
Inhoudsopgave:
- Stap 1: Aansluiten van uw ingangen
- Stap 2: Aansluiten van uw uitgangen
- Stap 3: Bedrading van de stroomkabel
- Stap 4: De software aansluiten op de processor
- Stap 5: De invoerlabels instellen
- Stap 6: De uitvoerlabels instellen
- Stap 7: Hoe de routering in te stellen
- Stap 8: Hoe Eq veranderen
- Stap 9: Crossover-punten instellen
- Stap 10: Voltooi
- Auteur John Day [email protected].
- Public 2024-01-30 11:18.
- Laatst gewijzigd 2025-01-23 15:01.
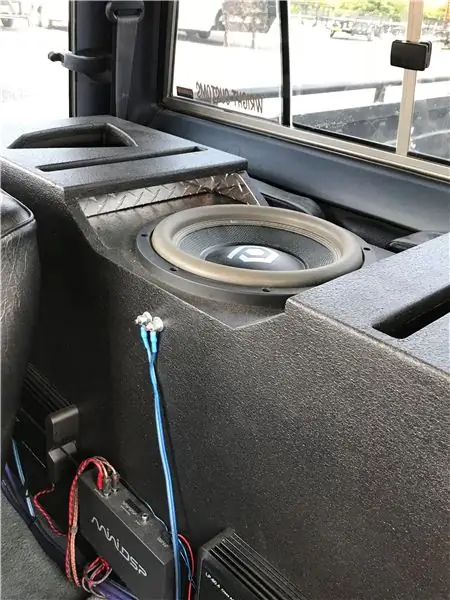
In deze instructable ga ik uitleggen hoe je de MiniDSP 6x8 instelt. Deze heeft 6 ingangen en 8 uitgangen. Het doet geweldig werk om gewone muziek te maken en er een meesterwerk van te maken. Ik zal je laten zien hoe je het aansluit en de software gebruikt!
Stap 1: Aansluiten van uw ingangen

In deze stap sluit u de ingangen aan. Dit model heeft 4 RCA-ingangen, dus ik heb ervoor gekozen om de LandR-middenuitgangen op mijn autoradio en de subwoofer LandR-uitgang op de autoradio te gebruiken. Hierdoor kunnen de middenbereik- en subwooferbereikfrequenties die in de processor komen verwerkt worden. Het maakt niet uit welke uitgangen op de bron die u gebruikt, u wilt er gewoon zeker van zijn dat het het volledige frequentiebereik omvat, zodat u alle frequenties in uw verwerking kunt opnemen.
Stap 2: Aansluiten van uw uitgangen

In deze stap sluiten we de uitgangen aan. Hierdoor kunnen de verwerkte signalen naar de versterkers gaan. In mijn geval gebruikte ik een 4-kanaals versterker en een monoblock subwooferversterker. Voor mijn uitgangen heb ik een RCA gebruikt voor de RL-luidspreker, RR-luidspreker, FL-luidspreker, FR-luidspreker, Subwoofer L en Subwoofer R. Hierdoor konden mijn verwerkte frequenties naar elke luidsprekeringang afzonderlijk op de versterkers gaan, waardoor ik totale controle over mijn geluid.
Stap 3: Bedrading van de stroomkabel

Voor deze stap moest ik 4 draden aansluiten om dit harnas te voltooien. Ik gebruikte het stroomdraaddistributieblok voor de 12v, het gronddistributieblok voor de grond, en sleepte de externe inschakeldraad van mijn 4-kanaals versterker mee, en gebruikte vervolgens de externe draaduitgang om naar mijn subwooferversterker te gaan. Hierdoor kon al mijn systeem met elkaar worden verbonden. Wees echter ZEER voorzichtig bij het aansluiten van alles. Als dit niet het geval is, kan dit ongewenste ruis veroorzaken. Het kan sissen of dynamo-gejank veroorzaken. Probeer de RCA-kabels gescheiden te houden van de stroom- en massakabels en zorg ervoor dat de kabels elkaar niet kruisen.
Stap 4: De software aansluiten op de processor
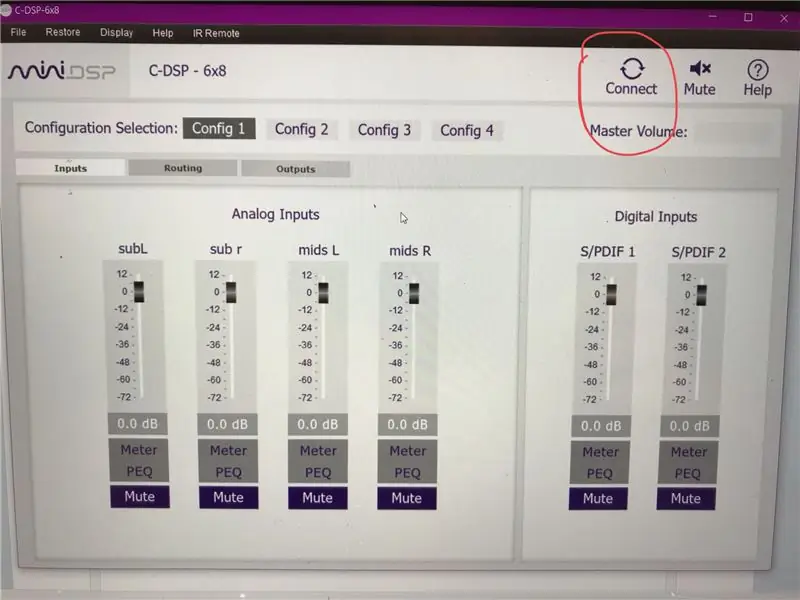
In deze stap ga ik ervan uit dat je de vereiste software al hebt gedownload en geïnstalleerd op je computer of laptop. Nu opent u de applicatie en drukt u op de verbindingsknop die ik hierboven heb omcirkeld. Deze verbindt de processor met de software en maakt het mogelijk om wijzigingen door te voeren.
Stap 5: De invoerlabels instellen
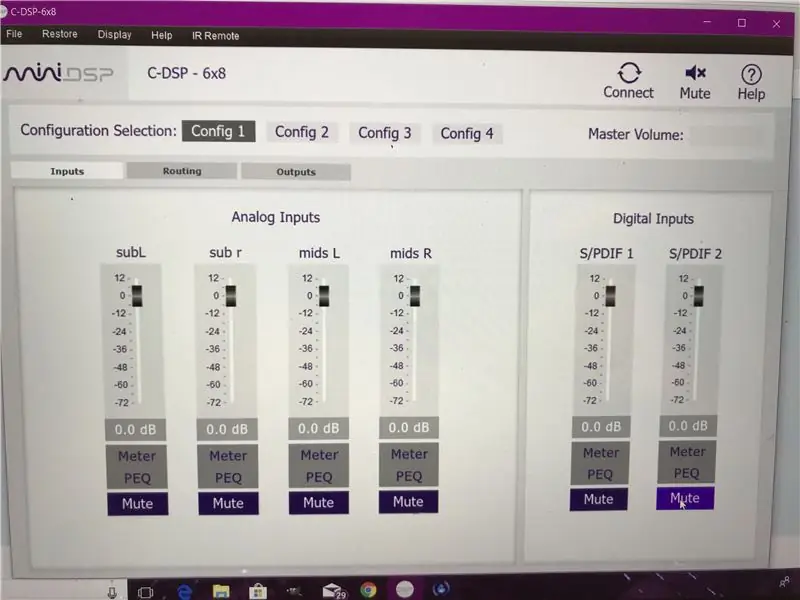
Voor deze stap moet je voorzichtig zijn. Als je niet zeker weet welke RCA je waar hebt aangesloten, is dit het moment om het te controleren. Wat u doet, is elke ingang een label geven volgens wat er uit de autoradio komt. Op deze foto plaats ik bijvoorbeeld de L Subwoofer-uitgang van de autoradio in ingang 1 op de processor. Dus heb ik ingang 1 gelabeld als subL. Op die manier weet ik precies waar alles heen gaat als we bij de routering en uitgangen komen. Ik deed hetzelfde voor alle 4 ingangen.
Stap 6: De uitvoerlabels instellen
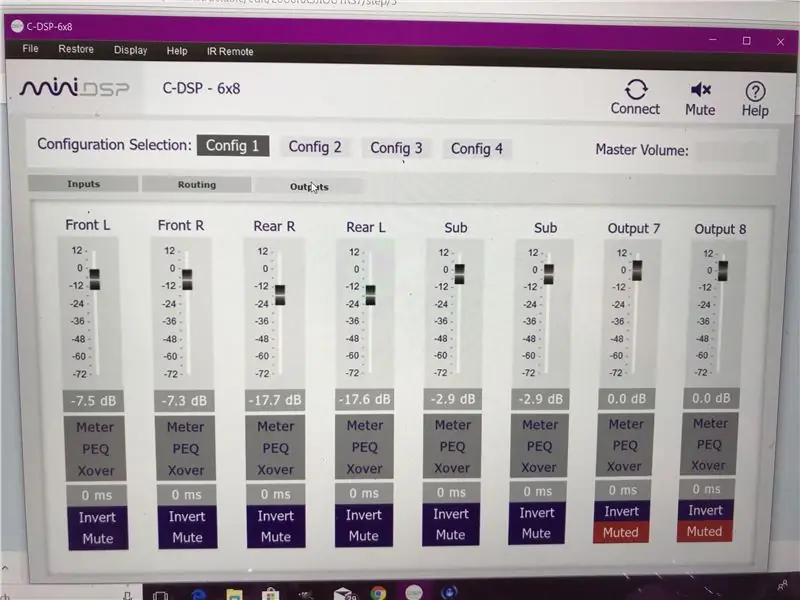
Nogmaals, bij deze stap moet je weten waar je RCA-uitgangskabels naar je versterkers gaan. Op mijn setup heb ik bijvoorbeeld de output 1 naar de Front L-ingang van mijn 4-kanaals versterker gestuurd. Ik deed dezelfde theorie voor alle uitgangen, net als de ingangen. Hierdoor weet ik waar elk van deze secties naartoe gaat. Dus als ik een wijziging aanbreng in de Front L-instellingen, verandert dit de manier waarop de Front L-luidspreker klinkt. Ik heb de laatste 2 uitgangen leeg gelaten en gedempt, omdat ik ze niet in mijn toepassing heb gebruikt.
Stap 7: Hoe de routering in te stellen
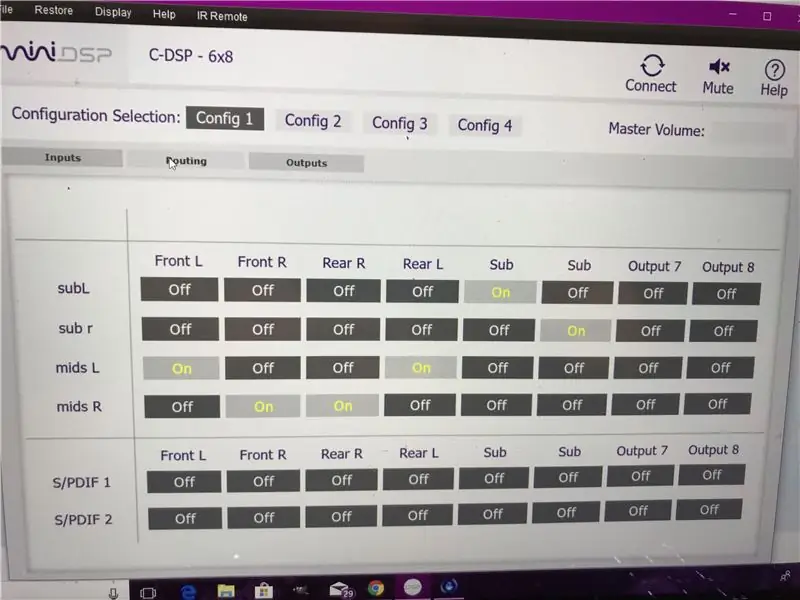
Routing is waar het verwerkte geluid naartoe gaat. Kortom, het vertelt de ingangen naar welke uitgangen ze moeten gaan. Je kunt naar de foto kijken en zien wat ik heb gedaan. Dat zal het beter uitleggen dan ik kan. Het is lastig als je het voor het eerst ziet, maar gemakkelijk als je het eenmaal begrijpt. In principe heb ik de Mid L ingesteld om naar de voor- en achter-L te gaan, en de Mid R om naar de voor- en achter-R te gaan, en de Sub L en Sub R om beide naar de sub te gaan.
Stap 8: Hoe Eq veranderen
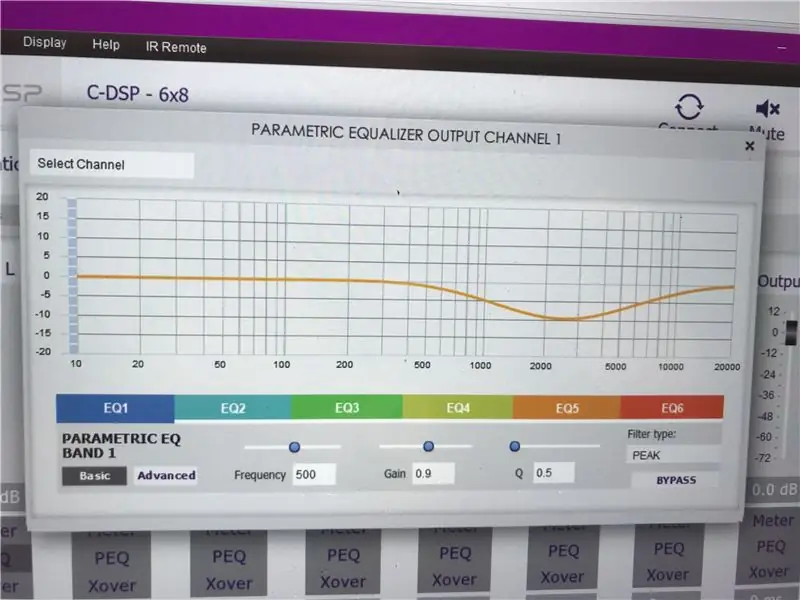
Om de eq-instellingen te wijzigen, klikt u op de PEQ-knop onder de luidspreker die u wilt wijzigen. Het zal een eq opleveren zoals die op de foto. De veelkleurige balken aan de onderkant zijn de eq-banden. Je kunt ze instellen op elke gewenste frequentie. Met elke band kunt u de versterking verhogen of de versterking verlagen. Hierdoor zal het geluid in de sectie rond die specifieke band stijgen of dalen. Het is het beste om de versterking te verlagen, omdat het omhoog draaien vervorming kan veroorzaken en het geluid kan verpesten. Er is ook een optie in de rechterbenedenhoek om de Eq te omzeilen als u deze niet wilt gebruiken.
Stap 9: Crossover-punten instellen
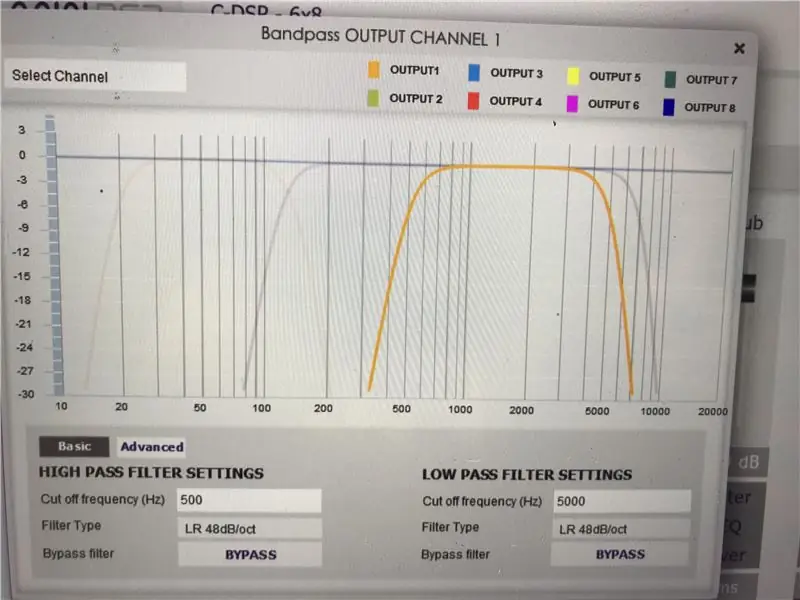
Ik heb mijn crossover-punten ingesteld voordat ik de Eq aanpaste. Het is een heel eenvoudig concept. In feite vertelt dit de luidspreker welke frequenties hij moet spelen. Op de sub heb ik de hoge frequenties weggelaten, en afhankelijk van de voor- of achterluidsprekers heb ik een deel van de lage en enkele van de hoge tonen weggelaten, omdat ik een set tweeters heb die ik niet door deze processor heb. Als je naar de crossover-grafiek kijkt, is er overlap van de frequenties, zodat ze allemaal worden geadresseerd en geen enkele wordt weggelaten.
Stap 10: Voltooi
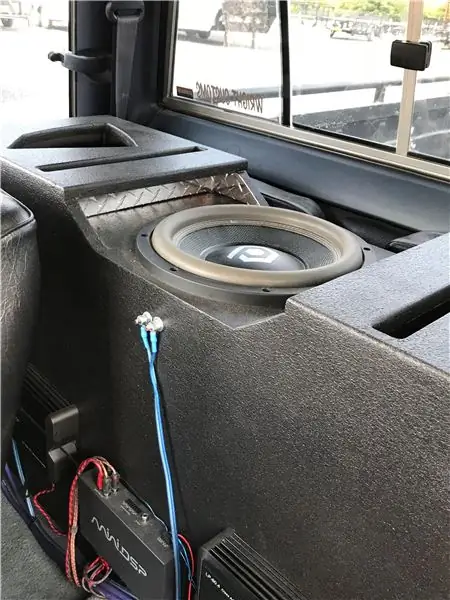
Zodra u al deze dingen hebt gedaan, is de installatie voltooid. Dit is de basis om u op weg te helpen. Nu kunt u de EQ- en crossover-instellingen naar wens aanpassen en achterover leunen en genieten van het geluid!!
Aanbevolen:
Raspberry Pi instellen met Azure IoT Hub: 5 stappen

Raspberry Pi instellen met Azure IoT Hub: het doel van deze instructable is om praktische hands-on blootstelling te krijgen aan de mogelijkheden van Azure IoT Hub. Het artikel behandelt het aanmelden voor Azure IoT Hub, het instellen van een Raspberry Pi en het verbinden van de Pi met Azure IoT Hub om telemetrie te verzenden. Wat
NodeMCU-programmering instellen met Arduino IDE: 3 stappen

NodeMCU-programmering instellen met Arduino IDE: in deze instructable laat ik je zien hoe je een NodeMCU-bord programmeert met Arduino IDE. Om dit te doen, moet u stuurprogramma's installeren en het NodeMCU-bord toevoegen aan de Arduino-bordlijst. Laten we het stap voor stap doen
John Deere Auto-Steer instellen: 5 stappen (met afbeeldingen)

John Deere Auto-Steer instellen: John Deere heeft een technologiesysteem ontwikkeld dat kan worden gebruikt om brandstof te besparen, tijd te besparen, slijtage aan apparatuur te besparen, geld te besparen op inputkosten en efficiëntie te bieden aan boerderijen. Deze video leert mensen hoe ze deze technologie in een tractor kunnen installeren en maken
Een computer demonteren met eenvoudige stappen en afbeeldingen: 13 stappen (met afbeeldingen) Antwoorden op al uw "Hoe?"

Een computer demonteren met eenvoudige stappen en afbeeldingen: dit is een instructie over het demonteren van een pc. De meeste basiscomponenten zijn modulair en gemakkelijk te verwijderen. Wel is het belangrijk dat je er goed over georganiseerd bent. Dit zal helpen voorkomen dat u onderdelen kwijtraakt, en ook bij het maken van de hermontage e
Filtering van webinhoud instellen in 4 stappen met Ubuntu: 5 stappen

Filtering van webinhoud instellen in 4 stappen met Ubuntu: als IT-man is een van de meest voorkomende dingen die collega's me vragen, hoe ze kunnen bepalen tot welke sites hun kinderen online toegang hebben. Dit is heel gemakkelijk en gratis te doen met Ubuntu linux, dansguardian en tinyproxy
