
Inhoudsopgave:
2025 Auteur: John Day | [email protected]. Laatst gewijzigd: 2025-01-23 15:01
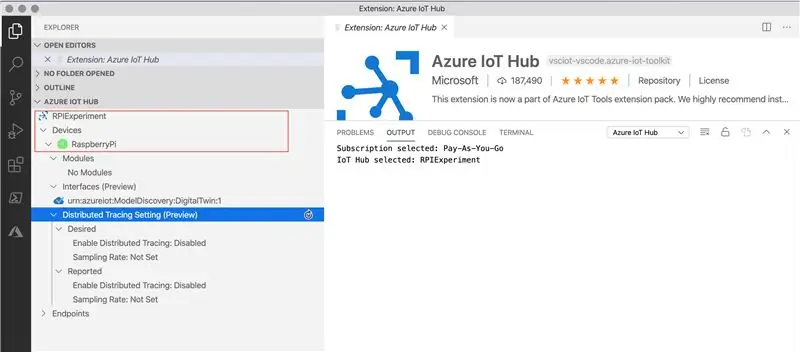
Het doel van deze instructable is om praktische hands-on blootstelling te krijgen aan de mogelijkheden van Azure IoT Hub. Het artikel behandelt het aanmelden voor Azure IoT Hub, het instellen van een Raspberry Pi en het verbinden van de Pi met Azure IoT Hub om telemetrie te verzenden.
Wat krijg je:
- Een werkende Raspberry Pi met een Node.js-programma dat telemetriegegevens naar Azure IoT Hub verzendt
- Azure IoT Hub die telemetriegegevens ontvangt
Wie is wie in de dierentuin:
Raspberry Pi: Raspberry Pi is misschien wel de meest populaire computer aller tijden. Het is klein, goedkoop en gemakkelijk in te stellen. Het artikel werkt met de Raspberry Pi 3+ versie.
Azure IoT Hub: IoT Hub is een op de cloud gebaseerde beheerde service die zich tussen IoT-apparaten en het back-end analyse-/verwerkingssysteem bevindt. Het beheer van telemetrie en dataverkeer van een groot aantal IoT-apparaten, het beheren van de status van de apparaten en het waarborgen van veiligheid en betrouwbaarheid was een grote uitdaging bij de uitrol van IoT-intensieve oplossingen. Azure IoT Hub lost dit probleem op door te fungeren als een front-line interface voor miljoenen apparaten om er betrouwbaar en veilig verbinding mee te maken, en maakt vervolgens routering van gegevens, signalen en telemetrie voor verwerking naar het downstream cloudgebaseerde backend-systeem mogelijk. Dit artikel maakt gebruik van de door Microsoft verstrekte voorbeeldcode in GitHub.
Stap 1: Azure IoT Hub instellen
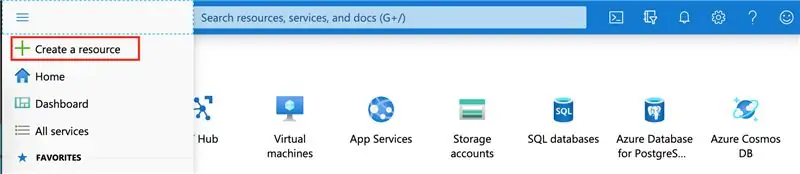
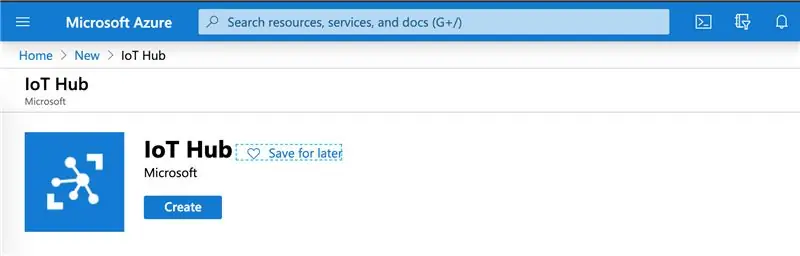
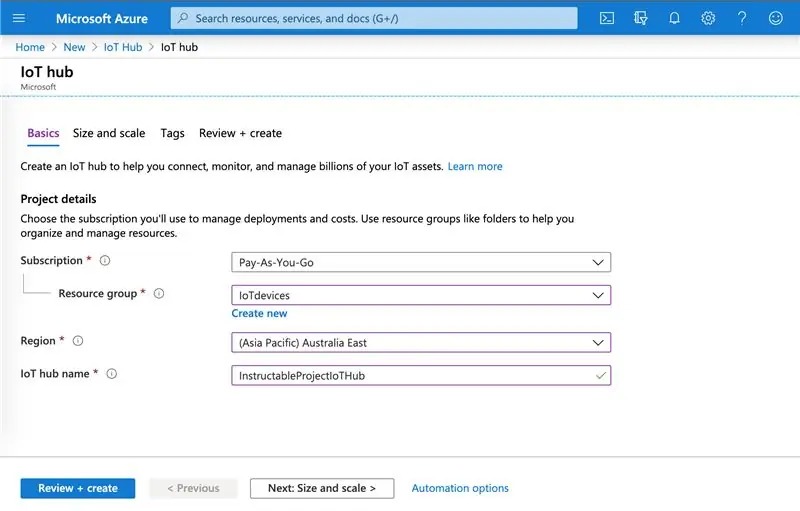
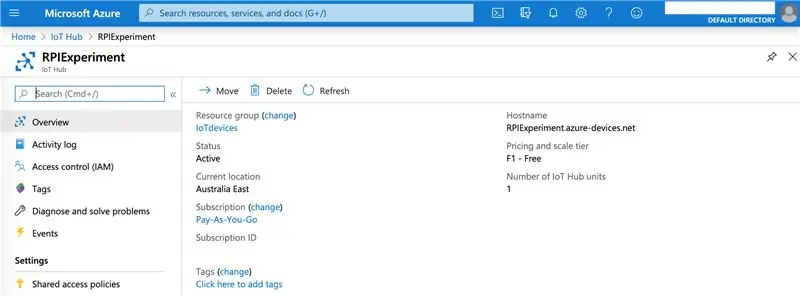
- Meld u aan voor een *gratis* Azure-proefaccount door naar de Azure-website te gaan. Zodra uw Azure-account actief is, gaat u naar het menu op de startpagina en klikt u op Resource maken.
- Zoek naar IoT Hub in de bronnenlijst, selecteer IoT Hub uit de resultaten en klik op Maken.
- Voer de volgende waarden in om Azure IoT Hub in te stellen en klik op 'Review and Create'
Abonnement: F1 - Gratis niveau
Resource Group: dit is een verzameling bronnen. Als u een bestaande verzameling heeft, selecteert u die of maakt u een nieuwe resourcegroep (hiervoor heeft u alleen een naam nodig)
Regio: selecteer uw regio
IoT Hub-naam: voer een unieke naam in
Het systeem heeft enkele minuten nodig om een nieuwe Azure IoT Hub-resource te maken. Als u klaar bent, klikt u erop om het bronnendashboard te bekijken
Stap 2: Stel Raspberry Pi in
Bewaar Raspbian Buster op SD-kaart via uw Windows- of Mac-machine. Steek de SD-kaart in de Raspberry Pi en start op. Zodra het bureaublad verschijnt, maakt u verbinding met wifi.
Ga voor het oplossen van problemen naar de officiële documentatie van Raspberry Pi.
Stap 3: Een apparaat maken in Azure IoT Hub
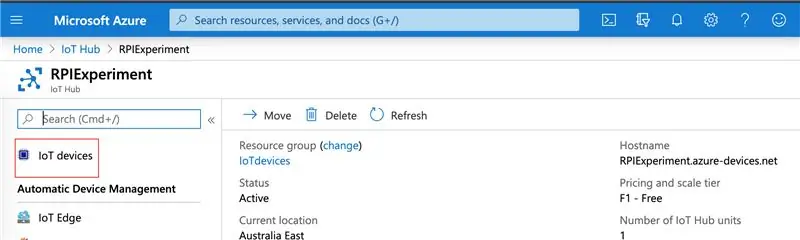
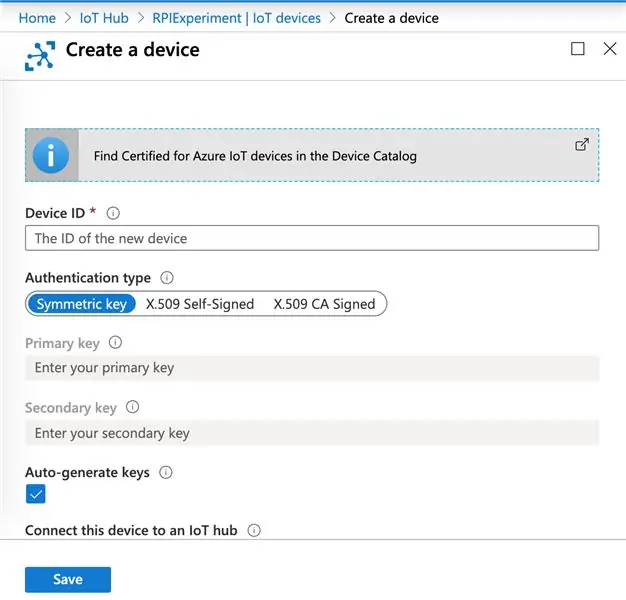
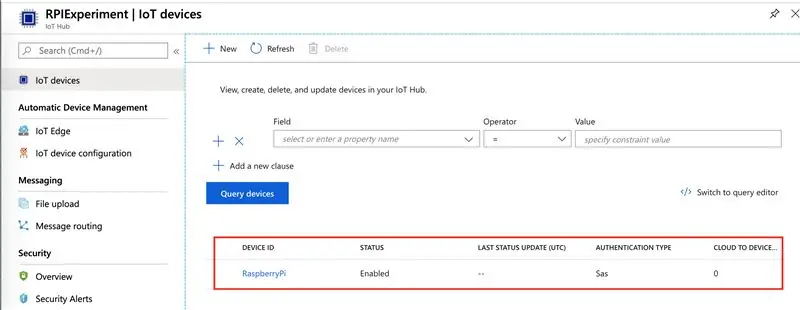
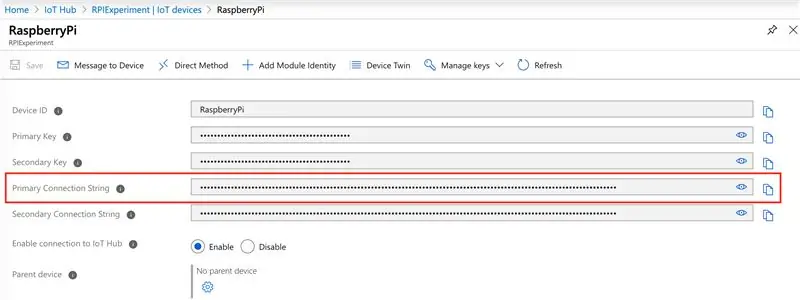
- Ga terug naar Azure Portal en klik op IoT-apparaten op de Azure IoT Hub-resourcepagina. Klik op '+NIEUW' om een nieuw apparaat aan te maken
- Voer Apparaat-ID in (herkenbare naam), laat de rest van de velden met defatwaarden en klik op Opslaan
- Hiermee wordt een apparaat in IoT Hub gemaakt
- Klik op het apparaat en kopieer Primary Connection String
Stap 4: Code implementeren op Raspberry Pi en verbinding maken met Azure IoT Hub

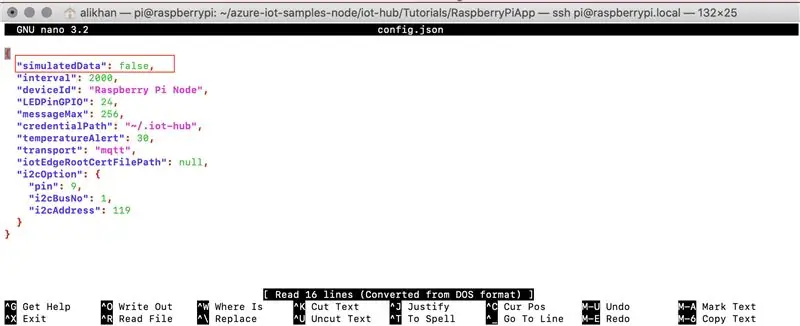
Microsoft heeft voorbeeldcode, snelstartgidsen en zelfstudies in GitHub gepubliceerd om IoT Hub-projecten een snelle start te geven. We zullen gebruik maken van de Raspberry Pi-tutorial. De tutorial maakt gebruik van node.js, maar maak je geen zorgen, je hebt geen praktische kennis van node.js nodig om dit project te maken.
- Maak verbinding met het apparaat via de SSH-client. Over het algemeen is dit PuTTY voor Windows- en Terminal voor Mac-machines.
- Maak verbinding met Raspberry Pi
Controleer de Node.js-versie, deze moet groter zijn dan 10
knoop -v
Haal de broncode van GitHub naar Raspberry Pi
git clone
Ga naar de codemap en installeer
cd azure-iot-samples-node/iot-hub/Tutorials/RaspberryPiApp
npm installeren
- Vervolgens gaan we de app configureren om ‘gesimuleerde’ temperatuurgegevens naar Azure IoT Hub te sturen. Ga naar de map en bewerk config.json via de opdrachtprompt of de Raspberry Pi-desktop. Verander de gemarkeerde tekst in 'true'
- Ga terug naar SSH-client en voer eerder gekopieerde apparaatverbindingsreeks in om Raspberry Pi te verbinden met Azure IoT Hub
sudo node index.js 'Apparaatverbindingsreeks van Azure IoT Hub'
Stap 5: Telemetriegegevens bekijken in Azure IoT Hub
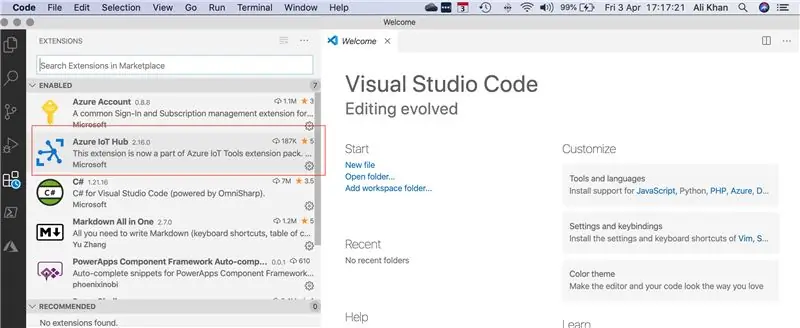
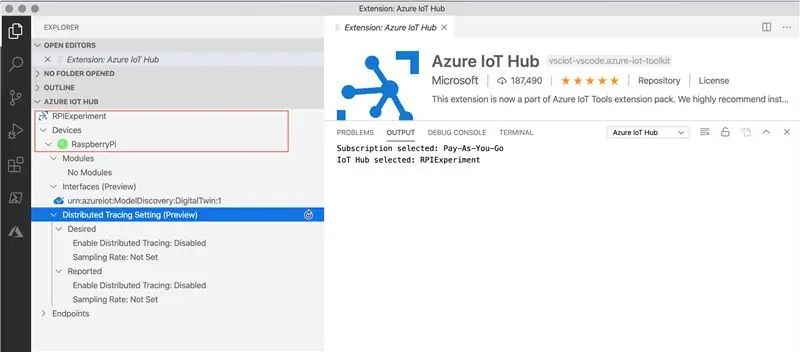
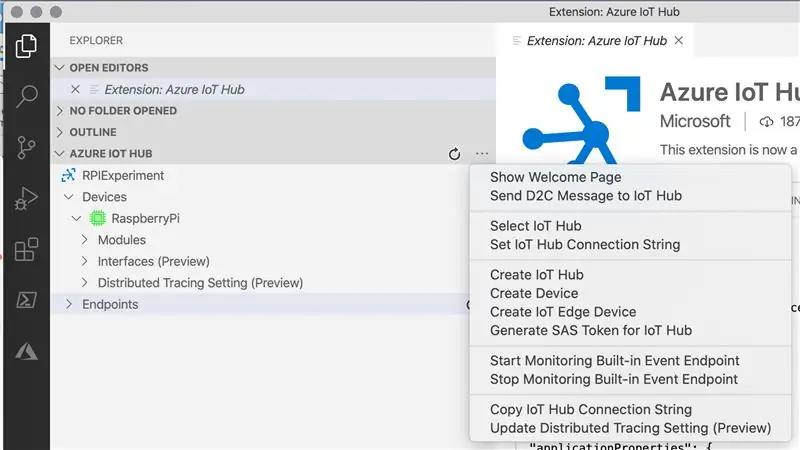
Om telemetriegegevens te bekijken die zijn ontvangen in Azure IoT Hub, gebruiken we Visual Studio Code. Als u de VS-code nog niet hebt geïnstalleerd, kunt u deze downloaden van de website.
- Open Visual Studio Code en klik op Extensies. Azure IoT Hub-extensie installeren
- Zodra de extensie is geïnstalleerd, klikt u op Azure IoT Hub in verkenner. Het zal u vragen om in te loggen om toegang te krijgen tot Azure Portal en vervolgens wordt de Azure IoT Hub-resource en het Raspberry Pi-apparaat weergegeven
- Klik met de rechtermuisknop op het apparaat en klik op 'Start Monitoring Built-in Event Endpoint'. Hierdoor worden de telemetriegegevens weergegeven die zijn ontvangen van Raspberry Pi
De schermweergave naast elkaar toont de SSH-client (gegevens verzenden naar Azure IoT Hub) en Visual Studio Code (met telemetriegegevens die zijn ontvangen op Azure IoT Hub).
Ik hoop dat je het interessant en nuttig vindt. Voel je vrij om je feedback te delen. Happy Raspberry Pi-/ing/
Aanbevolen:
OSMC instellen met Hyperion op Raspberry Pi met WS2812b ledstrip - Ajarnpa

OSMC instellen met Hyperion op Raspberry Pi met WS2812b Led Strip: soms Engels heel goed, soms niet … First things first. Dit is mijn eerste instructable en Engels is niet mijn moedertaal, dus wees alsjeblieft niet te streng voor me. Dit gaat niet over hoe je het frame moet bouwen, dat is eenvoudig. Het gaat om instal
NodeMCU-programmering instellen met Arduino IDE: 3 stappen

NodeMCU-programmering instellen met Arduino IDE: in deze instructable laat ik je zien hoe je een NodeMCU-bord programmeert met Arduino IDE. Om dit te doen, moet u stuurprogramma's installeren en het NodeMCU-bord toevoegen aan de Arduino-bordlijst. Laten we het stap voor stap doen
Raspbian installeren in Raspberry Pi 3 B zonder HDMI - Aan de slag met Raspberry Pi 3B - Uw Raspberry Pi instellen 3: 6 stappen

Raspbian installeren in Raspberry Pi 3 B zonder HDMI | Aan de slag met Raspberry Pi 3B | Je Raspberry Pi 3 instellen: Zoals sommigen van jullie weten, zijn Raspberry Pi-computers best geweldig en kun je de hele computer op een klein bordje krijgen. De Raspberry Pi 3 Model B heeft een quad-core 64-bit ARM Cortex A53 geklokt op 1,2 GHz. Dit zet de Pi 3 ongeveer 50
Raspberry Pi IOT-database verbinden met MS Excel - instellen - Ajarnpa

Verbind Raspberry Pi IOT-database met MS Excel - Set-up: In de wereld van IOT-gegevensregistratie creëert men veel gegevens die steevast worden opgeslagen in een databasesysteem zoals Mysql of Oracle. Om toegang te krijgen tot deze gegevens en deze te manipuleren, is een van de meest efficiënte methoden het gebruik van Microsoft Office-producten
Filtering van webinhoud instellen in 4 stappen met Ubuntu: 5 stappen

Filtering van webinhoud instellen in 4 stappen met Ubuntu: als IT-man is een van de meest voorkomende dingen die collega's me vragen, hoe ze kunnen bepalen tot welke sites hun kinderen online toegang hebben. Dit is heel gemakkelijk en gratis te doen met Ubuntu linux, dansguardian en tinyproxy
