
Inhoudsopgave:
- Stap 1: Materialen en gereedschappen
- Stap 2: De wielen verwisselen en de vrachtwagen voorbereiden
- Stap 3: Snij- en lasmotorbevestiging
- Stap 4: Montage van de motor en riem
- Stap 5: Bedradingsschema's
- Stap 6: Het BMS aansluiten
- Stap 7: Aan/uit-schakelaar (lustoets)
- Stap 8: VESC, batterij-indicator en UBEC Connecor
- Stap 9: Motorsensor naar Vesc
- Stap 10: Voeding Raspberry Pi
- Stap 11: Bedrading van de Pi, Lights en GPS
- Stap 12: Huisvesting
- Stap 13: Basisinstellingen Pi
- Stap 14: Zet het project op je Pi
- Stap 15: Kiosk-modus instellen Raspberry Pi
- Stap 16: Hoe het werkt
- Auteur John Day [email protected].
- Public 2024-01-30 11:18.
- Laatst gewijzigd 2025-01-23 15:01.


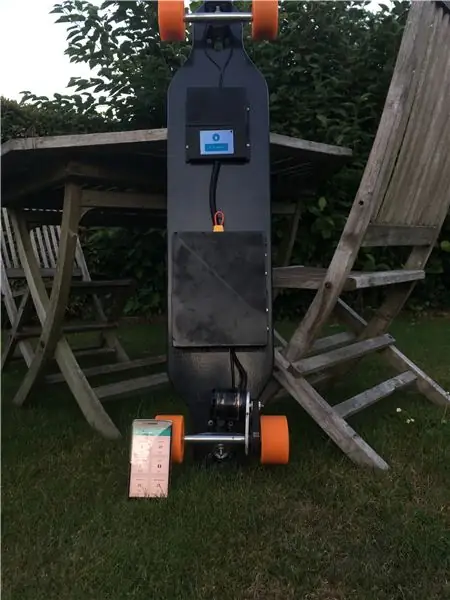

Dit project bestaat uit een elektrisch longboard dat met behulp van een Raspberry Pi de route vasthoudt. Deze sessies worden bijgehouden in een mySQL database en worden weergegeven op mijn website die gemaakt is met het microframework 'Flask'.
(Dit is een schoolproject dat in 3 weken is gemaakt)
Stap 1: Materialen en gereedschappen
Dit project vereist soldeervaardigheden en het kost ongeveer € 500.
Materialen:
Alle materialen en links naar de leveranciers staan in het stuklijstblad.
Gereedschap:
- Soldeerbout + tin
- Tang
- Heet lijmpistool
- Schroevendraaiers en inbussleutel set
- Een pincet kan soms van pas komen
- Draadknipper/stripper
Bij dit project wordt gebruik gemaakt van een draaibank, lasercutter en 3D-printer!
Stap 2: De wielen verwisselen en de vrachtwagen voorbereiden


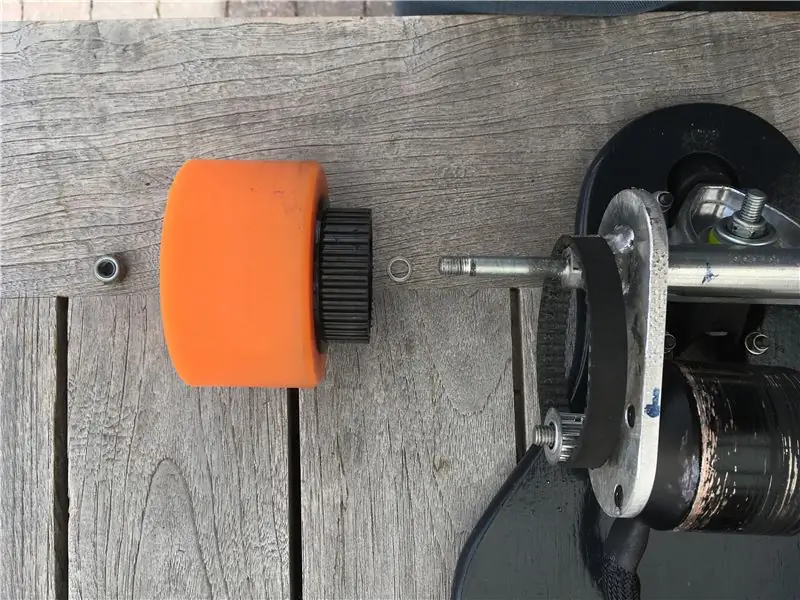

Allereerst heb ik die kleine witte wielen van mijn longboard gehaald. Daarna heb ik de kogellagers verwijderd en in de oranje 90 mm wielen geplaatst.
De vrachtwagen waarop de motor wordt gemonteerd heeft een kleine aanpassing nodig. Het wiel met het tandwiel past niet op de truck van het longboard dat ik had gekocht, dus ik moest ongeveer 1 cm snijden met een draaibank.
en monteerde ze op de vrachtwagens, behalve het wiel met de versnelling (ik koos willekeurig de rechterkant, achterkant).
Stap 3: Snij- en lasmotorbevestiging
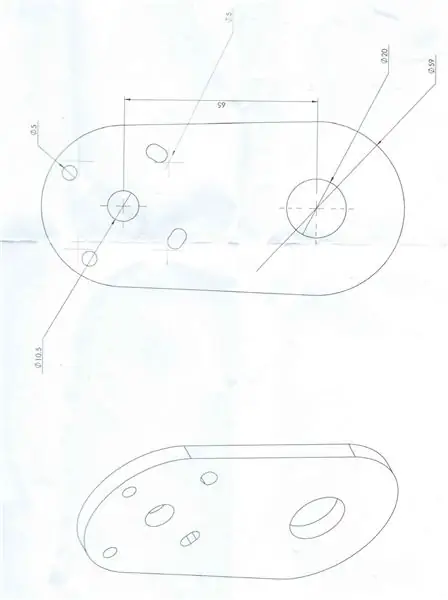
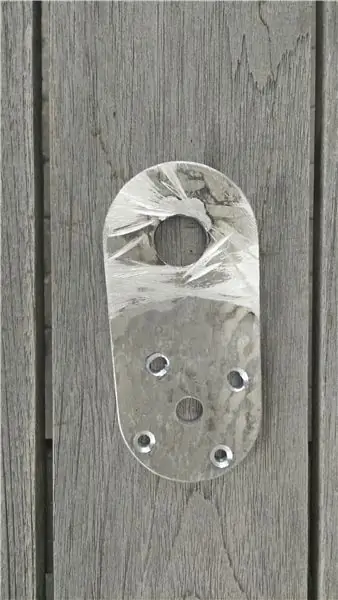

Ik heb de aluminium motorsteun gemaakt met een lasercutter op de afmetingen van de afbeelding hierboven.
De positionering van de houder is belangrijk. Het moet zo veel mogelijk naar beneden worden gekanteld zonder het bord te raken en aangezien ik een grote motor heb, is de hoek niet zo groot. Ik ken toevallig een lasser, dus eerst las hij het een beetje en om de positionering te testen, duwde ik de vrachtwagens heen en weer om te zien of het het bord raakte.
Nadat mijn hele board klaar was, heb ik een proefrit gemaakt en de motorsteun brak los dus dat verklaart waarom mijn motor er op de komende foto's beschadigd uitziet;) Daarna heb ik mijn kennis gevraagd om hem volledig te lassen.
Stap 4: Montage van de motor en riem

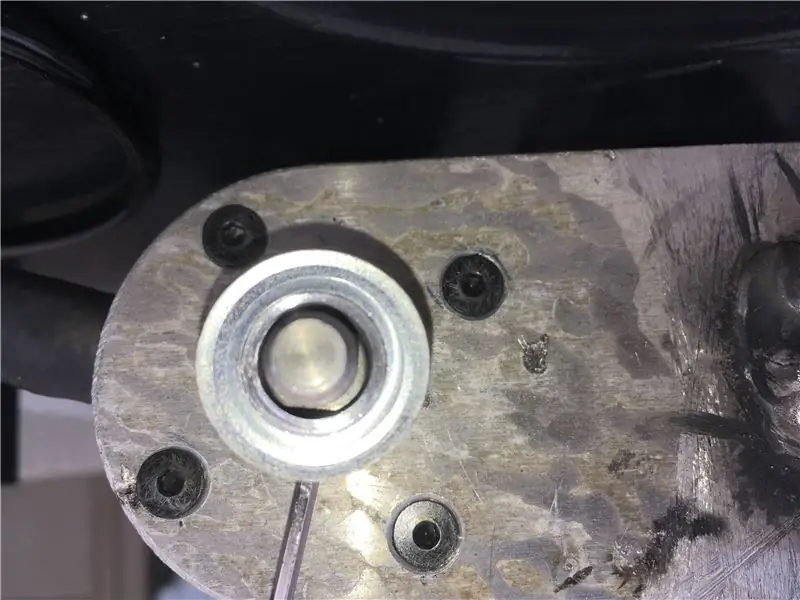
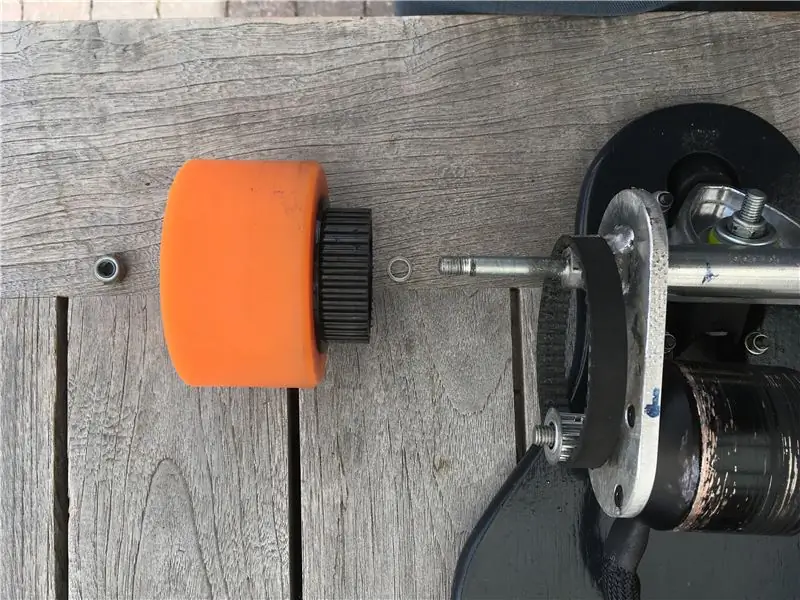
Gebruik 4 van de M4*14 bouten om de motor op de houder te monteren.
Daarna moet u de 12-tands motorpoelie op de motoras bevestigen. Zorg ervoor dat het kleine vet zich op het platte deel van de schacht bevindt!
Nu kun je een van de riemen nemen en deze om de poelie leggen, het wiel met het tandwiel pakken en ronddraaien totdat de hele riem om het tandwiel zit.
Draai de moer aan de truck vast zodat je wiel er niet af valt en dat is alles.
Stap 5: Bedradingsschema's
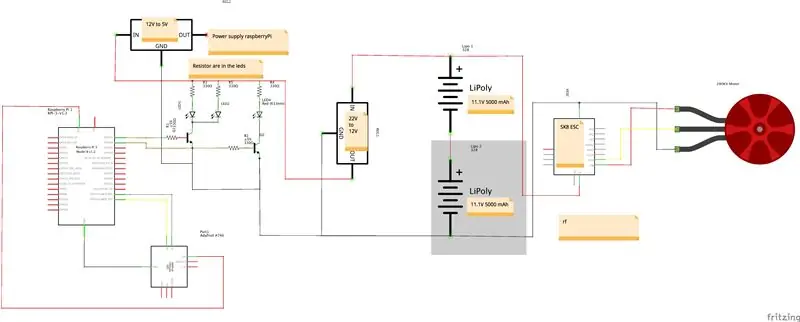
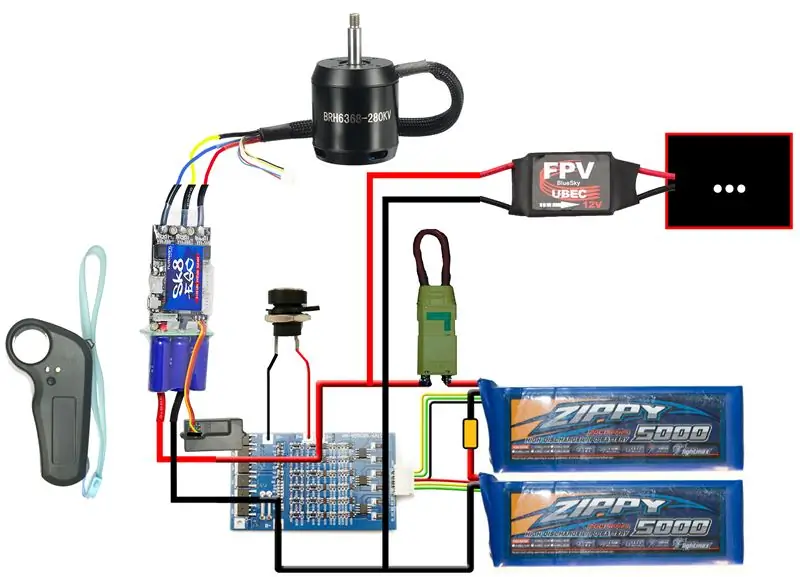
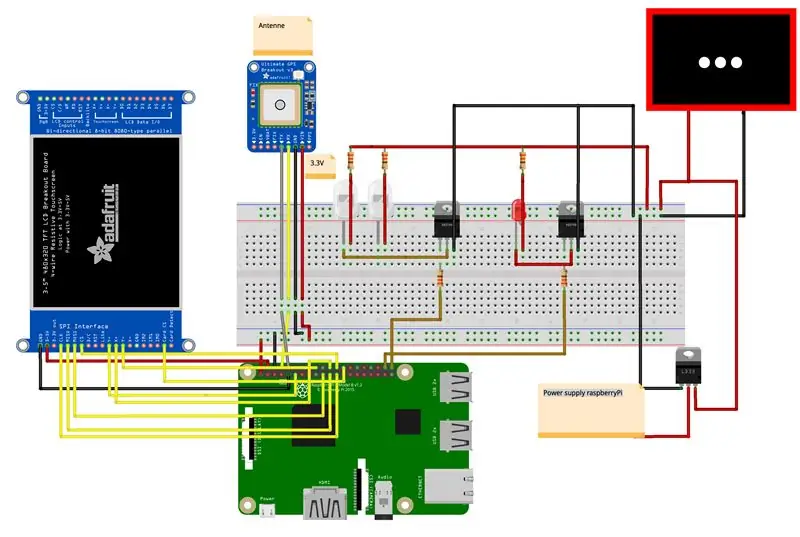
De elektronische componenten zijn aangesloten volgens bovenstaande schema's.
De eerste is een compleet schema van de elektronica.
Het tweede schema toont alle aansluitingen van het elektrische longboard gedeelte, de 6s UBEC naar 12V gaat naar het volgende schema. Dat diagram toont het circuit van de lichten en sensoren die worden aangestuurd door de Raspberry Pi.
Zoals je waarschijnlijk al hebt gezien, heeft het tft-scherm een vrouwelijke header die veel pinnen in beslag neemt. Pinnen die we nodig hebben voor seriële communicatie met de GPS-module. Dus soldeerde ik de draden op de pinnen die we nodig hebben (Afbeelding 4-6) aan een vrouwelijke header die op de Pi wordt aangesloten.
Stap 6: Het BMS aansluiten

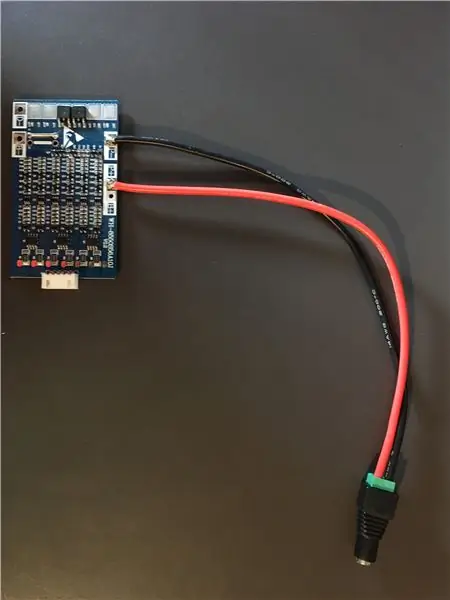

Ik heb comsa42 zijn intructables gebruikt voor het aansluitschema.
Ik gebruikte een BMS (battery management system) Balance board om mijn lipo's op te laden, zodat ik ze in mijn behuizing kon laten en ze kon opladen met een 'slimme oplader' via een waterdichte DC-aansluiting
Ik heb twee kabels gesoldeerd voor een oplaadpoort op de BMS, een op de P- (zwart) en de andere op de P+ (rood). (Deze kabels hoeven niet zo dik te zijn aangezien er maar 2 Ampère door gaat de oplaadpoort)
OPMERKING: In het begin gebruikte ik een DC-aansluiting met schroeven, maar die heb ik later vervangen door de waterdichte DC-aansluiting uit de stuklijst. Soldeer de stekker nog niet, anders heb je een probleem als je hem in je behuizing wilt steken.
Ik heb de twee batterijen in serie geschakeld met een van de 'XT60 2 pack in series plug' die ik heb gekocht. Ik stopte die mannelijke header in een vrouwelijke en soldeerde er een dikke rode en zwarte draad aan. De rode draad gaat naar B+ en het BMS en de zwarte gaat naar de B-.
Dan de balanskabels voor de accu's. Ik heb twee van de gekochte balanskabels gebruikt en de rode balansdraad voor batterij één en de laatste zwarte draad voor batterij twee aan beide kanten losgekoppeld. Die hebben we niet nodig omdat deze dezelfde zijn als de dikke batterijdraden, die we al aangesloten hebben. Soldeer het vervolgens in de juiste volgorde zoals het diagram.
LET OP: In het midden verbond ik de massa met de plus van de volgende accu, maar dat is niet echt nodig, want dat doet de serie connector al.
Stap 7: Aan/uit-schakelaar (lustoets)



In plaats van een anti-vonkschakelaar van 60 dollar te kopen, heb ik een lussleutel gemaakt. Het principe is eenvoudig. Je maakt een onderbreking in het circuit en om het bord aan te zetten, plug je de XT90 anti-vonk connector in en het circuit is gesloten, zonder vonken.
Eerst heb ik een draad gesoldeerd aan de mannelijke plug (foto 2-4) en daarna enkele 3,5 mm bullet connectoren aan de vrouwelijke XT90 plug.
Om het op de batterijen aan te sluiten, gebruikte ik een mannelijke XT60-connector op een vrouwelijke XT60-connector, maar met een onderbreking in de rode draad. Daarna heb ik kogelconnectoren gesoldeerd aan de uiteinden waar ik de draad doormidden heb gesneden, zodat ik de vrouwelijke XT90-header kan aansluiten in plaats van deze rechtstreeks op de kabel te solderen. Dus stekker erin en voila, de aan/uit schakelaar is klaar.
Stap 8: VESC, batterij-indicator en UBEC Connecor



Ik heb mijn eigen '3 parallel aan 1 connector' gemaakt door 3 XT60-headers aan elkaar te plakken (foto 1) en een draad aan de positieven van de boom en een draad aan de negatieven van de boom te solderen (foto 2-6). Vervolgens heb ik er een mannelijke connector aan gesoldeerd en de blote kabels beschermd met wat zwarte tape. (foto 7-9)
VESC & indicator
Soldeer een mannelijke XT60-stekker aan de VESC-stroomkabels en aan de kabels van de batterijpercentage-/spanningsindicator.
uBEC
Koppel 2 balanskabels los en soldeer het mannelijke uiteinde aan een mannelijke XT60-stekker. De vrouwelijke uiteinden worden aangesloten op de ingangszijde van de uBEC (spanningsomvormer).
LET OP: ik had de balansdraden 'iets' korter geknipt, maar dat was een vergissing dus laat ze intact;)
Stap 9: Motorsensor naar Vesc


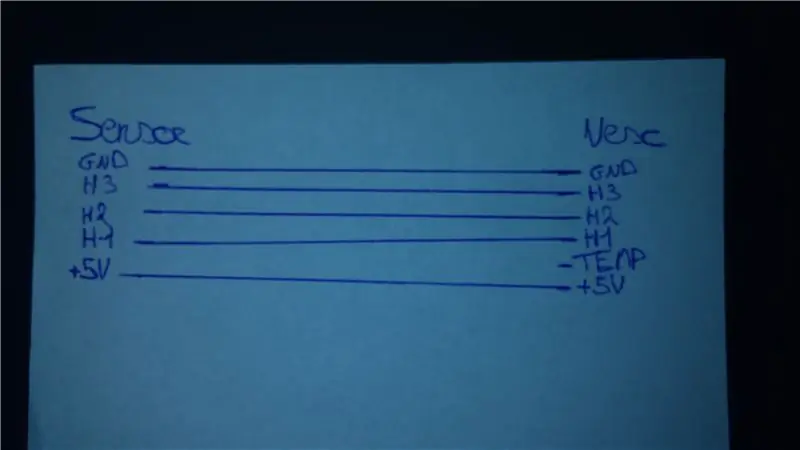
Gebruik twee van de stappenkabels om de sensor van de motor op de VESC aan te sluiten. De motor heeft 5 pinnen, 2 voor voeding en tree voor de hallsensoren (1 pin per hallsensor).
Trek de vier kabels uit de 4-pins kant en neem een extra draad van een tweede stappenkabel, knip ze een beetje korter en soldeer enkele mannelijke pinnen op het uiteinde. Zet ze in de juiste volgorde zoals op de foto's
Gebruik krimpkousen en tape om alles veilig te maken! Als dat is gebeurd, hoeft u ze alleen nog maar in de juiste volgorde van de VESC naar de motor te plaatsen.
Stap 10: Voeding Raspberry Pi



We hebben een 12V naar 5V converter nodig die de Raspberry Pi via USB van stroom voorziet, dus ik dacht meteen aan een autolader. Het is een goedkope en praktische oplossing.
OPMERKING: Voordat we het openen, moet u ervoor zorgen dat u onthoudt welke poort de poort is die 2,1 Ampère kan leveren, omdat de Pi dit nodig heeft.
Dus verwijder de sticker en schroef de bovenkant van de autolading los en maak vervolgens de pin aan de onderkant los. Daarna gaat hij gemakkelijk open, soldeer de veer (+12V) en het metalen gebogen object (GND) los en vervang ze door 2 van die balansdraden (soldeer de mannelijke kant op de print).
Toen dat gedaan was, heb ik gecontroleerd of alles correct was door een DC-aansluiting op de draden aan te sluiten en deze in een voeding van mijn LED-stip te steken en de USB-uitgangsspanning te meten (de twee buitenste zijn +5V en GND).
Als alles klopt, kun je de blanke metalen delen verbergen met wat krimpkousen en tape.
LET OP: Dubbelcheck de polariteit op de oplader, deze kan namelijk afwijken.
Stap 11: Bedrading van de Pi, Lights en GPS
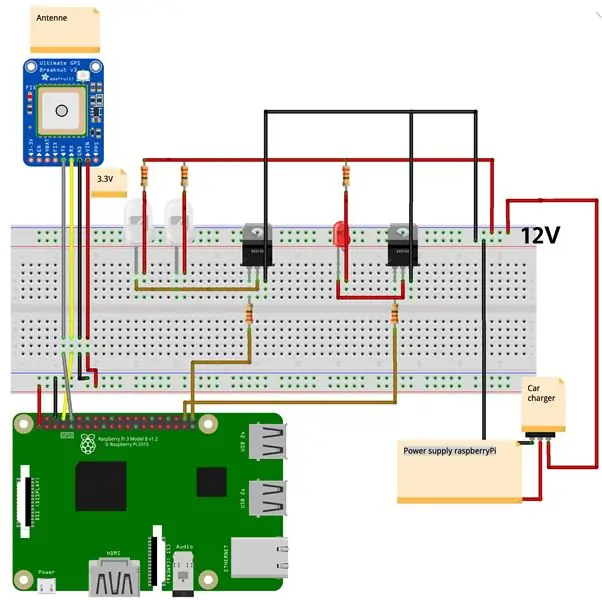
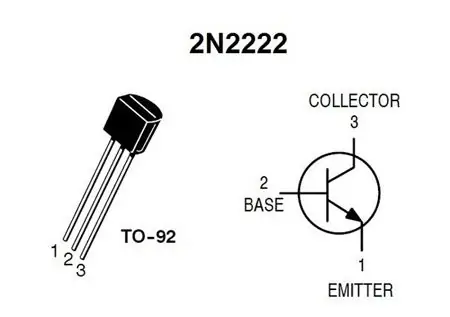

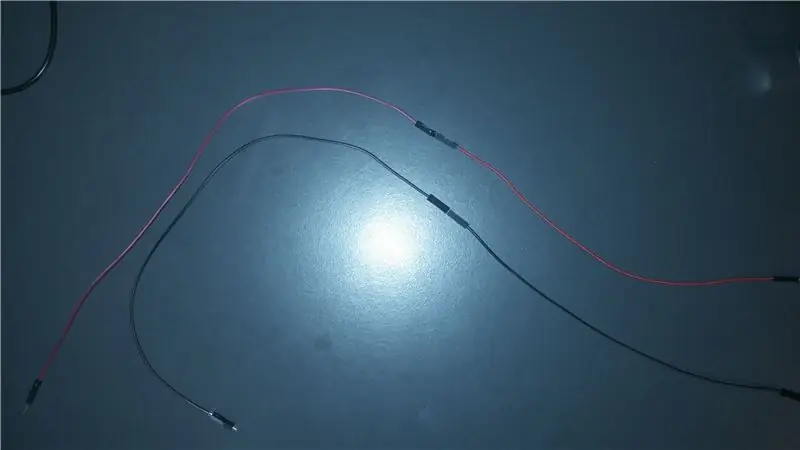
Nu de stroom voor de lichten.
We krijgen 12V van onze uBEC en dat hebben we nodig voor onze koplampen, achterlicht en autolader. De Raspberry Pi kan niet genoeg stroom of spanning leveren om de LED's te voeden, dus we zullen een transistor moeten gebruiken. De 12V zal worden gebruikt als voeding en de Raspberry Pi zal ze aan- en uitzetten door de basis van de NPN-transistor (2N222: foto 2) aan te sturen, dus laten we die op een prototyping-bord solderen.
Allereerst is het achterlicht als de achterkant van het longboard en de Raspberry Pi komt aan de voorkant, dus de kabel moet worden verlengd (foto 3-5). Het achterlicht heeft 3 draden. Zwart (negatief), geel (rijlicht/achterlicht), rood (rem/stoplicht). Maar omdat er maar een heel klein verschil is tussen rem- en looplicht, kies ik ervoor om de rode draad te gebruiken en de gele met rust te laten. Steek een lange mannelijke draad in het meegeleverde metaal van het achterlicht en buig deze samen totdat de draad niet meer los kan komen. Doe dit voor de zwarte en rode draad.
Voor de achterlichten, soldeer ze parallel. Dan het prototypebord. Soldeer de vrouwelijke uiteinden van de twee balansdraden aan het bord en gebruik een koperdraad om de 12V over het hele bord te verdelen. Voeg vervolgens de transistors toe, één voor de koplampen en één voor de achterlichten. Collector -> 12V, emitter -> GND en de basis naar een weerstand en vervolgens naar een draad met een vrouwelijk uiteinde, die past op de Raspberry pi GPIO-pinnen (pin 20&21). De autolader kan worden gevoed door de 12V, steek dan een usb-kabel in de juiste USB-ingang en steek het micro-usb-uiteinde in de raspberry pi.
Aansluitingen GPS:
PI-gps
3.3V -> Vin
GND -> GND
RX -> TX
TX -> RX
OPMERKING: Alleen de 2 basispinnen van de transistor hebben een externe weerstand nodig om de stroom te beperken. De lampen hebben die niet nodig omdat ze in de leds zijn ingebouwd.
Stap 12: Huisvesting

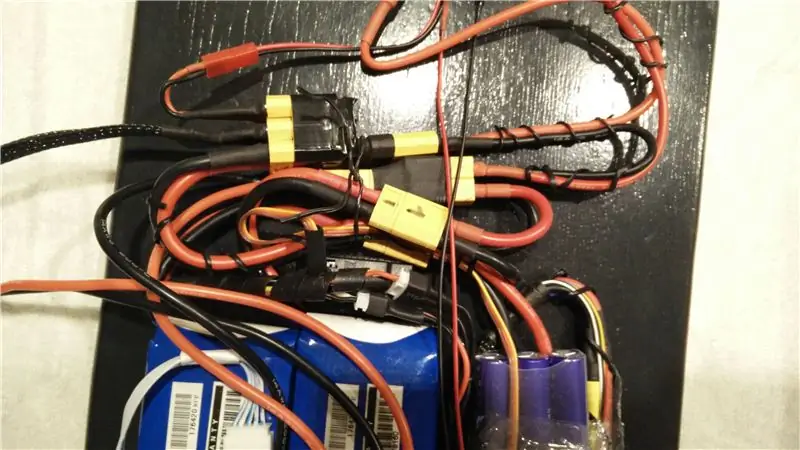

De onderdelen die bij elkaar horen heb ik in plastic folie gewikkeld om er zeker van te zijn dat alle draad goed vast zat en het daarna makkelijker in de behuizing te plaatsen is. Ik ontwierp alle onderdelen in uitvinder en printte ze met mijn 3D-printer. Alle uitvindersbestanden (.ipt) en printer-/slicerbestanden (.stl) zijn aanwezig. De ontwerpen zijn erg basic.
Achterkant (elektrische longboard onderdelen)
U kunt de batterij-indicator en de vrouwelijke XT90-stekker erin doen en vervolgens de plastic doos plaatsen. Toen de behuizing eenmaal vast zat, heb ik de XT90-stekker met hete lijm vastgezet, zodat deze vast blijft zitten wanneer de schakelaar in en uit wordt getrokken. Ik heb ook een schroef aan de binnenkant van de behuizing toegevoegd, direct naast de muur waar de XT90-stekker is bevestigd, zodat de muur niet kan worden ingedrukt bij het insteken van de lussleutel.
De antenne van de gps-module is lang, heel lang. Dus ik hield de twee uiteinden uit de doos en vouwde de draad in dit deel van de behuizing.
OPMERKING: Gebruik kleine schroeven die niet langer zijn dan het longboard dik is!
Toen dat eenmaal goed was, verving ik mijn test-DC-aansluiting door een waterdichte. Ik heb wat draden gesoldeerd met vrouwelijke bullet-connectoren aan de draden en mannelijke bullet-connectoren op de draden die aan het BMS-bord zijn bevestigd. Nogmaals, de draden hoeven niet zo dik te zijn omdat de lader maar ongeveer 2 ampère levert. Het zal ook gemakkelijker zijn om de jack in de behuizing te steken met wat kleinere draden …
Voorkant (framboos pi met GPS en verlichting)
Schuif het scherm in de achterkant van de behuizing. Plaats alle kabels in de behuizing en schroef deze vast. Je zou ook wat folie of iets tussen de antenne en de Raspberry Pi kunnen doen, want het was erg magnetisch en computers houden daar niet altijd van.
OPMERKING: Wees voorzichtig wanneer u het tft-scherm in de behuizing schuift, zodat u geen kabels beschadigt die de aanraking regelen. Het is mij gebeurd…
Stap 13: Basisinstellingen Pi
Allereerst hebben we een SD-kaart met Raspbian nodig. Je kunt raspbian hier downloaden. Zodra dat is gedownload, kunnen we raspbian op de SD-kaart installeren. U kunt de software installeren met Win32Discmanager of etcher op uw computer.
Als het is geïnstalleerd, moet je een bestand met de naam 'ssh' toevoegen zonder extensie om de SSH op de pi in te schakelen. Zodra dat is gebeurd, kunt u uw Raspberry opstarten en aan uw netwerk toevoegen.
De pi heeft geen verbinding met je netwerk, dus je zult een APIPA-adres moeten instellen, dit is het IP-adres dat de pi zal hebben als hij geen verbinding met een netwerk heeft. Open het bestand 'cmdline.txt' op de SD-kaart en voeg een APIPI-adres toe. Bijvoorbeeld: 'ip=169.254.10.5'.
OPMERKING: Zorg ervoor dat alles op één lijn staat, anders werkt het niet!
Steek de SD in de PI, sluit een netwerkkabel van je pi aan op je computer en steek de stekker in het stopcontact.
Daarna kun je Putty gebruiken of, als je een mac gebruikt, gewoon de terminal gebruiken om een SSH-verbinding tot stand te brengen.
Een draadloze verbinding toevoegen:
Om een nieuw netwerk aan je pi toe te voegen, kun je deze opdracht typen:
echo ENTER_ YOUR_PASSWORD | wpa_passphrase ENTER_YOUR_SSID >>
/etc/wpa_supplicant/wpa_supplicant.conf
Na een herstart zou je je IP-adres op je router moeten kunnen vinden en via ssh verbinding kunnen maken met je pi met dat ip-adres.
ssh pi@IP_FROM_PI
Altijd je IP-adres vinden is een beetje vervelend, dus laten we een hostnaam instellen zodat we die in plaats daarvan kunnen gebruiken (hiervoor is een bonjour-installatie vereist op een Windows-pc).
sudo raspi-config nonint do_hostname CHOOSE_A_HOSTNAME
OPMERKING: Om de hostnaam in de toekomst te gebruiken, moet u de SSH-regel als volgt typen:
ssh USER@YOUR_HOSTNAME.local
We moeten er zeker van zijn dat het systeem en de pakketten van de pi up-to-date zijn:
Voer de volgende opdracht in om dat te realiseren:
sudo apt-get update && sudo apt-get upgrade
Stap 14: Zet het project op je Pi
Nieuwe gebruiker
Ik heb een nieuwe gebruiker 'longboard' gemaakt voor dit project:
We zullen hiervoor naar de wortel moeten gaan
sudo -i
Adduser longboard Nieuw wachtwoord: > l0ngb0@rd Volledige naam: > elektrisch longboard
De rest kun je leeg laten. Zoals hierna zullen we de gebruiker 'longboard' de rechten van sudo. moeten geven
adduser longboard sudo
Daarna gaan we terug naar onze longboard-gebruiker
su longboard
Pakketjes
Het installeren van enkele pakketten voor het project. Pakketten voor het hosten van de website en database
python3 -m pip install --user --upgrade pip==9.0.3
sudo apt install -y python3-mysqldb mysql-server uwsgi nginx uwsgi-plugin-python3 konijnmq-server
Connector database, pakketten website en bibliotheken voor GPS/tijdzone detectie
python -m pip install mysql-connector-python argon2-cffi Flask Flask-HTTPAuth Flask-MySQL mysql-connector-python passlib argon2 libgeos-dev pytz tzwhere
Database instellen
Controleer de status van mysql
sudo systemctl status mysql
Door dit commando in te voeren, kun je zien dat MySQL alleen luistert op 127.0.0.1 -> niet toegankelijk vanaf het netwerk, alleen lokaal (op pi the self).
ss -lt | grep mysql
Klant starten als kamer
sudo mysql
Gebruikers aanmaken:
MAAK GEBRUIKER 'project-admin'@'localhost' GEDENTIFICEERD DOOR '@min_l0ngb0@rd';
MAAK GEBRUIKER 'project-longboard'@'localhost' GEDENTIFICEERD DOOR 'l0ngb0@rd';
Database maken en privileges instellen:
MAAK DATABASE longboard_db;
VERLENEN ALLE VOORRECHTEN OP longboard_db.* aan 'project-admin'@'localhost' MET SUBSIDIEOPTIE; > GRANT SELECT, INSERT, UPDATE, DELETE ON longboard_db.* NAAR 'project-longboard'@'localhost'; > VLAKKE VOORRECHTEN;
Voer het sql-script uit om de tabellen te maken, het zal ook een standaardgebruiker voor de website maken:
(gebruikersnaam: longboard, wachtwoord: test):
bron \home\logboard\longboard\longboard_db.sql;
uitgang
Test of het uitvoeren van het bestand werkte:
echo 'toon tabellen;' | mysql longboard_db -t -u project-admin -p
Maak een map 'longboard' en kloon mijn project vanuit github
mkdir longboard && cd longboard
git-kloon
Als je dezelfde mapnaam en gebruiker hebt gebruikt als ik, moet je de bestanden in de conf-map niet aanpassen.
Als je dat niet hebt gedaan, moet je de bestanden aanpassen (> sudo nano conf/bestandsnaam.extensie)
Zodra de paden correct zijn, moet u de bestanden naar de systeemmap kopiëren. Er zijn boomdiensten.
- Een voor de kiosksite op de localhost.
- Eén voor de gps-module met databaseverbinding
- Een voor de site die beschikbaar is op uw netwerk
sudo cp conf/project1-*.service /etc/systemd/system/
sudo systemctl daemon-reload > sudo systemctl start project1-* > sudo systemctl status project1-*
Als alles in orde is, moet je ze inschakelen zodat ze automatisch starten wanneer de pi opstart:
(Als de vorige stap mislukt, moet u de paden in de configuratiebestanden controleren)
sudo systemctl inschakelen project1-*
De nginx-service configureren:
- kopieer conf/nginx naar 'sites-available' (en geef het een betere naam)
- verwijder de link naar de default-config
- link naar de nieuwe config/nginx
- herstart om de wijzigingen te activeren
sudo cp conf/nginx /etc/nginx/sites-available/project1
sudo rm /etc/nginx/sites-enabled/default > sudo ln -s /etc/nginx/sites-available/project1 /etc/nginx/sites-enabled/project1 > sudo systemctl herstart nginx.service
Controleer of nginx het heeft overleefd:
sudo systemctl-status nginx.service
Zodra dat is gebeurd, moet u een webserver op het ip van uw pi beschikbaar hebben op uw netwerk en een site op de localhost om de sessie offline te starten en te stoppen.
Stap 15: Kiosk-modus instellen Raspberry Pi
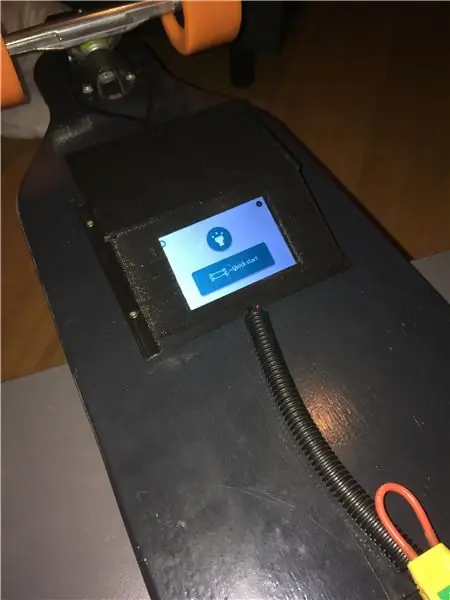
Pakketten installeren
sudo apt-get install chromium-browser x11-xserver-utils overzichtelijk
Voer het autostart-bestand van de pi-gebruiker in:
sudo nano /etc/xdg/lxsession/LXDE-pi/autostart
U moet de bestaande regel uit commentaar plaatsen (zet een # voor de regel):
#@xscreensaver -no-splash
Voeg vervolgens deze regels toe onder de regel van de screensaver
@xset is uitgeschakeld
@xset -dpms @xset s noblank @chromium-browser --noerrdialogs --kiosk https://127.0.0.1:8080/ --overscroll-history-navigation=0 --incognito --disable-pinch
Druk op ctrl-O en vervolgens op ctrl-X om het bestand weg te schrijven en af te sluiten en typ nu:
sudo raspi-config
Van daaruit navigeer je naar boot_behaviour en verander je deze instelling om op te starten in desktopmodus en standaard in te loggen als gebruiker pi.
OPMERKING: om de kioskmodus te verlaten, typt u in
sudo killall chromium-browser.
Hiermee worden alle chromium-browserinstanties gesloten.
Stap 16: Hoe het werkt

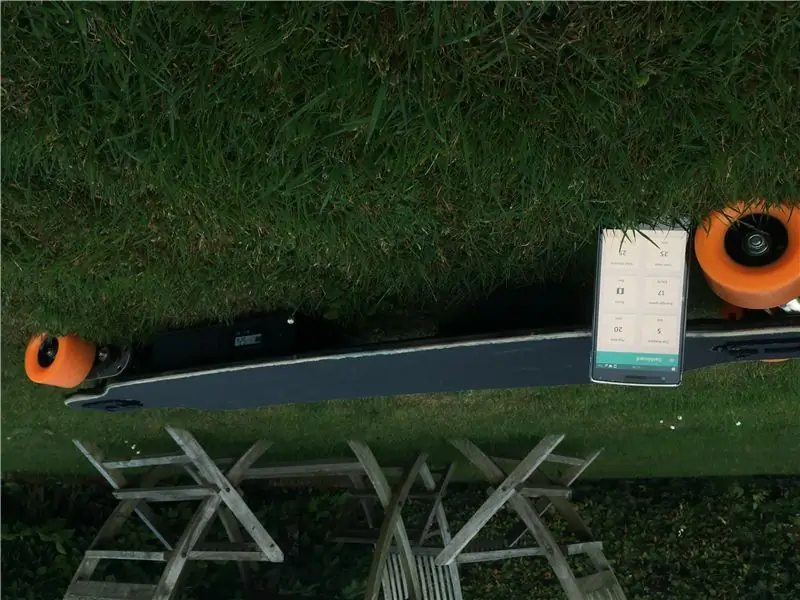
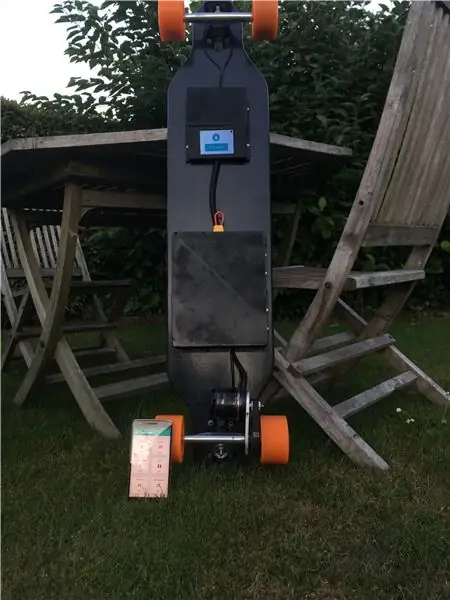
Wanneer de pi opstart, ziet u het ip-adres op het tft-scherm samen met een lijst van alle gebruikers van het bord.
Via dit scherm kun je offline een sessie starten. Je kunt ook je lampen bedienen. Als u het ip-adres in uw browser typt, komt u in het inlogscherm. U kunt inloggen met het standaard 'board' van de gebruiker (wachtwoord: test). of u kunt een nieuw account aanmaken. Als je klaar bent, zie je je dashboard. Hier kunt u uw reisroute en totale afstand, reistijd zien. Als je naar het tabblad longboard gaat, kun je de huidige locatie van het bord zien, je kunt je lichten schakelen en je kunt beginnen met het opnemen van een sessie. Zodra u op 'start sessie' klikt, zal de PI constant de locatie bepalen en opslaan in de database totdat u op 'stop sessie' drukt. Als de GPS geen fix heeft, kan de sessie niet worden gestart, je krijgt een melding bovenaan het scherm. Je sessies worden weergegeven op een google map.


Tweede plaats in de Make it Move-wedstrijd
Aanbevolen:
DIY elektrisch longboard! 7 stappen (met afbeeldingen)

DIY Elektrisch Longboard!: Hallo, mede-makers die er zijn, in deze gids laat ik je zien hoe je een doe-het-zelf elektrisch skateboard maakt met een relatief klein budget. Het bord dat ik heb gebouwd, kan snelheden bereiken van ongeveer 40 km/u (26 mph) en ongeveer 18 km rennen. Hierboven vindt u een videogids en een paar pi
Elektrisch longboard: 6 stappen

Elektrisch longboard: in deze instructable gaan we een elektrisch longboard maken met een Arduino Uno en een Raspberry Pi
Elektrisch longboard: 7 stappen

Elektrisch longboard: dit project is gebouwd omdat ik niet zeker wist hoe gemakkelijk of snel het zou zijn om over een nieuwe en veel grotere campus te navigeren. Het bestaat uit: Santa Cruz longboard, 2 naafmotoren, alien power system esc en een batterij bestaande uit 18650 cellen van de
Speedboard: elektrisch skateboard: 5 stappen

Speedboard: Elektrisch Skateboard: Hallo! Ik ben een MCT College Student uit Howest in België. Vandaag zal ik je een stapsgewijze handleiding geven over hoe je een elektrisch skateboard kunt maken met een Raspberry Pi en Arduino. Ik werd geïnspireerd om dit project te maken door een beroemde youtuber genaamd Casey Neistat
Elektrisch longboard voor beginners (0 code) + bonus: 3 stappen

Elektrisch longboard voor beginners (0 code) + bonus: ik wilde iets door de stad bewegen, maar ik was niet geïnteresseerd in scooters, skates of motorfietsen, dus besloot ik mijn hersens in te knijpen en ik kwam met dit! Het idee was om het zo eenvoudig mogelijk te maken, zodat het niet faalt, terwijl het ook
