
Inhoudsopgave:
- Auteur John Day [email protected].
- Public 2024-01-30 11:18.
- Laatst gewijzigd 2025-01-23 15:01.

Met de hulp van Retropie gaan we een retro-spelsysteem maken.
Stap 1: Voordat we beginnen…

Sinds de release wordt de Raspberry Pi geprezen als de perfecte alles-in-één retro-gameconsole. Vandaag bouwen we een op Raspberry Pi gebaseerd retro-spelsysteem in minder dan 30 minuten.
Laten we, voordat we beginnen, enkele basisprincipes doornemen. Het emuleren van old-school videogames vereist twee dingen: game-ROM's en een emulator om ze te spelen. Een ROM is een kopie van een game die op je apparaat staat. Een emulator is een applicatie die die ROM kan afspelen.
Welke systemen kunt u emuleren? Veel van hen. Kijk voor een lijst op:
Laten we beginnen!
Stap 2: Verzamel materialen
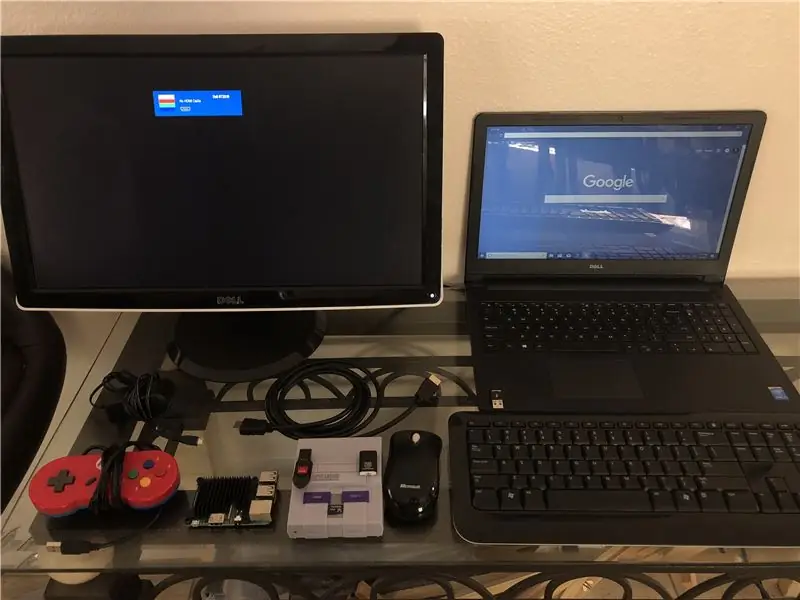
Om je retro gameconsole te maken, heb je het volgende nodig:
1. Een Raspberry Pi- Model 3, 3B of 3B+. Deze worden aanbevolen omdat ze ingebouwde wifi en bluetooth hebben. Voor mijn console gebruikte ik de Raspberry Pi 3B.
2. Een micro-USB-voeding
3. Een Micro SD-kaart (minimaal 8 GB) met SD-kaartlezer
4. Een USB-gamepad. Dit is niet nodig, maar het draagt allemaal bij aan de "retroness".
5. Een soort monitor
6. Een Linux/Mac/Windows-computer
7. Een zaak (ik heb de Super Kuma 9000 gebruikt om redenen die ik in de volgende stap zal delen)
8. Een HDMI-kabel/HDMI-naar-blanco-converter (Blanco is wat de ingang van uw monitor ook is)
9. Een toetsenbord en muis
10. Een USB
Deze kit van Canakit bevat dit alles behalve de gamepad, toetsenbord, muis en USB.
Dit alles kost ongeveer $ 75-120.
Stap 3: Stel uw koffer samen
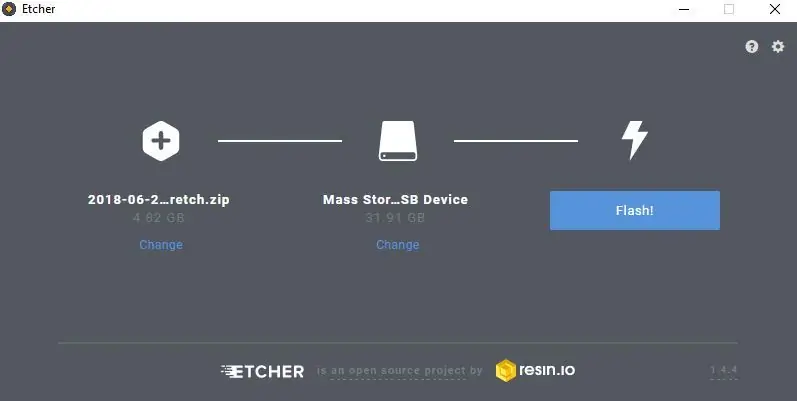

Plaats je Raspberry Pi in zijn hoes. De kit die ik heb gekocht, wordt geleverd met koellichamen, die je misschien wilt gebruiken, omdat de Pi behoorlijk heet kan worden bij het spelen van bepaalde games. Ik raad de Super Kuma aan omdat deze een veilige uitschakeling bevat die ervoor zorgt dat je Raspberry Pi nooit zal beschadigen. Bekijk de video hierboven gemaakt door ETA prime voor een visuele gids om de behuizing te bouwen en extra informatie.
Stap 4: Raspbian instellen
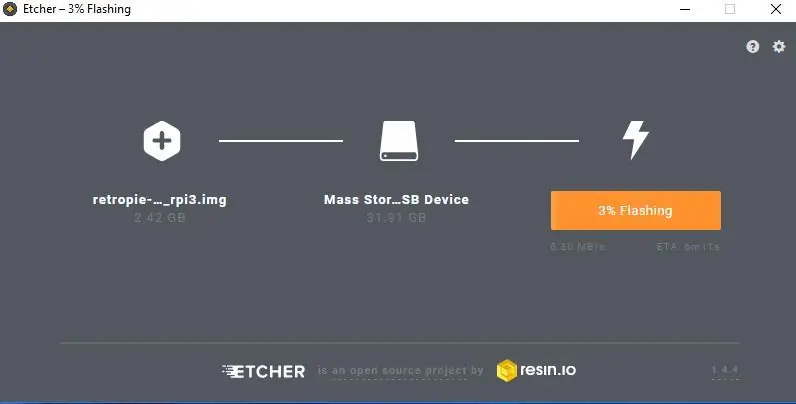
Als je helemaal opnieuw begint, moet je eerst je besturingssysteem installeren. Retropie is geen afzonderlijk besturingssysteem; het bestaat bovenop Raspbian. Eerst zijn er 2 programma's die je moet installeren.
SD-kaart formatter-https://www.sdcard.org/downloads/formatter_4/
Een Disc Imager-Apple Pi Baker voor Mac, Win32DiscImager/Etcher voor Windows en Etcher voor Linux
Steek eerst uw SD-kaart in de SD-kaartlezer en steek deze in uw computer. Open SD-kaartformatter en formatteer uw SD-kaart naar FAT32. Dit verwijdert alle informatie op uw SD-kaart en zorgt ervoor dat de SD Rpi-compatibel is.
Installeer vervolgens Raspbian vanaf de Raspberry Pi-pagina. De nieuwste versie is Raspbian Stretch die ik aanbeveel. Flash de OS-image naar uw SD-kaart door uw Disc Imager te openen. Selecteer daar Raspbian en selecteer uw SD-kaart. Dit duurt ongeveer 5 minuten. Zodra dat is gebeurd, bevestigt u de Raspberry Pi aan uw monitor om ervoor te zorgen dat deze opstart.
Stap 5: Installeer Retropie
Uw besturingssysteem is een stukje software genaamd RetroPie. RetroPie bevat een aantal emulators om oude games te spelen van verschillende systemen, waaronder de NES, SNES, Nintendo 64, Sega Genesis, PS1 en Atari.
Plaats eerst uw Micro SD-kaart in de SD-kaartlezer en sluit deze aan op uw computer.
Je moet de afbeelding voor je RetroPie downloaden van de RetroPie-pagina.
- Als je een oudere Raspberry Pi gebruikt, selecteer je de Raspberry Pi 0/1.
- Als je een Raspberry Pi 3 gebruikt zoals ik, selecteer dan de download voor Raspberry Pi 2/3.
Nadat u de afbeelding van uw SD-kaart als een.gz-bestand hebt gedownload, moet u deze uitpakken met een programma zoals 7-Zip. Het uitgepakte bestand is een.img-bestand. Voor Mac-gebruikers werkt het Utility Archive prima.
Vervolgens installeert u het.img-bestand (dit is de RetroPie-schijfkopie) op uw MicroSD-kaart.
- Gebruik voor Windows-gebruikers een programma met de naam Win32DiskImager of Etcher.
- Gebruik voor Mac-gebruikers Apple Pi Baker.
- Gebruik voor Linux-gebruikers de opdracht dd of Etcher.
Ik heb Etcher gebruikt omdat het gemakkelijker te gebruiken is en je de afbeelding niet hoeft uit te pakken, hoewel ik aanraad om deze uit te pakken. Ik heb ook geprobeerd met Win32, maar het werkte niet voor mij. Maar dat is mijn ervaring en misschien is het de betere optie voor jou.
Stap 6: Uw controller instellen
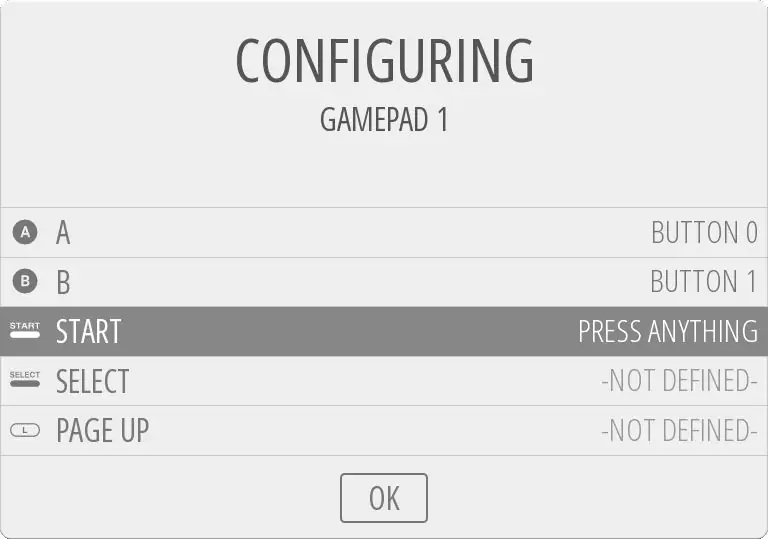
Nadat je RetroPie op je SD-kaart hebt geladen en in de Pi hebt geplaatst, sluit je de voedingsadapter aan en start je de Raspberry Pi op.
Sluit hem aan op je tv-toestel of monitor en sluit je USB-controller aan. Het opstarten duurt een paar minuten. Zodra dit het geval is, krijgt u een configuratiescherm voor uw controller te zien. Je kunt de controller configureren zoals je wilt, maar ik heb de traditionele bedieningselementen behouden (omhoog-knop om omhoog aan te geven, x-knop om x aan te geven, enz.). Als je bepaalde knoppen niet hebt, druk dan lang op een knop. Dit zal Retropie vertellen dat je die knoppen niet hebt.
Stap 7: Installatie van Super Kuma-script
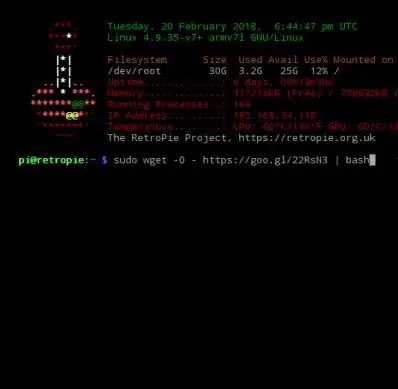
We moeten verbinding maken met een wifi-netwerk. Wanneer u voor het eerst start, selecteert u het RetroPie-configuratiemenu. De stappen daarna zijn zoals elke andere keer dat je verbinding hebt gemaakt met een wifi-netwerk. Klik op "Wifi" en vervolgens op "Verbinden met uw wifi-netwerk" en kies uw netwerk en voer de netwerksleutel in.
Zodra u verbonden bent, drukt u op annuleren om af te sluiten. Als je de Super Kuma-hoes hebt zoals ik, druk dan op f4 op je toetsenbord. Typ vervolgens het volgende precies hoe het is: "sudo wget -O - https://goo.gl/22RsN3 | bash"
Zodra het script is geladen, typt u "sudo shutdown -h now".
Stap 8: ROMS toevoegen
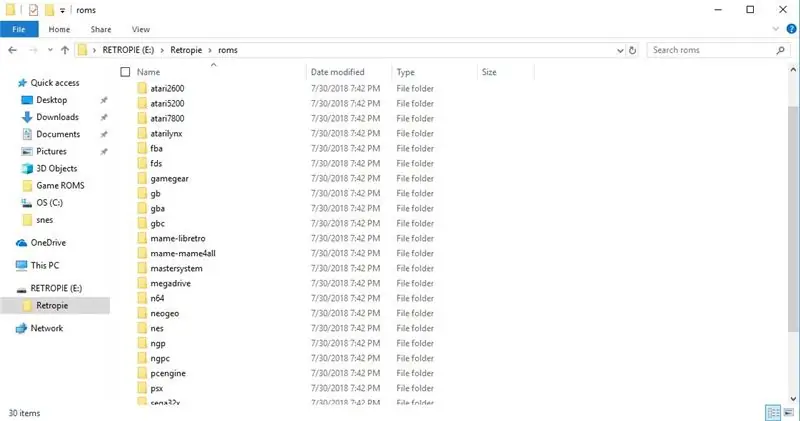
Na al dat gruwelijke werk is het bijna tijd om de hele dag Mario Kart te spelen!
Nu hoef je alleen nog maar je ROM's toe te voegen. Dit is het deel waar ik erop wijs dat het installeren van game-ROM's een juridisch grijs gebied is. Hoewel veel van de games die je wilt spelen al meer dan 20 jaar niet in productie zijn, zijn ze nog steeds auteursrechtelijk beschermd. U kunt uw oude spelcassettes echter in ROMS veranderen.
In deze tutorial gaan we ervan uit dat je ROM's hebt waarvan je de rechten bezit. Het enige wat je nodig hebt is een USB-stick. Plaats de USB-stick in uw computer en maak een map op de schijf met de naam Retropie. Sluit de USB-stick aan op uw Raspberry Pi. Wacht tot de Pi stopt met knipperen. Verwijder de USB-stick van uw Pi en plaats deze terug in uw computer. In die Retropie-map vind je een nieuwe map met de naam ROM's en daarin zijn mappen voor elk systeem. Sleep uw ROM-bestanden naar het systeem waaraan het is gekoppeld. Verwijder de USB-stick en sluit deze weer aan op uw Raspberry Pi. Wacht tot het begint te knipperen. Vernieuw de Retropie-software door te stoppen vanuit het startmenu of door de Super Kuma's reset te gebruiken.
Stap 9: Je bent klaar

Gefeliciteerd, je hebt nu een werkende retro speelautomaat! Veel plezier met gamen en als je vragen hebt, laat ze dan gerust achter in de reacties en ik zal mijn best doen om ze te beantwoorden. Bedankt voor het lezen en als je deze tutorial leuk vond, stem dan op mij (Abhi P) in de Game Life Contest.:)
Aanbevolen:
DIY Raspberry Pi-downloadbox: 4 stappen

DIY Raspberry Pi Downloadbox: Ben je vaak bezig met het downloaden van grote bestanden zoals films, torrents, cursussen, tv-series, etc dan ben je hier aan het juiste adres. In deze Instructable zouden we onze Raspberry Pi zero in een downloadmachine veranderen. Die elke
Raspberry Pi-scorebord: 4 stappen

Raspberry Pi-scorebord: Vandaag zal ik uitleggen hoe ik dit scorebord heb gemaakt dat wordt bestuurd door een Raspberry Pi en wordt aangedreven door een 5V-voeding. Het gebruikt een combinatie van ws2811- en ws2812b-leds voor de verlichting en de structuur is gemaakt van multiplex en rood eiken. Voor een besch
Smart Home van Raspberry Pi: 5 stappen (met afbeeldingen)

Smart Home van Raspberry Pi: er zijn al verschillende producten die uw flat slimmer maken, maar de meeste zijn eigen oplossingen. Maar waarom heb je een internetverbinding nodig om een lamp te schakelen met je smartphone? Dat was voor mij een reden om mijn eigen Smar te bouwen
LED-knipper met Raspberry Pi - Hoe GPIO-pinnen op Raspberry Pi te gebruiken: 4 stappen

LED-knipper met Raspberry Pi | Hoe GPIO-pinnen op Raspberry Pi te gebruiken: Hallo allemaal, in deze instructables zullen we leren hoe we GPIO's van Raspberry Pi kunnen gebruiken. Als je ooit Arduino hebt gebruikt, weet je waarschijnlijk dat we een LED-schakelaar enz. op de pinnen kunnen aansluiten en het zo kunnen laten werken. laat de LED knipperen of krijg input van de schakelaar zodat
Raspbian installeren in Raspberry Pi 3 B zonder HDMI - Aan de slag met Raspberry Pi 3B - Uw Raspberry Pi instellen 3: 6 stappen

Raspbian installeren in Raspberry Pi 3 B zonder HDMI | Aan de slag met Raspberry Pi 3B | Je Raspberry Pi 3 instellen: Zoals sommigen van jullie weten, zijn Raspberry Pi-computers best geweldig en kun je de hele computer op een klein bordje krijgen. De Raspberry Pi 3 Model B heeft een quad-core 64-bit ARM Cortex A53 geklokt op 1,2 GHz. Dit zet de Pi 3 ongeveer 50
