
Inhoudsopgave:
- Auteur John Day [email protected].
- Public 2024-01-30 11:18.
- Laatst gewijzigd 2025-01-23 15:01.



De laatste tijd ben ik meer en meer geïnteresseerd geraakt in vintage computertechnologie. Een van de meest interessante en invloedrijke klassieke stukjes technologie is de Atari 2600 die voor het eerst werd uitgebracht in 1977. Helaas heb ik als kind nooit de kans gekregen om dit te spelen, vooral omdat tegen de tijd dat ik oud genoeg was om te praten, het al voorbij was 20 jaar oud!
Onlangs heb ik wat gegraven en ben erin geslaagd om een van deze online te vinden voor een redelijk goede prijs, maar zoals met veel oude technologie toen ik het inplugde, ging het gewoon poef.
Dat is een van de risico's als het gaat om het spelen en verzamelen van oude technologie, omdat het zo oud is dat er geen garantie is dat het zal werken en dat je uiteindelijk veel geld uitgeeft om je huis rokerig te maken. De voor de hand liggende oplossing is om gewoon een Atari-emulator te downloaden die het oude systeem kan emuleren. Voor het grootste deel werkt dit geweldig, maar het voelt niet zo authentiek aan als spelen op de originele hardware, vooral vanwege het toetsenbord.
Dus ik dacht dat een geweldige oplossing is om een adapter te maken waarmee we een originele Atari-controller op onze computer kunnen aansluiten en op die manier kunnen spelen, en dat is wat we in dit project gaan bouwen.
Stap 1: In de controller kijken




Dus het absolute eerste dat we moeten doen, is kijken hoe de Atari-controller werkt, zodat we kunnen zien hoe we hem gaan aanpassen aan USB.
Dus toen ik de mijne opende, schrok ik toen ik zag dat het maar 5 knoppen waren! Nee, geen 5 knoppen en een regelcircuit, slechts 5 knoppen. Wat betekent dat het heel eenvoudig is om dit aan te passen aan USB met een microcontroller.
Terwijl ik het uit elkaar had, nam ik ook wat tijd om alle smurrie op te ruimen en alles goed schoon te maken.
Stap 2: Wat we nodig hebben


Voordat we zelfs maar in de onderdelenlijst komen, is het de moeite waard om op te merken dat dit project niet zal werken op de Arduino Uno, Nano of Mega. We hebben een microcontroller nodig die kan fungeren als een HID (Human Interface Device). Microcontrollers met de ATMega 32u4 zijn kabel om dit te doen en we kunnen een ATMega 32u4 vinden in de Arduino Micro
Onderdelen lijst:
- Arduino Pro Micro (hier)
- Mannelijke pin Headers
- USB naar micro-USB-kabel
- Projectomhulling (zal 3D-printmijn zijn)
Stap 3: Welke pinnen doen wat?


Je zult zien dat de Atari-controller aan het uiteinde een 9-pins connector heeft, elke knop in de controller heeft zijn eigen pin op deze connector en er is één pin voor aarde. Dat betekent dat van deze 9 pins connector maar 6 pins gebruikt worden. Om erachter te komen welke pinnen met welke knoppen overeenkomen, kunnen we een multimeter nemen, in continuïteitsmodus zetten en kijken wat verbinding maakt. Als je geen zin hebt om door het gedoe te gaan, voeg dan een afbeelding van mijn bevindingen toe.
Dus op basis van dit diagram kunnen we zien dat als ik bijvoorbeeld op de vuurknop op de controller zou drukken, het de oranje draad zou verbinden met aarde, wat een druk op de knop is, we kunnen onze Arduino gebruiken om dit te detecteren en toetsenbordcommando's terug te sturen naar de computer op basis van welke knop wordt ingedrukt.
Stap 4: De zaak



Het is dus een behoorlijk lange tijd geleden sinds de laatste 9-pins connector is gemaakt en daarom is het voor ons best moeilijk om er een te vinden om in onze adapter te gebruiken. Dus de oplossing, zoals bij de meeste dingen, is 3D-printen. Ik ga de behuizing voor een 9-pins connector afdrukken en dan gewoon wat mannelijke pin-headers erin schuiven om contact te maken met de 9-pins connector op de Arduino. De 3D-afdrukbare bestanden zijn hieronder te vinden.
De manier waarop we deze 9-pins connector maken, is door eerst de mannelijke pinnen in de Atari 9-pins connector te schuiven, vervolgens de connector te schuiven die we daarover hebben geprint en vervolgens de laatste lijm aan de achterkant van de mannelijke pinnen aan de achterkant van de connector die we hebben afgedrukt. Als we nu de connectoren uit elkaar trekken, moeten de pinnen in de pinnen blijven steken die we hebben afgedrukt en perfect zijn uitgelijnd.
Stap 5: Alles aansluiten

Dus om alles aan te sluiten, moeten we het als volgt doen (vergeet niet om te controleren welke kleur overeenkomt met welke pin op de 9-pins connector):
- De zwarte draad gaat naar aarde op de Arduino
- De oranje draad gaat naar pin 3 op de Arduino
- De groene draad gaat naar pin 4 op de Arduino
- De bruine draad gaat naar pin 5 op de Arduino
- De blauwe draad gaat naar pin 6 op de Arduino
- De witte draad gaat naar pin 7 op de Arduino
Als dit al verwarrend is, bekijk dan het bedradingsschema voor een beetje duidelijkheid.
Stap 6: Code uploaden
De code die we gaan gebruiken vind je hieronder. We gaan profiteren van de toetsenbordbibliotheek in deze code. Wat er gebeurt, is dat we een aantal if-statements hebben waarin staat dat als een bepaalde knop laag wordt, de bijbehorende toets op het toetsenbord moet worden ingedrukt.
Nu is de toetsenbordbibliotheek gelukkig supergemakkelijk te gebruiken, bijvoorbeeld om Keyboard.press(119) te coderen; geeft aan dat de klaviertoets 119 (119 is ascii voor W) wordt ingedrukt en dat de code Keyboard.release(119); geeft aan dat klaviertoets 119 nu is losgelaten. We hebben dus If-instructies die aangeven of de pin HOOG is om op de toets te drukken en als de pin LAAG is om de toets los te laten.
We maken ook gebruik van interne pull-up-weerstanden in onze code, zodat we ons geen zorgen hoeven te maken over het solderen in ons circuit. Als je meer wilt weten over de code, open deze dan in de Arduino IDE en je zou moeten zien dat het meeste is becommentarieerd.
Vervolgens uploaden we de code naar de Arduino Pro Micro en gaan we verder met de volgende stap.
Stap 7: De zaak samenstellen



Dus de 3D-afdrukbestanden van de vorige stap hebben niet alleen de 3D-afdrukbare 9-pins connector, maar ook een boven- en onderstuk dat eromheen past en waarin alle circuits zijn ingesloten. Dus om af te werken of te projecteren, moeten we deze twee stukken afdrukken.
Vervolgens lijmen we Arduino aan de binnenkant van het onderste stuk (het stuk met ruimte voor een USB-microkabel) en vervolgens lijmen we de 9-pins connector aan de voorkant van het onderste stuk. Zodra deze zowel veilig als op hun plaats zijn, kunnen we het bovenste stuk vastlijmen om het project af te ronden! Voordat ik dit deed, heb ik eigenlijk een overtollige hoeveelheid hete lijm aan de binnenkant toegevoegd, omdat dit het een beetje sterker maakt, maar ook wat gewicht aan het apparaat toevoegt, waardoor het niet te dun aanvoelt.
Als deze stukken allemaal bij elkaar zijn, merk je misschien dat het er een beetje ruw uitziet, vooral als je een budget 3D-printer zoals ik gebruikt, om dit te repareren en de afdrukken er heel netjes uit te laten zien, gaan we schuren en dan de buitenkant schilderen geval. Ik keek naar de Atari-controller en de hoes voor inspiratie over de kleuren van mijn apparaat, ik besloot er een te maken met een roodachtige strook en de andere met wat houtnerf om bij het lichaam van de Atari te passen.
Stap 8: Het gebruiken


Dus nu we het hebben gemaakt, laten we eens kijken hoe het te gebruiken.
Dus eerst willen we eerst onze Atari-controller op onze adapter aansluiten, dan pluggen we de micro-USB-kabel in onze computer en je zou een melding moeten krijgen dat je een toetsenbord hebt aangesloten (onthoud dat vanwege de toetsenbordbibliotheek de computer denkt dat dit een toetsenbord)
De manier waarop de toetsen nu worden toegewezen, is als volgt:
Omhoog is W
Links is A
Rechts is D
Beneden is S
en vuur is spatiebalk
Dus de kans is groot dat je in je emulator moet gaan en wat toetsbinding moet doen om ervoor te zorgen dat alles goed werkt. Dit werkt ook op Android-telefoons als je een OTG-kabel hebt.
Heel erg bedankt voor het lezen, als je vragen hebt, beantwoord ze graag!
Aanbevolen:
DIY slimme weegschaal met wekker (met wifi, ESP8266, Arduino IDE en Adafruit.io): 10 stappen (met afbeeldingen)

DIY Slimme Weegschaal Met Wekker (met Wi-Fi, ESP8266, Arduino IDE en Adafruit.io): In mijn vorige project ontwikkelde ik een slimme weegschaal met Wi-Fi. Het kan het gewicht van de gebruiker meten, het lokaal weergeven en naar de cloud sturen. U kunt hier meer informatie over krijgen op onderstaande link: https://www.instructables.com/id/Wi-Fi-Smart-Scale-wi
Een computer demonteren met eenvoudige stappen en afbeeldingen: 13 stappen (met afbeeldingen) Antwoorden op al uw "Hoe?"

Een computer demonteren met eenvoudige stappen en afbeeldingen: dit is een instructie over het demonteren van een pc. De meeste basiscomponenten zijn modulair en gemakkelijk te verwijderen. Wel is het belangrijk dat je er goed over georganiseerd bent. Dit zal helpen voorkomen dat u onderdelen kwijtraakt, en ook bij het maken van de hermontage e
Atari Retropie-console: 7 stappen (met afbeeldingen)

Atari Retropie-console: in deze instructable wil ik je laten zien hoe je deze aangepaste hoes kunt maken voor een door Raspberry Pi Zero aangedreven Retropie-spelsysteem. Het beschikt over een USB-hub met vier poorten, aan / uit-schakelaar, LED-indicatielampje en alle retro-look van een Atari 2600-cart
PCB-ontwerp met eenvoudige en gemakkelijke stappen: 30 stappen (met afbeeldingen)

PCB-ontwerp met eenvoudige en gemakkelijke stappen: HELLO VRIENDEN Het is een zeer nuttige en gemakkelijke tutorial voor diegenen die PCB-ontwerp willen leren, laten we beginnen
Muziek maken met een Atari Punk-console: 5 stappen (met afbeeldingen)
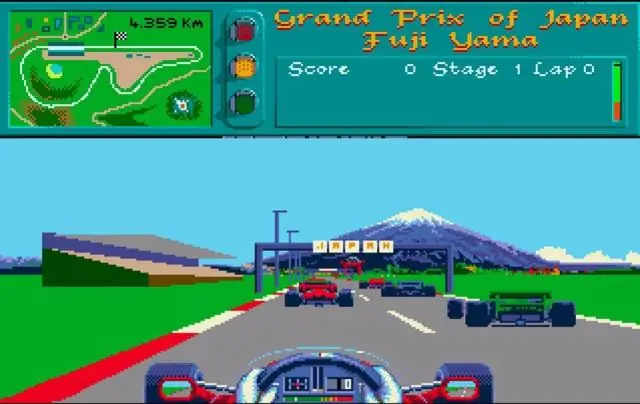
Muziek maken met een Atari Punk-console: Sommige oude analoge circuits zijn tegenwoordig net zo populair als toen ze tientallen jaren geleden werden geïntroduceerd. Vaak verslaan ze micro's en andere digitale circuitoplossingen gemakkelijk in termen van eenvoudige eenvoud. Forrest heeft het weer gedaan.. zijn favoriete exemplaar is de Atari
