
Inhoudsopgave:
- Stap 1: Stap 1: Start Google Chrome en open het incognitovenster
- Stap 2: Stap 2: Open het menu Extra
- Stap 3: Stap 3: Toegang tot ontwikkelaarstools
- Stap 4: Stap 4: Gebruik mobiele weergave
- Stap 5: Stap 5: Open de Instagram-website
- Stap 6: Stap 6: Log in op uw account
- Stap 7: Stap 7: Begin met uploaden
- Stap 8: Stap 8: Selecteer de afbeelding
- Stap 9: Stap 9: Voltooi de upload
- Auteur John Day [email protected].
- Public 2024-01-30 11:18.
- Laatst gewijzigd 2025-01-23 15:01.

Instagram is op dit moment een van de toonaangevende social media platforms. Mensen die dit platform gebruiken, kunnen foto's en korte video's delen die kunnen worden geüpload met behulp van de mobiele Instagram-app. Een van de grootste uitdagingen waarmee Instagram-gebruikers worden geconfronteerd, zijn de beperkingen voor het uploaden van foto's naar hun accounts. Dit is voornamelijk beperkt tot de Android- en iOS-apps van de applicatie.
Maakt u zich hier zorgen over omdat u een upload naar Instagram wilt maken met uw desktopcomputer of laptop? Hier is een eenvoudige oplossing. Het enige dat u nodig hebt, is de Google Chrome-browser die op de computer is geïnstalleerd. Volg onderstaande stappen:
Stap 1: Stap 1: Start Google Chrome en open het incognitovenster

Een incognitovenster is een venster waarmee u privé op internet kunt surfen zonder dat de browser (Chrome) informatie verzamelt over uw online activiteiten. Om zo'n venster te openen, klikt u op de drie stippen in de rechterbovenhoek van het geopende Chrome-venster en klikt u in het uitsplitsingsmenu op de optie "Nieuw incognitovenster".
Andere manieren waarop u een incognitovenster kunt openen, zijn Command + Shift+N op Mac en Ctrl + Shift +N op Windows.
Stap 2: Stap 2: Open het menu Extra

Klik in het nieuw geopende incognitovenster op het symbool met de drie stippen in de rechterbovenhoek. Selecteer het menu "meer tools" uit de opties in het vervolgkeuzemenu dat verschijnt.
Stap 3: Stap 3: Toegang tot ontwikkelaarstools
Als u op het menu meer hulpmiddelen klikt, wordt een pop-upmenu geopend. Klik hier op het menu "Ontwikkelaarstools". Er wordt een ontwikkelaarsvenster geopend. Je ziet dit aan de rechterkant van het incognitovenster.
Stap 4: Stap 4: Gebruik mobiele weergave

Klik in het ontwikkelaarsvenster op het pictogram met twee rechthoeken; een kleine en een grote. Dit staat in de linkerbovenhoek. Nadat u op deze knop hebt geklikt, wordt deze blauw en wordt Chrome weergegeven in mobiele weergave.
Stap 5: Stap 5: Open de Instagram-website
Het adres is www.instagram.com
Typ dit in de adresbalk van de browser en druk op de Enter-knop. Je ziet Instagram net zoals het eruit ziet op je telefoon.
Stap 6: Stap 6: Log in op uw account

Typ uw gebruikersnaam en wachtwoord in het inlogscherm dat verschijnt. Klik op de knop "Inloggen". Dit opent je Instagram-account en ziet er gewoon uit als op je telefoon.
Stap 7: Stap 7: Begin met uploaden

Onderaan de pagina ziet u een knop met een + teken, klik erop en het zal de Finder of Verkenner openen, afhankelijk van de computer die u gebruikt.
Stap 8: Stap 8: Selecteer de afbeelding
Gebruik de Finder of bestandsverkenner om door de mappen te bladeren en de foto te vinden die u wilt uploaden. Klik erop en klik ten slotte op de knop "Openen".
Stap 9: Stap 9: Voltooi de upload
Wanneer u op openen klikt, wordt de foto geüpload naar uw Instagram-account. Daarvoor moet je een paar wijzigingen in de foto aanbrengen.
Om een filter toe te voegen, klikt u op het tabblad "Filter" linksonder in het venster.
Kies het filter dat u wilt gebruiken en klik vervolgens op de blauwe knop "Volgende" bovenaan de pagina. Schrijf in het veld "schrijf een bijschrift…" dat verschijnt het bijschrift dat u bij de foto wilt hebben en klik ten slotte op de knop "Delen". Hierdoor wordt de afbeelding op je Instagram-pagina geplaatst en kunnen je volgers je foto bekijken, leuk vinden en erop reageren.
Aanbevolen:
Hoe te posten op Instagram vanaf een computer? - Ajarnpa

Hoe te posten op Instagram vanaf de computer?: Instagram krijgt met de dag meer aandacht en is nu een van de meest populaire sociale-mediaplatforms ter wereld. Mensen kunnen foto's, video's en Insta-verhalen delen met behulp van hun Instagram-account. Met vaste en interes
Hoe een Instructable te plaatsen: 7 stappen
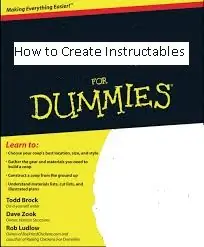
Hoe een Instructable te plaatsen: Dus je hebt besloten om over te stappen van alleen lezen naar het maken van instructables? Maar … je hebt geen idee hoe je iets moet doen? Nou, het is supereenvoudig, dus ik zal je stap voor stap leren hoe je een instructable maakt
Een knop Kopie naar klembord op een webpagina plaatsen: 5 stappen (met afbeeldingen)

Een knop Kopie naar klembord op een webpagina plaatsen: dit klinkt misschien eenvoudig, en ik zie er misschien gek uit als ik het op Instructables zet, maar in werkelijkheid is het niet zo eenvoudig. Er is CSS, JQuery, HTML, wat fancy javascript, en, ach, je weet wel
AR-objecten op GPS-coördinaten plaatsen in augmented reality: 8 stappen (met afbeeldingen)

AR-objecten op GPS-coördinaten plaatsen in Augmented Reality: deze instructable gaat over het maken van een mobiele app voor het plaatsen van AR-objecten op GPS-coördinaten met ARkit en ARCore met behulp van Unity3D. Ik zal je helpen bij het opzetten van een project dat ik heb gemaakt met Mapbox waarmee we berichten kunnen taggen op bepaalde G
Een Platial-kaart op uw website plaatsen: 8 stappen
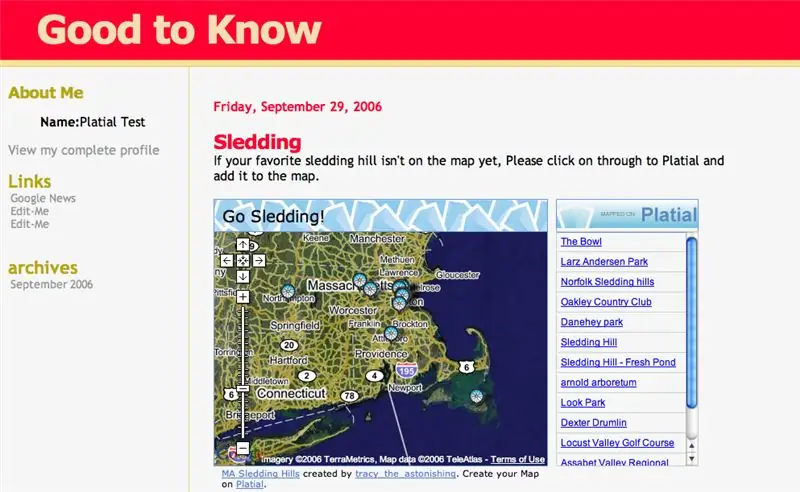
Zet een Platial-kaart op uw website: Als u eenmaal een kaart op Platial heeft gevonden of uw eigen kaart heeft gemaakt, wilt u die kaart op uw blog of website plaatsen. Deze instructible zal u door de stappen leiden om dat te doen. Elke Platial-kaart kan door iedereen worden gepubliceerd
