
Inhoudsopgave:
- Auteur John Day [email protected].
- Public 2024-01-30 11:18.
- Laatst gewijzigd 2025-01-23 15:01.

Hallo jongens!
Dit zal een eenvoudige tutorial zijn over het bouwen van een 8-bit gaming setup met behulp van een arduino.
Stap 1: Benodigde onderdelen


1. Arduino (https://www.arduino.cc/)
2. Arduino IDE (https://www.arduino.cc/)
3. Breadboard of Vero Board (volgens uw behoefte)
4. Grafisch display Nokia 5110 (https://amzn.to/2N9PUd9)
5. Tactiele drukknoppen (https://amzn.to/2Byqwwy)
6. 12 ohm weerstand:
7. Een zoemer
8. Draden om aan te sluiten
Stap 2: Het beeldscherm aansluiten en testen
Voordat u met het project begint, kunt u het beste het scherm met de arduino koppelen en testen of het werkt of niet.
Nu heeft uw display 8 poorten: Vcc, LED, Ground, Rst, CE, DC, DIN en CLK (niet in volgorde, raadpleeg uw fabrikant of de site waar u het koopt).
Sluit de Vcc aan op de 3.3V-voeding op de arduino en de LED- en grondpoort gaan beide naar de GND-pin in de arduino. Sluit de rest van de poorten aan zoals vermeld in de code. RST-12, CE-11, DC-10, DIN-9, CLK-8.
Voer nu de code uit en als alles goed werkt, zou je moeten kunnen zien dat alle pixels op het scherm zwart worden en de achtergrondverlichting wordt ingeschakeld.
##SOLDEER DE VERBINDINGEN DIE IN DEZE STAP WORDEN VERMELD NIET PERMANENT##
Stap 3: Maak de definitieve verbinding: scherm en schakelaars

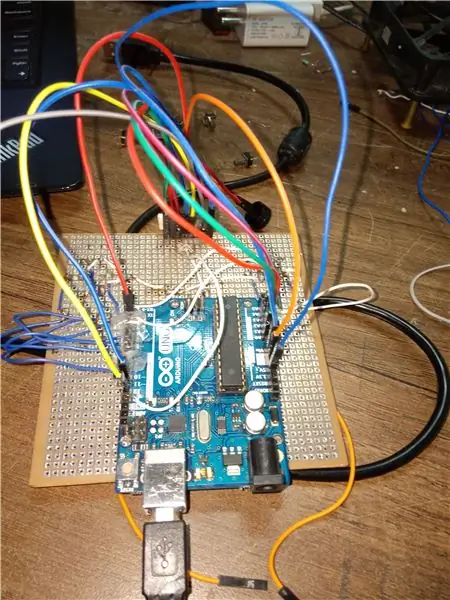
(*Ik weet dat mijn project rommelig lijkt omdat ik niet de middelen had om er een aangepaste printplaat voor te maken. Dus ging ik voor de ouderwetse stijl*)
In wezen zullen er 4+3=7 knoppen zijn voor je gamebuino. 4 knoppen voor de D-pad (omhoog, omlaag, rechts, links) en de rest 3 (A, B, C) voor andere functies.
Configureer de aansluitingen in het bord opnieuw volgens de code.
Wijzig de macronamen in de code niet.
#define SCR_CLK 13;
#define SCR_DIN 11;
#define SCR_DC A2;
#define SCR_CS A1;
#define SCR_RST A0;
#define BTN_UP_PIN 9;
#define BTN_RIGHT_PIN 7;
#definieer BTN_DOWN_PIN 6;
#define BTN_LEFT_PIN 8;
#define BTN_A_PIN 4;
#define BTN_B_PIN 2;
#definieer BTN_C_PIN A3;
#define BuzzerPin 3;
Sluit de Vcc-, Backlight- en Ground-poort van het beeldscherm aan zoals vermeld in de vorige stap en de rest van de poorten volgens de hier vermelde macrodefinities.
Soldeer de knopen op je perfboard. Een terminal van de knoppen gaat naar de individuele poorten van de arduino zoals vermeld in de code. Verbind de andere aansluiting van alle knoppen met elkaar en verbind ze met de grond na het aansluiten van de weerstand (de weerstand wordt gebruikt om kortsluiting te voorkomen, anders zal de weerstandsstroom rechtstreeks van de Arduino-poorten naar de grond stromen). Sluit ook de zoemer aan.
Stap 4: Het softwaregedeelte en uw spellen

Open uw browser en zoek naar Gamebuino-wiki (https://legacy.gamebuino.com/wiki/index.php?title=M…). Ga naar de downloadsectie op de website.
- Download de arduino IDE (https://arduino.cc/en/main/software) en laat deze op uw computer installeren.
- Download de gamebuino-bibliotheek (https://github.com/Rodot/Gamebuino/archive/master…)
- Ook Adafruit-GFX-Library (https://github.com/adafruit/Adafruit-GFX-Library)
- Adafruit-PCD8544-Nokia-5110-LCD-bibliotheek (https://github.com/adafruit/Adafruit-PCD8544-Noki…)
Download eerst de arduino IDE en laat deze op uw computer installeren.
Download de andere bibliotheken en pak ze uit. (Laat uw antivirusprogramma uitschakelen of pak ze uit in een map NIET SCANNEN omdat antivirussoftware soms de bibliotheekbestanden verprutst en uw code niet werkt, ook al zijn het geen schadelijke bestanden).
Kopieer die uitgepakte bibliotheekmappen.
Ga nu naar je Arduino-bibliothekenmap (programmabestanden->arduino->bibliotheken). Plak hier de gekopieerde mappen.
Om te testen of alles goed loopt of niet, heb ik een Pong-solospel bijgevoegd. Compileer het script op je arduino IDE en upload het naar het bord. Als dit draait is alles in orde.
Andere spellen spelen:
Ga naar de gamebuino wiki-pagina en ga naar de games-sectie. Hier kun je veel games vinden die zijn geüpload door game-ontwikkelaars van hobbyisten. Ze zijn gratis te downloaden. Download er een en pak ze uit op dezelfde manier als je de bibliotheekmappen hebt uitgepakt.
Open de uitgepakte map en probeer het.ino-bestand te zoeken. Open dat in uw IDE en kopieer en plak de knop en de macrodefinitiecode van de LCD-poort die in de vorige stap is genoemd. Kopieer en plak de code aan het begin van de broncode van het spel. WIJZIG DE NAAM VAN DE MACROVARIABELE NIET.
Ik heb een pong_solo-game bijgevoegd (ja, het is de hele game, gewoon uploaden en spelen) en het voorbeeld van wat je moet doen in het zombiemaster ino-bestand (download de zombiemaster-game en breng wijzigingen aan zoals ik aan het begin heb gemaakt)
Als alles goed werkt, ga je gang en geniet ervan.:)
Als je deel wilt uitmaken van de gamebuino-gemeenschap, ga dan naar de gamebuino-wiki en je kunt je eigen games en dingen maken.
Aanbevolen:
Game Design in Flick in 5 stappen: 5 stappen

Game-ontwerp in Flick in 5 stappen: Flick is een heel eenvoudige manier om een game te maken, vooral zoiets als een puzzel, visuele roman of avonturengame
Gezichtsdetectie op Raspberry Pi 4B in 3 stappen: 3 stappen

Gezichtsdetectie op Raspberry Pi 4B in 3 stappen: In deze Instructable gaan we gezichtsdetectie uitvoeren op Raspberry Pi 4 met Shunya O/S met behulp van de Shunyaface-bibliotheek. Shunyaface is een bibliotheek voor gezichtsherkenning/detectie. Het project streeft naar de hoogste detectie- en herkenningssnelheid met
Doe-het-zelfspiegel in eenvoudige stappen (met LED-stripverlichting): 4 stappen

DIY make-upspiegel in eenvoudige stappen (met behulp van LED-stripverlichting): In dit bericht heb ik een doe-het-zelfspiegel gemaakt met behulp van de LED-strips. Het is echt gaaf en je moet ze ook proberen
Hoe plug-ins in WordPress te installeren in 3 stappen: 3 stappen

Hoe plug-ins in WordPress te installeren in 3 stappen: In deze tutorial laat ik je de essentiële stappen zien om de WordPress-plug-in op je website te installeren. In principe kunt u plug-ins op twee verschillende manieren installeren. De eerste methode is via ftp of via cpanel. Maar ik zal het niet opsommen, want het is echt compl
Akoestische levitatie met Arduino Uno stap voor stap (8 stappen): 8 stappen

Akoestische levitatie met Arduino Uno Stap voor stap (8-stappen): ultrasone geluidstransducers L298N Vrouwelijke DC-adapter voeding met een mannelijke DC-pin Arduino UNOBreadboardHoe dit werkt: eerst upload je code naar Arduino Uno (het is een microcontroller uitgerust met digitale en analoge poorten om code te converteren (C++)
