
Inhoudsopgave:
2025 Auteur: John Day | [email protected]. Laatst gewijzigd: 2025-01-23 15:01
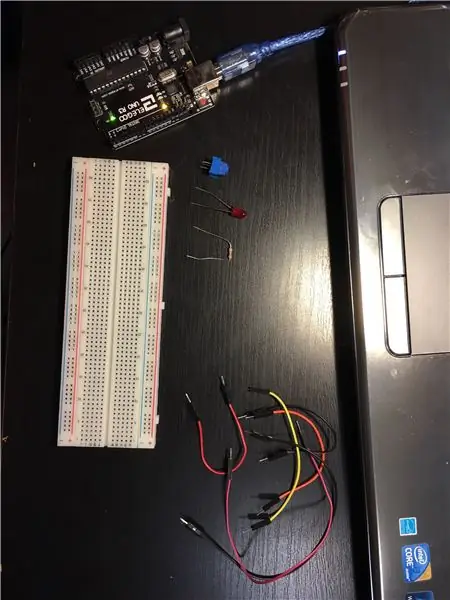
Voordat u begint met bouwen, moet u de juiste materialen hebben:
- 1 Arduino-bord - Ik heb een namaak van een Arduino Uno gebruikt, maar het werkt op dezelfde manier.
- 1 Potentiometer - de mijne ziet er anders uit dan de meeste, maar ze werken ook op dezelfde manier.
- 1 Breadboard
- Een paar startkabels
- 1 LED en weerstand - Ik zou voor de veiligheid aanbevelen dat de weerstand meer dan 250 ohm is.
- Een computer waarop de Arduino IDE is geïnstalleerd
Tot slot, wees voorzichtig! Je werkt hier met scherpe dingen en stromingen, dus neem voorzorgsmaatregelen bij elke stap.
Stap 1: Sluit het Arduino-bord aan op uw computer
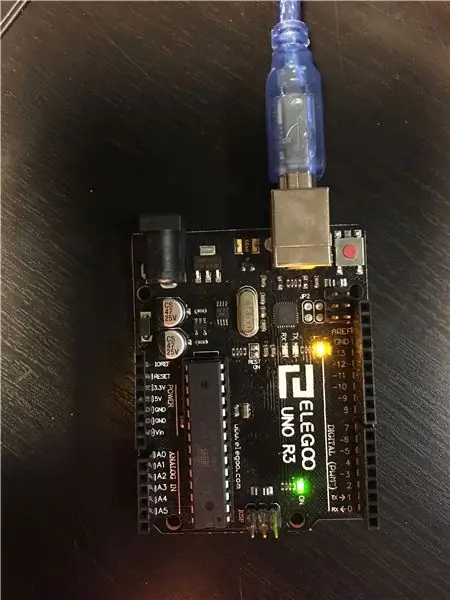
Sluit uw Arduino aan op uw computer met behulp van de meegeleverde USB-kabel. Als u uw Arduino nog niet hebt ingesteld, sluit u uw Arduino aan op uw computer en zorgt u ervoor dat uw configuraties juist zijn. Selecteer onder "Extra", "Poort" en zorg ervoor dat u ook op degene klikt waarmee u uw Arduino hebt aangesloten. Zorg er ook voor dat u onder "Tools" het juiste type Arduino-bord hebt geselecteerd in "Board".
Als je dat eenmaal hebt gedaan, kijk dan eens naar de "Power"-pinnen, "Analog in"-pinnen en "Digitale" pinnen. Let op de kronkels ("~") naast enkele cijfers in het gedeelte "Digitale" pinnen. Deze kronkels betekenen dat deze pinnen gebruik maken van pulsbreedtemodulatie (PWM), wat gewoon een mooie term is die betekent dat het analoge signalen naar digitaal kan vertalen. Dit zal in latere stappen van pas komen, dus let op.
Stap 2: kracht geven aan uw breadboard
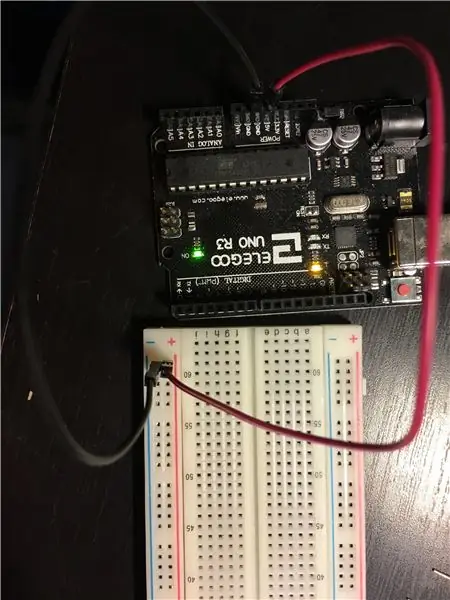
Oké, nu je alles hebt ingesteld, neem je twee startkabels en sluit je een startkabel aan van de "5V" van het gedeelte "Power"-pinnen met de kolom met gaten onder het "+"-teken. Sluit een andere startkabel van de "GND" van het gedeelte "Power"-pinnen aan op de kolom met gaten onder het "-"-teken. Dit creëert een stroom- en grondkolom met gaten op uw breadboard.
Stap 3: Een potentiometer gebruiken
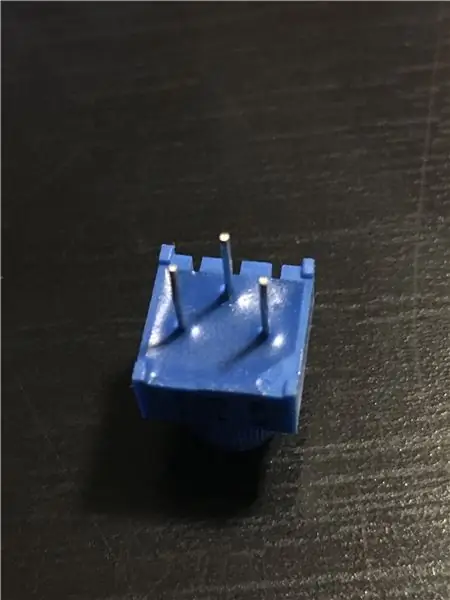
Als je al weet wat een potentiometer is en hoe deze werkt, kun je deze stap overslaan. Zo niet, dan zal ik het hier uitleggen.
Een potmeter heeft 3 pinnen. De 2 pinnen aan de linker- en rechterkant zijn Power- en Ground-pinnen en ze zijn omkeerbaar, wat betekent dat je 5V kunt aansluiten op de linkerpin en GND op de rechterpin en vice versa en het zal nog steeds werken. De middelste pin is de "data" pin. Als je aan de potentiometer draait, geeft de middelste pin alleen de meting weer.
Stap 4: De potentiometer aansluiten
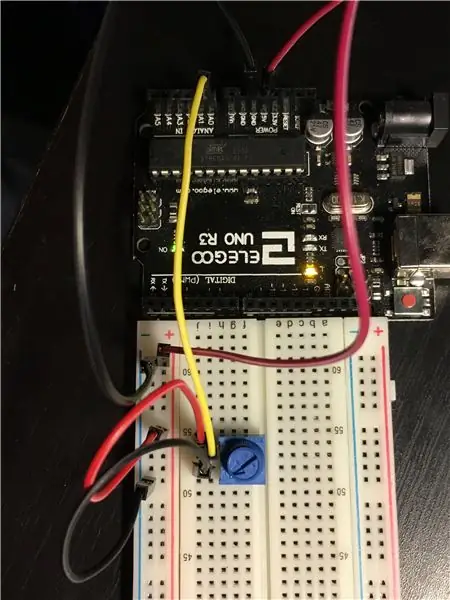
Nu je weet wat een potentiometer is, gaan we hem op het breadboard aansluiten. Je gebruikt het om de helderheid van de LED te wijzigen. Plak je potmeter op je breadboard. Ik raad je aan om het in het midden van mijn breadboard te plaatsen, zodat ik ruimte heb om er een paar pinnen naast te hangen. Sluit de linker (of rechter) pin van de potentiometer aan op de Power-kolom op uw breadboard en verbind de rechter (of linker) pin van de potentiometer met de Ground-kolom. Gebruik nu een jumperkabel om de "data"-pin van uw potentiometer te verbinden met een pin in het gedeelte "Analoge" pinnen. Ik heb de mijne aangesloten op "A0".
Stap 5: De LED
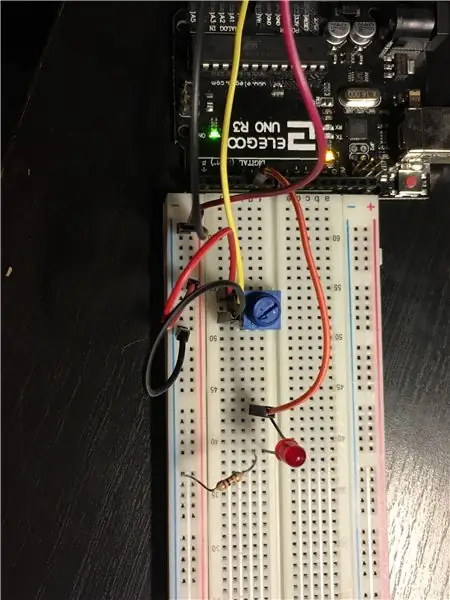
Nu de potmeter binnen is, is de volgende stap het aansluiten van de LED. Plaats de LED op je breadboard en gebruik een startkabel om een "digitale" pin met een "~" ernaast te verbinden met het langere been van de LED (verwissel het niet met het kortere been, anders zal het niet werk). Nu moet je een weerstand plaatsen om te voorkomen dat je LED opbrandt. Plaats het ene uiteinde van de weerstand op dezelfde rij als het kortere been van uw LED en het andere uiteinde in de grondkolom van uw breadboard.
Stap 6: Tijd om te coderen
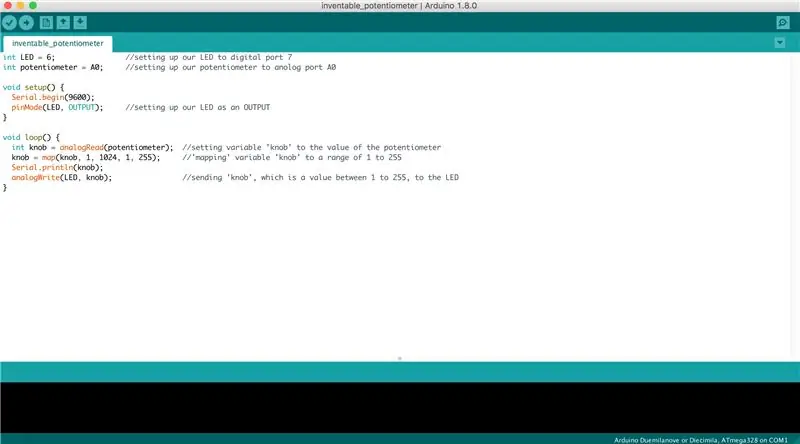
Super goed! Alles is op zijn plaats. Tijd om te coderen!
Op de foto heb ik een voorbeeld van wat ik deed. In eerste instantie zullen er twee functies zijn: "void setup()" en "void loop()." Als Arduino nieuw voor je is, wordt de functie setup() gebruikt om de dingen die je hebt aangesloten op de pinnen op het Arduino-bord te "instellen". De functie loop() is waar de echte magie plaatsvindt: het doorloopt eenvoudig de code die u in de functie schrijft.
De eerste twee regels gebruikte ik de integer-variabele "LED" en stelde deze in op 6 (6 is de pin waarmee ik de LED op mijn breadboard heb aangesloten, dus als je een ander pinnummer hebt gebruikt, stel het dan in op dat pinnummer). Ik heb ook de integer-variabele "potentiometer" ingesteld op "A0" omdat dat de pin is waarop ik mijn potentiometer heb aangesloten (nogmaals, als je een andere pin hebt gebruikt, stel dan je variabele in op die pin).
In de setup()-functie startte ik de seriële monitor (dat zal ik later bespreken) en typte ik "pinMode(LED, OUTPUT)". Deze verklaring laat de Arduino weten dat pin 6 (wat gelijk is aan variabele "LED") een uitgang is, wat betekent dat hij spanningen zal uitvoeren. Ik typ "pinMode(potentiometer, INPUT)" niet omdat het standaard al een invoer is.
Maak en stel in de loop()-functie een variabele in (ik gebruikte "knop") die gelijk is aan wat de invoer van de potentiometer ook leest met behulp van de "analogRead(/*your name for potentiometer pin*/)" (voor mij was het analogRead (potentiometer)). Vervolgens "map" de variabele. Wat betekent dat? De potentiometer neemt een waarde op tussen 1 en 1024, en deze moet tussen 1 en 255 zijn om uw LED goed te laten oplichten en dimmen. De "map"-functie verdeelt de potentiometer in gelijke intervallen van 1/255, wat handig is bij het programmeren van de LED.
Dit volgende deel is optioneel, maar met behulp van de seriële monitor kunt u de waarde zien die de potentiometer-uitgangen hebben. Als u de seriële monitor startte onder de setup()-functie en hem vroeg om een variabele in de loop()-functie af te drukken (ik deed "Serial.println(knob)" waarmee ik de waarde van de knop kon controleren), wanneer u de programma en klik op het vergrootglaspictogram in de rechterbovenhoek, er zal een gigantische lijst met nummers zijn die voortdurend wordt bijgewerkt. Die getallen zijn de huidige waarde van uw potentiometer terwijl u eraan draait.
Schrijf ten slotte de waarde van de potentiometer (die ik heb opgeslagen in variabele "knob") naar de LED door "analogWrite(/*whatever you named your LED variable*/, /*whatever you named your potentiometer variable*/)" (in mijn geval typte ik "analogWrite(LED, potentiometer)").
Compileer en upload de code en speel met je dimbare LED!
Stap 7: Geniet

Proficiat! Je hebt het gedaan!
Aanbevolen:
Een USB-hub maken van een oud toetsenbord ?♻: 3 stappen (met afbeeldingen)

Een USB-hub maken van een oud toetsenbord ?♻: As-Salaamu-Alaikum! Ik heb een oud toetsenbord dat niet in gebruik was en ook de toetsen waren een beetje defect. Dus besloot ik er iets aan te doen. Ik nam de printplaat en zette het om in "USB Hub".Het was gemakkelijk
Een Bluetooth-adapter Pt.2 maken (een compatibele luidspreker maken): 16 stappen

Een Bluetooth-adapter Pt.2 maken (een compatibele luidspreker maken): in deze instructie laat ik u zien hoe u mijn Bluetooth-adapter kunt gebruiken om een oude luidspreker Bluetooth-compatibel te maken. * Als u mijn eerste instructie over "Maken nog niet hebt gelezen een Bluetooth-adapter" Ik raad u aan dit te doen voordat u doorgaat.C
Een foto maken met een Raspberry Pi: 9 stappen

Een foto maken met een Raspberry Pi: een foto maken met een Raspberry Pi
Project 2, LED dimmen: 3 stappen
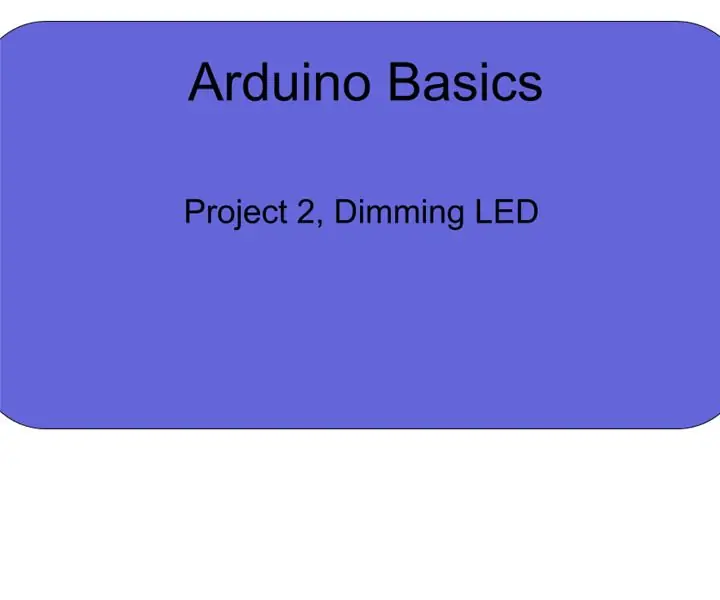
Project 2, Dimmen LED: In dit project ga je leren hoe je de helderheid van een LED kunt regelen met een potentiometer. In dit project leer je over analogWrite, analogRead en het gebruik van een int-functie. Ik hoop dat je ervan geniet, en vergeet niet om de vorige te bekijken
Helderder dan de gemiddelde beer: 15 stappen

Helderder dan de gemiddelde beer: Ben jij helderder dan de gemiddelde beer? Deze kleine man is dat zeker! Perfect voor gekke wetenschappers, kleine Halloween-scènes of mensen met een verwrongen gevoel voor humor. (Geïnspireerd door deze lamp: http://www.suck.uk.com/product.php?rangeID=104&showBar=1, maar
