
Inhoudsopgave:
2025 Auteur: John Day | [email protected]. Laatst gewijzigd: 2025-01-23 15:01



Maya is een geweldig Autodesk-programma dat behoorlijk intimiderend kan zijn voor een nieuwe gebruiker. Als je begint met een onderdeel van Maya, zoals modelleren, is dit een geweldige manier om het programma te leren kennen. Laten we beginnen met het maken van een aangepaste plank om snel toegang te krijgen tot een paar tools om aangepaste geometrie te maken. klik onder het bestandsmenu op het kleine tandwielpictogram en maak een nieuwe plank. Noem de plank wat je maar wilt, in dit geval noem ik het zoiets als Modelleertools. We zullen nu tools selecteren in het bovenste menu en ctrl + shift ingedrukt houden om ze op de plank te laden. Deze knoppen zijn nu actief en zijn gemakkelijk te vinden in uw nieuwe aangepaste plank. Er zijn veel manieren om toegang te krijgen tot tools, ik vind dat de plank een geweldige manier is om meteen aan de slag te gaan, zodat je geen tijd verspilt aan het zoeken naar tools.
Stap 1: Aangepaste tools voor modellering

Als u de tijd neemt om elk gereedschap onder de weergave Mesh bewerken, Mesh Tools en Mesh door te nemen, kunt u een basisbegrip krijgen van wat het gereedschap met zijn naam zou kunnen doen. Extruderen is bijvoorbeeld een vrij eenvoudig hulpmiddel. Laad zoveel gereedschappen op de plank, maar zorg ervoor dat u Combineren, Scheiden, Samenvoegen en Extruderen opneemt. Als je de tool niet op de plank laadt, kun je gewoon teruggaan naar het menu, ik hou gewoon van het gemak van het klikken op de tool van de plank.
Stap 2: Creëer geometrie


Maak een kubus, als dit de eerste keer is dat je Maya gebruikt, wil je misschien de interactieve creatie uitschakelen, zodat deze een kubus bij de oorsprong plaatst in plaats van hem uit te tekenen. Geef de kubus wat randen en schaal de afmetingen voordat je op maken drukt, net als in de onderstaande afbeelding.
Stap 3: Extruderen


Selecteer de vier vlakken bovenaan het model en klik op de extrudeerknop in je menu. Merk op dat je een zwevend menu hebt met enkele instellingen voor de extrudeerfunctie. Klik met de middelste muisknop op de woorden "houd gezichten bij elkaar", je zou moeten opmerken dat het zal veranderen van ja naar nee. Laat het voorlopig op nee, hierdoor kan de extrude worden losgemaakt van zijn buurman, zodat u individuele vingers op de extrude krijgt.
Stap 4: De vingerlengtes aanpassen



Schaal (E voor schaal) het extruderen door op een van de vierkanten op de locator te klikken en vervolgens het middelste vierkant te selecteren en te slepen om naar beneden te schalen. Nadat u iets naar beneden hebt geschaald om de vinger een tapsheid te geven, klikt u uit de selectie en selecteert u de bovenkant van elke vinger en verplaatst u deze naar beneden (W voor verplaatsen) tot de gewenste vingerlengte.
Stap 5: Edgeloops invoegen

We hebben nu enkele randlussen nodig om een gezicht te maken om de duim te extruderen. Pak het gereedschap Randlus invoegen van de plank of het menu onder Mesh-tools. Klik op het pal-gebied en laat een randlus vallen. Voeg er nog een toe in het midden van de handpalm. We zullen het onderste vlak gebruiken om de duim te extruderen.
Stap 6: Extrudeer de duim



Selecteer het gezicht voor de duim en extrudeer, voordat u de extrudeerfunctie loslaat, selecteer een van de ringen om toegang te krijgen tot de rotatie op de extruder en roteer. klik van het model af en selecteer nogmaals extruderen om de duim langer te maken met meer polygonen. Nu kun je teruggaan en meer randlussen toevoegen aan de vingers bij de knokkels. voeg er een toe in het midden van elke knokkel, ga dan terug met het hulpmiddel voor de offset-randlus en selecteer de randlus die je voor de knokkel hebt geplaatst. Je zult nu zien dat je aan weerszijden 2 randlussen krijgt, pas je aan naar de gewenste positie en laat dan los.
Stap 7: Extrudeer een pols



Nu je alle vingers op hun plaats hebt en de extra randlussen, moeten we een pols toevoegen. Selecteer de 2 gezichten aan de onderkant van de hand en schaal ze iets uit. Extrudeer en voeg vervolgens 2 divisies toe aan het zwevende venster voor het extrudeergereedschap. We willen altijd voldoende geometrie hebben zodat vlakken meer vierkant dan rechthoekig zijn, je zult snel begrijpen waarom dit belangrijk is.
Stap 8: Vloeiend voorbeeld



Nu we onze basisgeometrie voor een hand hebben gemaakt, kun je een idee krijgen van hoe deze hand eruit zal zien wanneer deze wordt onderverdeeld in Maya. klik op het cijfer 3, dit activeert een vloeiende voorvertoning, een vloeiende voorvertoning is ook een geweldige manier om uw geometrie te controleren op gaten of driehoeken die mogelijk verborgen zijn.
Gefeliciteerd, je hebt zojuist een basisgaas gemaakt dat mooie quads is en klaar om te worden omgezet in een geweldig gedetailleerde hand in Mudbox. Elk model dat ik maak, doorloopt dit eenvoudige doosmodelleringsproces. Een quad mesh maakt het gemakkelijk te verdelen voor detaillering en poseren. Als je de tijd neemt om dit te doen, in plaats van je te haasten met het modelleren met een slechte mesh, heb je later een veel gemakkelijkere tijd om UV's toe te voegen of de geometrie aan te passen. Het is ook waardevol als beeldhouwtechniek om op een zeer vereenvoudigde manier naar modellen te kijken. De meest indrukwekkende modellen hebben een prachtige vorm en hebben zelfs geen detail nodig.
Stap 9: Stuur naar Mudbox (deel 2)


Stuur de geometrie naar Mudbox door naar het bestandsmenu te gaan, stuur naar Mudbox als nieuwe scène. Dit zal Mudbox opstarten en je geometrie in de scene plaatsen. Merk op dat je geometrie er precies zo uitziet als die in Maya, druk twee keer op shift + D om twee onderverdelingsniveaus toe te voegen. Met Pagina omlaag en Pagina omhoog kunt u deze niveaus op elk gewenst moment omhoog en omlaag gaan.
Aanbevolen:
Melder automatisch handen wassen: 5 stappen

Automatic Hand-washing Notifier: dit is een machine die iemand kan waarschuwen wanneer ze door de deur lopen. Het doel is om iemand eraan te herinneren zijn of haar handen te wassen wanneer hij of zij naar huis gaat. Er is een ultrasone sensor aan de voorkant van de doos die detecteert voor iemand die binnenkomt
Concept skateboards modelleren en renderen in Fusion 360: 7 stappen

Modelleren en renderen van conceptskateboards in Fusion 360: ik heb ontdekt dat hoewel het bouwen van een fysieke machine, zoals een skateboard, leuk en lonend is, we soms gewoon op één plek willen zitten en geweldige resultaten willen modelleren… gereedschap, materialen of wat dan ook! Dat is precies wat
Leermiddel handen wassen: 11 stappen

Handen wassen leermiddel: ik heb dit project gemaakt voor een universitaire cursus. Het doel van het product is om goede gewoontes voor het wassen van de handen bij kinderen te versterken. Elke keer dat de gootsteen wordt ingeschakeld, wordt de speelplaats van het circuit geactiveerd en als er zeep wordt afgegeven, registreert de speelplaats van het circuit
Herinnering handen wassen: 5 stappen
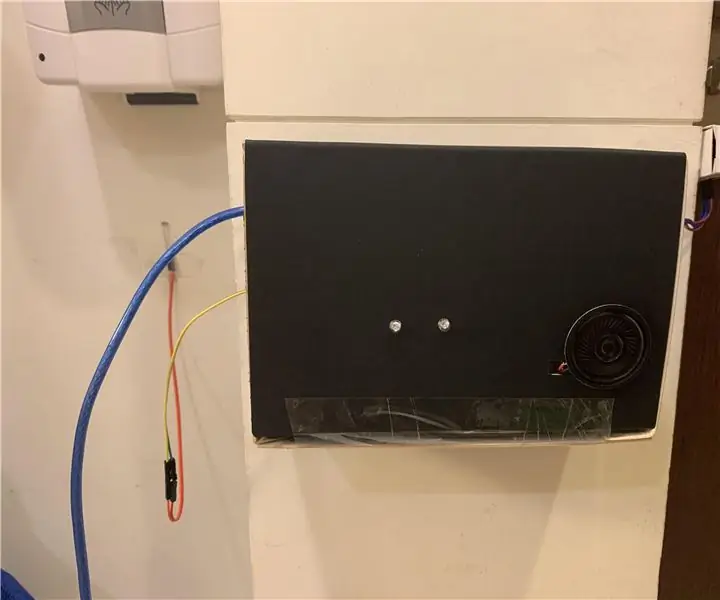
Handwasherinnering: Hey jongens! Vandaag wil ik het hebben over mijn nieuwe machine: Herinnering voor het wassen van de handen. Nu verspreidt het coronavirus zich over de hele wereld. De overheid publiceert altijd je hand wassen nadat je weer naar huis bent gegaan. Dus ik heb een idee. Ik maak een herinnering mac
Een Fidget Spinner in CAD modelleren: 6 stappen
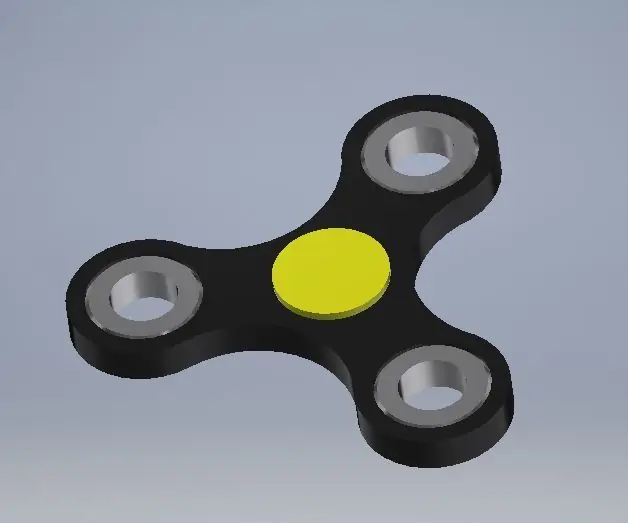
Een fidget-spinner in CAD modelleren: ik had niet echt veel nagedacht over het hebben van een fidget-spinner totdat mijn kleine broertje er een voor me kocht als cadeau. En ik ben er dol op! Nu heb ik een paar verschillende en ik heb er bijna altijd een bij me. Persoonlijk geloof ik echt dat fidget-speelgoed nuttig kan zijn
