
Inhoudsopgave:
- Stap 1: Start GarageBand
- Stap 2: Maak een project
- Stap 3: Selecteer een instrument
- Stap 4: Heb je het juiste instrument gekozen?
- Stap 5: Timing, Timing, Timing
- Stap 6: Niet te warm
- Stap 7: Laten we een nummer neerleggen
- Stap 8: Laten we een beat toevoegen
- Stap 9: Toevoegen of niet toevoegen? Werken aan een ruwe mix
- Stap 10: Over die fijnere details gesproken
- Stap 11: Ben je er blij mee?
- Auteur John Day [email protected].
- Public 2024-01-30 11:18.
- Laatst gewijzigd 2025-01-23 15:01.

Een vriend van mij vroeg onlangs hoe ze sommige van haar liedjes kon opnemen met alleen een gitaar en een iPad. Ik vroeg haar of ze nog andere opnamehardware had, zoals een microfoon en een opname-interface. Helaas was het antwoord nee, en ze weet niet zeker hoeveel ze echt wil investeren in opnamehardware.
Het is nooit gemakkelijk om ergens in te investeren als je niet zeker weet of je het zult blijven gebruiken, maar gelukkig hebben iPads een ingebouwde microfoon en Apple is ook zo vriendelijk geweest om GarageBand gratis te downloaden in de App Store. GarageBand is een redelijk capabel Digital Audio Workstation (DAW) waarmee gebruikers tot 32 audiotracks kunnen opnemen en mixen. Je kunt een instrument opnemen met de ingebouwde microfoon van de iPad of met een opname-interface, en je kunt ook virtuele instrumenten opnemen, zoals keyboards en drums in GarageBand. Uiteindelijk, als je al een iPad hebt, biedt GarageBand op zichzelf een mooie lakmoesproef om te bepalen of je al dan niet moet investeren in betere opnameapparatuur.
In deze instructable bekijken we de stappen die nodig zijn om je volgende hit op te nemen. We zullen ook enkele kosteneffectieve upgrades overwegen voor het geval u GarageBand niet kunt neerleggen en de kwaliteit van uw producties wilt verhogen.
Wat heb je nodig om aan de slag te gaan:
- Een iPad
- Download GarageBand in de App Store
- Een koptelefoon (bij voorkeur bedraad)
- Een instrument zoals een akoestische gitaar (technisch optioneel zoals we later zullen zien)
- Apple Camera Connection Kit (optioneel)
- MIDI-toetsenbord (optioneel)
Voor wie is dit voordelig:
- Degenen op het hek die willen leren opnemen
- De creatieve persoon die geïnteresseerd is in iets nieuws proberen
- Iemand op de weg die een saaie nacht heeft in een hotelkamer
Wat is dit niet:
- Een gebruikershandleiding voor GarageBand; het is aan jou om verder in het konijnenhol te duiken.
- Een les muziektheorie, of een les om een instrument te bespelen
- Een lesje liedjes schrijven
Stap 1: Start GarageBand

Dit is een beetje een no-brainer, maar we moeten ergens beginnen toch? Oh, vergeet niet je koptelefoon aan te sluiten.
Stap 2: Maak een project

Ervan uitgaande dat GarageBand nieuw voor u is, ziet u waarschijnlijk een demonummer of helemaal niets. Vergeef me alstublieft mijn geheugen.
Zoals je kunt zien in de meegeleverde afbeelding, zijn er een paar projecten beschikbaar vanuit mijn iCloud. Laten we op het + symbool in de rechterbovenhoek klikken om een nieuw project aan te maken.
Stap 3: Selecteer een instrument


GarageBand biedt een behoorlijk indrukwekkende hoeveelheid virtuele instrumenten. Dit soort instrumenten kan direct op het scherm worden bespeeld of ze kunnen worden bestuurd met een externe MIDI-controller zoals het K-Board dat op de iPad is aangesloten met een USB-kabel en de Apple Camera-verbindingskit.
Wat is een MIDI-controller, vraag je? Ze zijn er in vele soorten, maten en configuraties. Een grote meerderheid biedt toetsen die eruitzien alsof ze bij een piano horen. MIDI is een communicatieprotocol waarmee u besturingsberichten kunt verzenden. In dit geval kunt u een MIDI-controller gebruiken om nootdata naar een virtueel instrument te sturen. Het kan eigenlijk veel meer sturen dan dat, zoals snelheid (hoe hard je een toets indrukt) en toonhoogte (variaties in hoe scherp of plat een noot is).
Genoeg van dat. Als je een instrument zoals een gitaar wilt opnemen, veeg je naar rechts totdat je Audiorecorder ziet en selecteer je de instrumentoptie.
Je had ook AMP kunnen selecteren, maar persoonlijk geef ik niet om de effecten op een akoestische gitaar. Het werkt beter voor elektrische gitaar en basgitaren. Dat gezegd hebbende, zijn enkele van de coolste geluiden en beste nummers opgenomen vanwege het niet volgen van de regels en experimenteren. Dus geef het een werveling als je zo durft. Oh, en de versterker heeft wel een tuner. Stem je gitaar uit liefde voor alle heilige dingen.
Stap 4: Heb je het juiste instrument gekozen?



Na het selecteren van een instrument krijg je de afbeelding van een akoestische gitaar boven een Nice Room-label te zien. Als je daarop tikt, zie je verschillende Audio Recorder-opties.
Zie deze als niets meer dan presets. Terwijl u ze allemaal selecteert, ziet u de onderstaande bedieningselementen. Voor onze doeleinden gaan we gewoon verder met de Nice Room. Houd er rekening mee dat GarageBand niet-destructieve bewerkingen biedt. Dat betekent dat je kunt opnemen en daarna de instellingen kunt wijzigen om het geluid te veranderen. In tegenstelling tot een verlammende studieschuld die je vasthoudt, zul je dat hier niet vinden bij GarageBand.
Stap 5: Timing, Timing, Timing



Ervan uitgaande dat je iets in gedachten hebt dat je zou willen opnemen, en je wilt er een beat (drums, percussie) en andere virtuele instrumenten aan toevoegen om een nummer te maken, dan wil je op tijd spelen. Dit is waar je je koptelefoon wilt vastmaken.
- Tik op afspelen
- Zorg ervoor dat de metronoom is ingeschakeld (u zou een soort klikgeluid moeten horen)
-
Kies het instellingenpictogram
- Hier kunt u het geluid van de metronoom wijzigen
-
Wat nog belangrijker is, u kunt het tempo en de maatsoort aanpassen.
- Tempo beschrijft hoe snel een nummer wordt gespeeld. Je kunt het selecteren en vervolgens in een tempo tikken.
- Maatsoort beschrijft hoe de tijd wordt geteld. "1-2-3-4-1-2-3-4" of "1-2-3-1-2-3" ook wel bekend als respectievelijk 4/4 en 3/4 meting.
We hebben geen tijd om tempo en maatsoort tot in de puntjes te beschrijven, dus lees ze gerust verder via de volgende links: tempo en maatsoort. Zorg ervoor dat u ze instelt op basis van wat u speelt.
Stap 6: Niet te warm

Afhankelijk van het model iPad dat u bezit, bevindt de microfoon zich nu in verschillende gebieden. De eerste twee generaties hebben de microfoon aan de bovenkant van de iPad bij de hoofdtelefoonuitgang, terwijl 3 en nieuwere de microfoon bij de volumeknoppen hebben.
Zorg ervoor dat de microfoon naar het instrument gericht is dat geluid produceert, en dat hij dichtbij genoeg is om het geluid nauwkeurig op te pikken, maar niet zo dichtbij dat de ingangsmeter clipt waardoor de meter naar boven toe rood oplicht.
Speel zo hard als je denkt dat je wilt, en let op de meter. Als het rood wordt, verlaagt u de invoerschuifregelaar (de cirkel op de meter) of verplaatst u de microfoon weg van het instrument. De meter die je in de afbeelding ziet, vertegenwoordigt ongeveer 12 van het klankgat op mijn gitaar.
Opmerking: als je de gitaar in je koptelefoon wilt horen, zet dan de monitorbediening in de rechterbenedenhoek aan. Persoonlijk kan ik de gitaar genoeg horen zonder hem in de koptelefoon, dat ik dit achterwege laat.
Stap 7: Laten we een nummer neerleggen



Tegenwoordig worden de meeste nummers in secties opgenomen. Er is wat druk nodig om het perfect te spelen, hoewel je echt moet proberen het helemaal perfect te spelen. Houd er rekening mee dat nummers niet in secties worden uitgevoerd. Dat alles om te zeggen, GarageBand geeft je standaard een sectie van 8 maten (maten).
Afhankelijk van hoe u wilt opnemen, moet dit worden aangepast, zodat het lang genoeg is voor hoeveel u wilt opnemen. Klik op het + symbool en pas het aan. Na het opnemen kun je secties dupliceren om met het arrangement te experimenteren of je kunt nieuwe secties toevoegen om precies dat te doen, aan het nummer toevoegen. Intro, Vers, Koor, Vers, Brug, Koor, Outro. Je snapt het idee. Er zijn veel verschillende patronen voor het schrijven van liedjes.
Tijd om op Record te drukken!
U krijgt een aftelling van 1 bar voordat het tijd is om op te nemen. Net genoeg tijd om de wijzers op het instrument aan te passen. Luister goed naar de metronoom en speel mee.
Als je het verprutst, druk je gewoon op de knop Ongedaan maken en probeer je het opnieuw.
Stap 8: Laten we een beat toevoegen



Tik op de knop Tracksweergave. Je zou nu een golfvorm moeten zien. Als je de track wilt hernoemen, dubbeltik (houd de tweede tik ingedrukt) om verschillende opties weer te geven. Het zal alleen de track hernoemen, niet de clip. Dubbeltik op de clip als je die ook wilt hernoemen.
Laten we vervolgens een kleine beat toevoegen. Klik op het + symbool in de linkerbenedenhoek.
Veeg totdat je drums ziet. Er zijn verschillende manieren om op drums te spelen. Met allemaal kun je verschillende geluiden uitproberen, maar met elk kun je op een andere manier met een beat omgaan.
Mijn favoriet is de beatsequencer omdat deze de meeste visuele controle biedt.
Ik laat het op de 808 staan (onthoud dat het altijd kan worden gewijzigd) Ik ga tekenen in een eenvoudige beat met behulp van de kick, snare en hi-hat.
Nu vergeleken met andere sequencers is het vrij rudimentair, maar tegelijkertijd zou ik waarschijnlijk alleen een instructable op de beatsequencer kunnen schrijven. Er is veel dat kan worden aangepast om de manier waarop je beat speelt te beïnvloeden. Telkens wanneer u iets meer wilt weten over een functie in GarageBand, hoeft u alleen maar op het vraagteken te klikken.
Als je tevreden bent met de beat, druk je op record.
Stap 9: Toevoegen of niet toevoegen? Werken aan een ruwe mix

Tik na het opnemen van de beat nogmaals op het Track View-pictogram. Nu, afhankelijk van de stijl van het nummer dat je schrijft, was het toevoegen van een beat misschien te veel. Misschien wilde je gewoon doorgaan met de gitaar, en dat is prima. Misschien heb je besloten om in plaats daarvan een vocaal nummer toe te voegen. Of misschien heb je de eerste sectie gedupliceerd en vervolgens een begeleidend gitaarnummer toegevoegd aan sectie B.
Waar ik op doel is dat je nu weet hoe je meerdere tracks kunt toevoegen. Wat je toevoegt, komt echt neer op de stijl (genre) van het nummer en wat je wilt horen. Zodra u de tracks en alle secties in uw project hebt. Je zult het willen mixen. Nu zou het onderwerp mixen heel goed een instructable kunnen zijn, net zoals ik eerder noemde met betrekking tot de beatsequencer, maar laten we eens kijken naar een paar basisprincipes.
Tik op de spoorbedieningsknop om een aantal verschillende bedieningselementen en effecten weer te geven. Twee van je belangrijkste bedieningselementen staan bovenaan voor elk nummer; de uitvoerregelaars, het volume en de pan.
Gebruik het volume van elke track om tracks tegen elkaar uit te balanceren. Overweeg om andere tracks te verlagen voordat u een track omhoog draait. Je kunt maar zoveel opdagen voordat je geen ruimte meer hebt.
Gebruik de pan om aan te passen waar de track zich in het stereobeeld bevindt, of met andere woorden, hoe ver naar links of rechts een track leeft. Pannen biedt ons een andere methode om instrumenten uit elkaar te halen. Ritmegitaren kunnen naar links en rechts worden gepand, terwijl basgitaar meer naar het midden is gericht, de zang in het midden en de drums van links naar rechts worden verspreid (GarageBand regelt de drums voor je). Er zijn veel bronnen om u panning-technieken te leren, en hier vindt u een basisgids.
Het instellen van het trackvolume en de pan voor elke track wordt vaak het opzetten van een ruwe mix genoemd. Het kan een algemeen idee geven van hoe het nummer zal verlopen en je een idee geven van welke vinderdetails moeten worden uitgewerkt.
Stap 10: Over die fijnere details gesproken


Je zult een paar andere secties opmerken onder de trackinstellingen, zoals Plug-Ins & EQ en Master Effects.
Standaard krijgt u op elke track basiscompressie- en EQ-regelaars. Door op plug-ins en EQ te tikken, kunt u meer geavanceerde bedieningselementen voor elk type effect aanpassen, effecten uitschakelen, meer effecten toevoegen (druk op bewerken om GarageBand-effecten toe te voegen of gebruik andere app-effecten voor het maken van muziek), of zelfs effecten opnieuw ordenen (klik bewerking). Effectvolgorde maakt wel degelijk een verschil. Normaal gesproken zou een nummer als een gitaar eerst een noise gate kunnen raken om ongewenste geluiden te verwijderen tijdens een moment dat je niet aan het spelen was (verdomde airconditioning, maar probeer serieus te spelen op een rustige plek, weg van andere omgevingsgeluiden) en vervolgens op een compressor of eq (of eq en dan compressie, veel audio-nerds discussiëren over deze volgorde) en dan misschien iets om het een beetje ruimte te geven, zoals reverb of delay. Elke track kan zijn eigen sets plug-ins hebben om verschillende kwaliteiten van elk instrument naar voren te brengen.
Uiteindelijk stelt een compressor ons in staat om de dynamiek van een instrument te regelen, meestal gebruikt om de luidheid van een instrument te middelen, maar kan op veel andere manieren worden gebruikt. Met EQ, een afkorting voor egalisatie, kunnen we de frequentiesignatuur van een instrument wijzigen.
Op akoestische gitaar rol ik meestal een deel van de low-end af, zoals afgebeeld. Dit helpt om ruimte te maken voor een kickdrum en/of basgitaar in de mix. Een goede vuistregel om te volgen is om te cutten voordat je boost, maar als je het boosten beëindigt, let dan gewoon op je trackniveaus.
Ten slotte zijn er mastereffecten zoals echo en reverb. U kunt een kleine of grote hoeveelheid van een track naar elk van deze effecten sturen, maar het type echo of reverb dat wordt gebruikt zal voor elke track hetzelfde zijn. Het smaakvol gebruiken van de reverb kan helpen om tracks die klinken alsof ze zich niet in dezelfde ruimte bevonden, bij elkaar te brengen. En dat is echt wat je hier probeert te bereiken, de luisteraar voor de gek houden door te denken dat al deze verschillende nummers bij elkaar horen.
Stap 11: Ben je er blij mee?


Wanneer is een liedje klaar? Je zou een schilder een soortgelijke vraag kunnen stellen, hoe weten ze wanneer ze klaar zijn met hun meesterwerk? Nou, dat is aan jou, of je klant. Dit kan het dilemma van elke kunstenaar zijn; wanneer je moet weten om weg te lopen.
Als je klaar bent om weg te lopen, tik je op de knop Mijn nummers. Houd het project lichtjes ingedrukt en hernoem het.
Zoals je kunt zien, zijn er een paar andere opties, zoals het delen op een andere locatie zoals je Google Drive of het delen met de wereld via Soundcloud. Je kunt het zelfs delen met een andere muziek-app om het nog meer te manipuleren.
Nu hebben we nauwelijks de oppervlakte bekrast, maar hopelijk vond je dit een goede introductie tot het gebruik van GarageBand.
Dat gezegd hebbende, als je merkt dat je steeds meer opneemt, kun je overwegen om je opname-installatie te upgraden. Zelfs iets kleins als de Shure MV51 kan een wereld van verschil maken in vergelijking met de interne microfoon van de iPad. Er zijn eigenlijk een heleboel verschillende microfoonoplossingen die speciaal voor iOS zijn gemaakt, evenals opname-interfaces. Met een opname-interface kunt u audio van hogere kwaliteit opnemen, een elektrische gitaar aansluiten en microfoons van studiokwaliteit gebruiken. Controleer IK Multimedia en Apogee voor verschillende betaalbare opties.
De mensen van Macworld hebben ook een goed overzicht om van je iPad een mooie draagbare opname-oplossing te maken met verbeterde opnamehardware.
Hoewel GarageBand alleen beschikbaar is op iOS- en MacOS-platforms, kun je ook overwegen om te upgraden naar een andere DAW (de opnamesoftware) die veel nieuwe deuren opent. Persoonlijk gebruik ik Ableton Live graag voor mijn muziekproductie, en ik gebruik Reaper meestal voor het opnemen/bewerken van voice-overs. Ze zijn allebei extreem krachtig terwijl ze aan de andere kant van het kostenspectrum leven en kunnen werken op MacOS of Windows. Ik geloof dat Reaper zelfs beschikbaar is voor Linux!
Veel plezier, maak lawaai en als je opmerkingen of suggesties hebt, ben ik een en al oor.
Aanbevolen:
Hoe een nummer te coderen met bladmuziek in Sonic Pi: 5 stappen
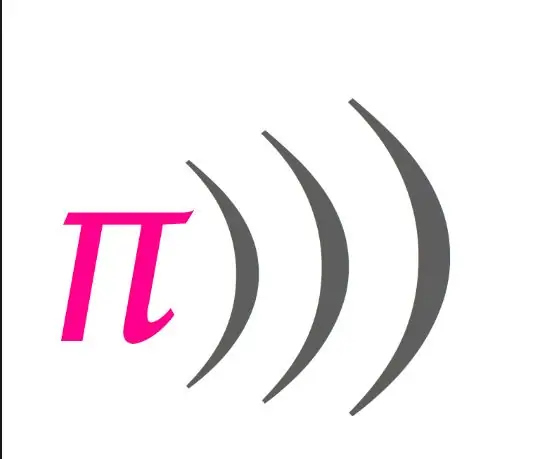
Hoe een nummer te coderen met behulp van bladmuziek in Sonic Pi: Deze instructable gaat enkele basisstappen en stukjes code schetsen om te gebruiken bij het coderen van een nummer in Sonic Pi met behulp van bladmuziek! Er zijn een miljoen andere stukjes code om smaak aan je voltooide stuk toe te voegen, dus zorg ervoor dat je ook rond je
Temperatuur bewaken en opnemen met Bluetooth LE en RaspberryPi 9 stappen (met afbeeldingen) Antwoorden op al uw "Hoe?"

Monitor en registreer temperatuur met Bluetooth LE en RaspberryPi: deze instructie gaat over het samenstellen van een multi-node temperatuurbewakingssysteem met Bluetooth LE-sensorbug van Blue Radios (BLEHome) en RaspberryPi 3B Dankzij de ontwikkeling van de Bluetooth LE-standaard is er nu direct beschikbaar
Een computer demonteren met eenvoudige stappen en afbeeldingen: 13 stappen (met afbeeldingen) Antwoorden op al uw "Hoe?"

Een computer demonteren met eenvoudige stappen en afbeeldingen: dit is een instructie over het demonteren van een pc. De meeste basiscomponenten zijn modulair en gemakkelijk te verwijderen. Wel is het belangrijk dat je er goed over georganiseerd bent. Dit zal helpen voorkomen dat u onderdelen kwijtraakt, en ook bij het maken van de hermontage e
Een nummer digitaliseren met Arduino: 6 stappen

Een nummer digitaliseren met Arduino: ik wilde een project maken dat twee van mijn favoriete onderwerpen combineerde: wetenschap en muziek. Ik dacht aan alle manieren waarop ik deze twee domeinen kon combineren, en ik dacht dat het interessant zou zijn om een Arduino Fur Elise te laten spelen terwijl de displ
Een podcast opnemen vanaf een telefoon: 7 stappen
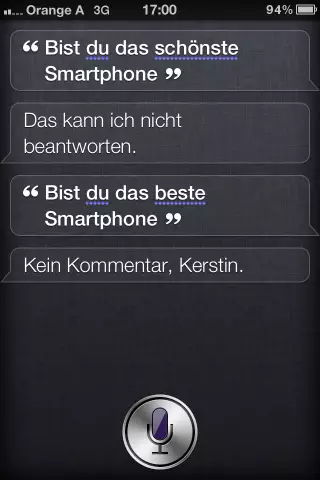
Een podcast opnemen vanaf een telefoon: We nemen een reeks podcasts op als onderdeel van onze inspanningen om de impact van de Learning 2005-conferentie te vergroten. Deze podcasts zijn opnames van interviews die Mark Oehlert voerde met tal van begeleiders van de conferentie. De volgende s
