
Inhoudsopgave:
- Auteur John Day [email protected].
- Public 2024-01-30 11:17.
- Laatst gewijzigd 2025-01-23 15:01.





In deze Instructable laat ik je zien hoe je een verouderde draagbare lcd-tv omzet in een goedkoop en retro-cool display voor een Raspberry Pi-project. Ik neem je mee door alle fasen van het maken van een handige CCTV-monitor met een Casio EV-510 uit 1997 en een Raspberry Pi Zero W, maar we kijken ook naar de vele andere mogelijkheden!
Het originele tv-circuit is onaangeroerd en de Pi is netjes onder het batterijklepje bevestigd en speelt een videostream af van het lokale netwerk, allemaal gevoed door een USB-powerbank.
Ik ben dol op deze zak-lcd-tv's, vooral omdat ze zo goedkoop zijn om tweedehands te kopen, ik herinner me dat ik er £ 2 voor betaalde. Sinds de analoge tv-kanalen zijn uitgeschakeld, zijn ze vrijwel nutteloos - tenzij je er een hebt zoals deze die de allerbelangrijkste 3,5 mm audio / video-ingang heeft, in welk geval je hem gemakkelijk een nieuw leven kunt geven met een Raspberry Pi.
Het is een vrij eenvoudige build - je kunt het project in actie zien en het hele end-to-end-proces volgen op de YouTube-video op https://www.youtube.com/embed/SLkvcTYdm-A, er zijn ook links in elke Instructable-stap naar de relevante delen van de video.
Stap 1: Bewijs van concept
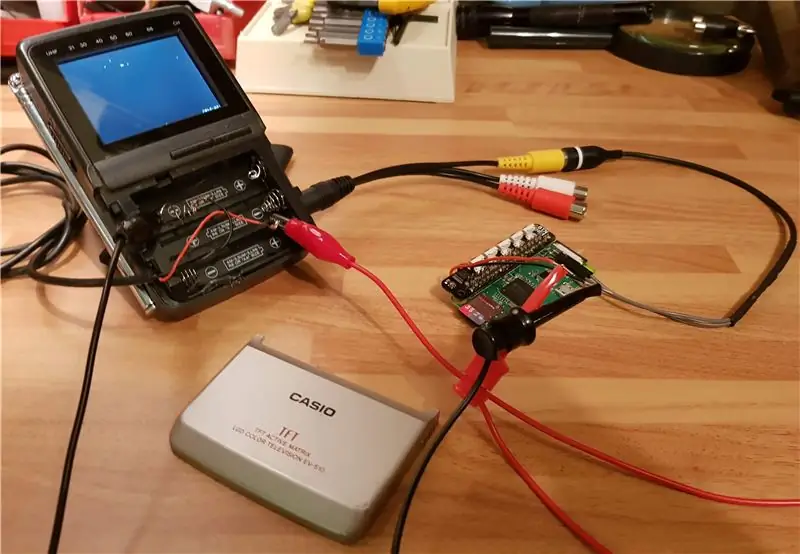
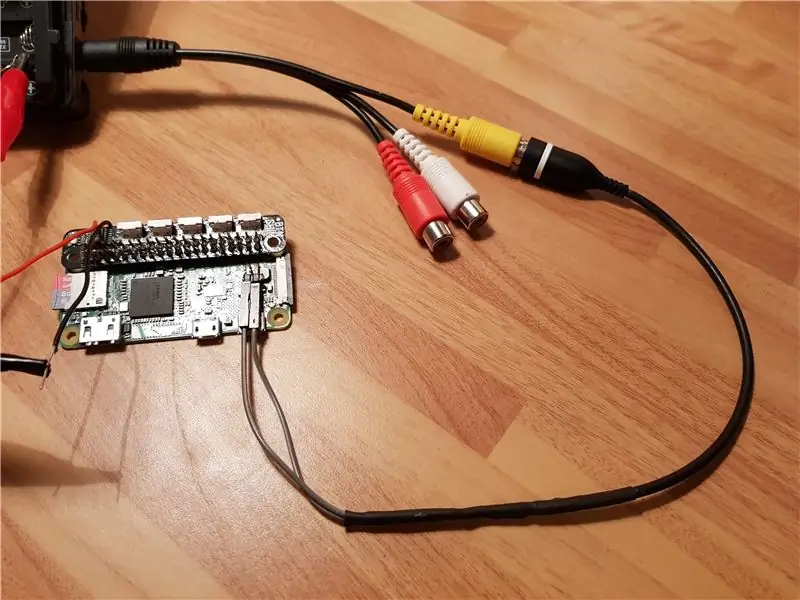
Voordat ik demontage deed, wilde ik de installatie testen om er zeker van te zijn dat deze oude tv met de Pi zou werken. Ik heb een videostream op de Pi Zero ingesteld met behulp van omxplayer (later meer over het coderen hiervan) en heb vervolgens geëxperimenteerd met verschillende kabelcombinaties om de jumpers van de analoge video-uitgang van de Pi aan te sluiten op de 3,5 mm audio/video-ingang van de tv. Dit kostte wat vallen en opstaan om een duidelijk beeld te krijgen (als je een heel slecht beeld hebt, is dat waarschijnlijk de bedrading van de kabel!) maar ik kreeg een duidelijk beeld van de lokale IP-camera.
Ik heb ook getest om zowel de Pi als de tv tegelijkertijd van dezelfde USB-bron te voorzien en gelukkig werkte dit - ik was van plan een USB-powerbank te gebruiken, dus moest ik voor beide een enkele voedingskabel gebruiken.
Nadat ik mezelf ervan had overtuigd dat het zou werken, ging ik verder met meer lastige zaken - de tv demonteren.
Stap 2: Demontage en hakken



Demontagevideo:
Ik had twee hoofddoelen voor de ontmanteling - om het tv-circuit uit de behuizing te halen zonder het te vernietigen en om te controleren of de Pi er echt in zou passen.
De demontage ging in het begin goed, slechts vier kleine schroeven hielden de twee helften van de tv bij elkaar en ze kwamen vrij gemakkelijk uit elkaar. Helaas waren alle circuits van de tv aan de voorkant bevestigd, waardoor mijn hoop om het batterijcompartiment gemakkelijk in een gezellige Pi-den te veranderen, teniet werd gedaan. Het bleek dat alle circuitcomponenten uit de behuizing moesten worden verwijderd, echt gespannen werk, want een vals knipsel zou een einde maken aan het project. Het LCD-paneel was aan het circuit bevestigd met een kleine lintkabel, die ik erg nerveus was om te verwijderen, maar toen dat eenmaal uit de weg was, kon ik de printplaten een beetje scheiden en toegang krijgen tot de laatste schroeven die in de LCD-scherm.
Video hakken:
Vervolgens startte ik het roterende gereedschap en begon de batterijhouders weg te hakken, waardoor ik hoopte dat er voldoende ruimte zou zijn voor de Pi. Toen ik het achteraf controleerde, was het echter duidelijk dat de Pi Zero die ik voor het testen had gebruikt, nooit zou passen. Er was een standaard 40-pins header op gesoldeerd, maar daarnaast had hij ook een Button Shim, die hem veel te veel opvulde. Ik besloot opnieuw te beginnen met een nieuwe Pi Zero, waarbij ik de header eraf liet - maar zelfs toen was het nog te breed, dus ik moest wat meer gedetailleerd hakken rond de behuizing en een deel van de camera-connector van de Pi verwijderen. Het paste uiteindelijk perfect, maar met nog geen millimeter over.
Stap 3: Pi-hardware en solderen

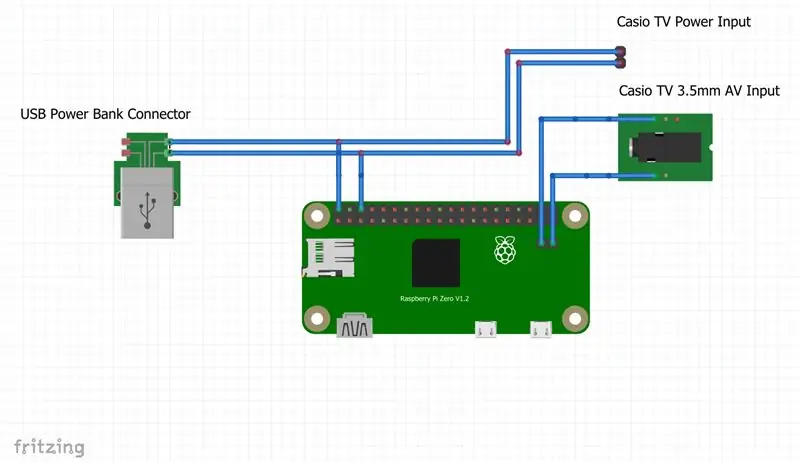

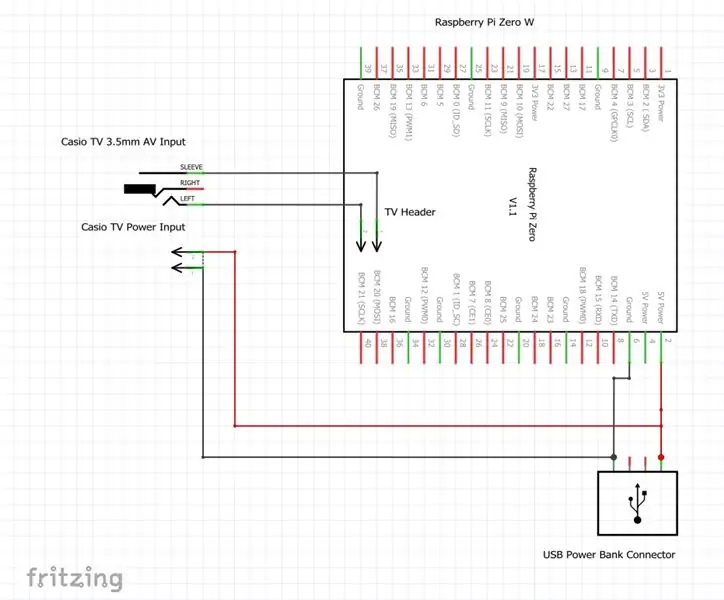
Hardware & Solderen Video:
Ik moest zoveel mogelijk ruimte besparen om kans te maken dat de Pi nog steeds zou passen nadat alle originele elektronica weer in elkaar was gezet, dus besloot ik hem via de GPIO van stroom te voorzien in plaats van met een micro-USB-kabel. Ik las vooraf over de risico's om dit te doen en ging graag door. In plaats van een 40-pins header te plaatsen, heb ik gewoon een rode draad gesoldeerd aan 5v (pin 2) en een zwarte draad aan GND (pin 6) omdat de rest van de GPIO-pinnen niet nodig zou zijn voor deze eenvoudige build.
Vervolgens knipte ik een stuk met vier connectoren van het uiteinde van een haakse 40-pins header voor de tv-aansluiting en soldeerde het aan het bord. Er waren slechts twee van de connectoren nodig, maar het hebben van de vier bij elkaar gaf het een beetje meer stabiliteit. Het mooie van het gebruik van het haakse kopstuk is dat de aansluitende tv-kabel mooi en plat langs de bovenkant van de Pi blijft in plaats van omhoog te steken.
Ten slotte heb ik een paar vrouwelijke jumperkabeluiteinden aangesloten op een uitgeklede 3,5 mm audiokabel om de connector tussen de Pi en de tv te maken. De interne bedrading van deze kabels kan variëren, dus als je hetzelfde doet, heb je misschien wat vallen en opstaan nodig.
Stap 4: Pi-software
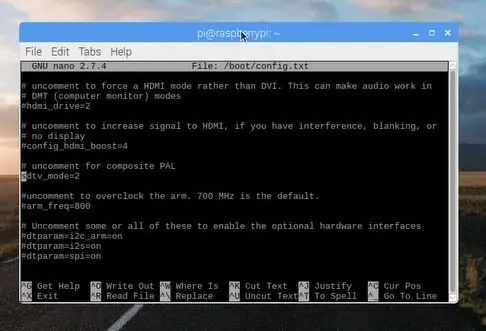
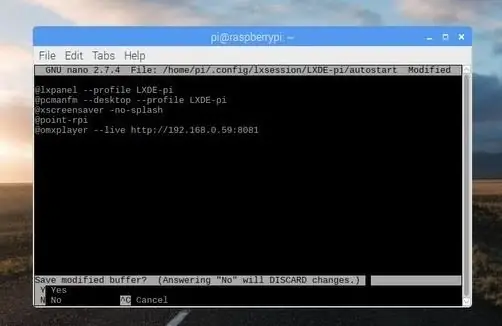

Video over software en codering:
Het solderen was niet al te belastend, slechts zes verbindingen (hoewel ik er een verknoeide en het opnieuw moest doen), dus ging ik verder met het opzetten van de Pi-software.
Ik begon met een nieuwe installatie van Raspbian, installeerde alle beschikbare updates en bracht vervolgens de volgende wijzigingen aan:
SSH inschakelen - Omdat deze Pi headless zou draaien, heb ik SSH ingeschakeld, zodat ik op afstand kan inloggen, bijvoorbeeld om de URL van de videostream te wijzigen. Deze instelling kan worden gewijzigd in Voorkeuren > Raspberry Pi-configuratie > Interfaces.
De uitvoer instellen op PAL - Ik weet niet 100% zeker of dit nodig is, maar ik heb het bestand config.txt bewerkt…
sudo nano /boot/config.txt
… en uncommented de regel:
sdtv_mode = 2
Nadat deze wijzigingen waren aangebracht, moest ik de stream testen om er zeker van te zijn dat de Pi deze zou weergeven. De streaming-URL van mijn camera is https://192.168.0.59:8081 dus ik opende een terminal en typte:
omxplayer --live
Tot mijn verbazing verscheen er meteen een live-view van de camera op het scherm! De camera die ik gebruik is een andere Pi Zero, aangedreven door een LiPo-batterij en met MotionEye OS, die ik al op een 4:3-resolutie had ingesteld, zodat de stream de juiste vorm voor de tv zou hebben. Het --live deel van het commando helpt het te spelen zonder buffering, en het werkt echt goed.
Om de stream bij het opstarten te laten laden, heb ik zojuist het volgende bestand bewerkt …
nano ~/.config/lxsession/LXDE-pi/autostart
… en het volgende onderaan de lijst toegevoegd:
@omxplayer --live
Na een herstart werd de stream onmiddellijk geladen zodra de Pi-desktop was geladen - codering voltooid!
Stap 5: Montage




Montagevideo:
Voordat ik met de montage begon, testte ik de nieuw geprogrammeerde Pi om er zeker van te zijn dat alles werkte zoals bedoeld, en begon ik met het solderen van de stroomingangen van de Pi en de tv aan een USB-kabel. Vervolgens heb ik deze draden voorzichtig teruggebogen zodat de Pi ongeveer op de juiste plaats op de printplaat zat.
Ik was in staat om het demontageproces vrij gemakkelijk om te keren, nerveus de onhandige schroeven aan te brengen, en net voordat ik de helften van de behuizing weer in elkaar zette, lijmde ik de Pi aan de behuizing. Normaal gesproken gebruik ik hier graag bouten of schroeven voor, maar deze keer was er gewoon geen ruimte!
Het kostte wat zacht knijpen en overtuigen, maar uiteindelijk sloot de behuizing met een klik en kon ik hem vastzetten met de laatste vier schroeven.
Nog een laatste test en ik was zo opgelucht toen ik het Pi-logo en de opstartvolgorde zag!
Toen alles werkte, bevestigde ik de USB-kabel aan de achterkant van de tv met kabelbinders, en plakte een handige USB-voeding terug aan de achterkant van de behuizing, in plaats van de standaard.
Stap 6: Meer mogelijkheden


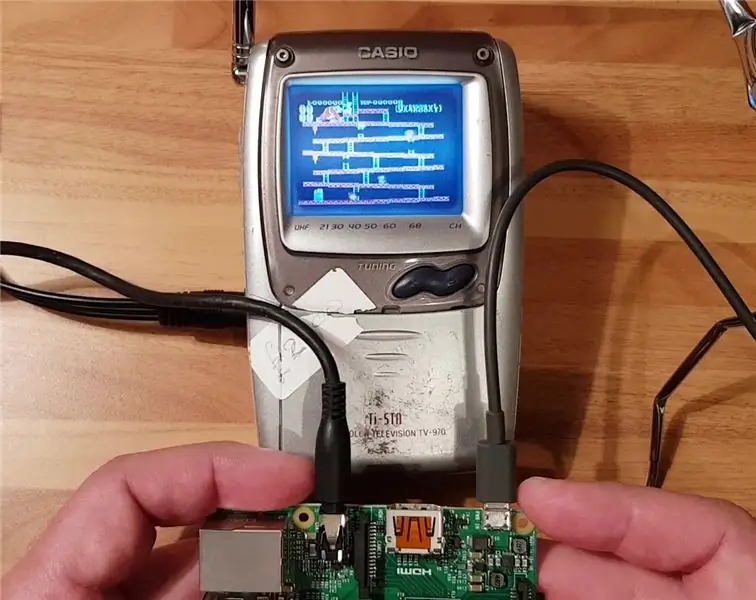
Meer opties Video:
Dit was een leuke kleine build, het duurde niet lang en de codering was niet al te ingewikkeld, maar ik ben erg blij met het resultaat. Het is nu een heel praktisch stuk en ik vind het geweldig dat ik het uiterlijk niet te veel hoefde te veranderen.
Je zou gemakkelijk hetzelfde kunnen bereiken met een nieuw LCD-scherm van een van de Pi-accessoirewinkels, maar voor mij was de uitdaging om een tv te gebruiken die me £ 2 had gekost, waardoor een verouderd stukje oude technologie weer tot leven kwam.
Ik heb nog een aantal van deze tv's en ik ben nu aan het nadenken wat er nog meer gebouwd zou kunnen worden!
- Voeg misschien een Python-script toe en gebruik een knop om te schakelen tussen verschillende stream-URL's
- Gebruik alleen een Pi Zero zonder wifi en laat hem lokaal opgeslagen video's afspelen in een lus
- Voeg een IR-ontvanger toe, laad OSMC op en maak een piepkleine op afstand bedienbare Kodi-box
- Voeg een Adafruit Joy Bonnet toe en maak een mini-handheld RetroPie-console - ik heb dit een beetje getest en het zou zeker werken en ongeveer passen - je zou echter idealiter in een USB-geluidskaart moeten passen.
- Nu de Raspberry Pi TV HAT is uitgebracht, kun je zelfs een live digitaal tv-signaal streamen van een andere Pi op het netwerk naar deze kleine Casio - waardoor de cirkel rond is en trouw blijft aan zijn oorspronkelijke functie. Mijn TV HAT arriveerde een paar dagen geleden, dus dit is misschien wel het eerste wat ik probeer.
Als je deze Instructable leuk vond, bekijk dan mijn andere projecten en abonneer je op Old Tech. Nieuwe specificaties op YouTube voor meer video's!
Aanbevolen:
Draagbare technologie voor de ziekte van Parkinson: 4 stappen
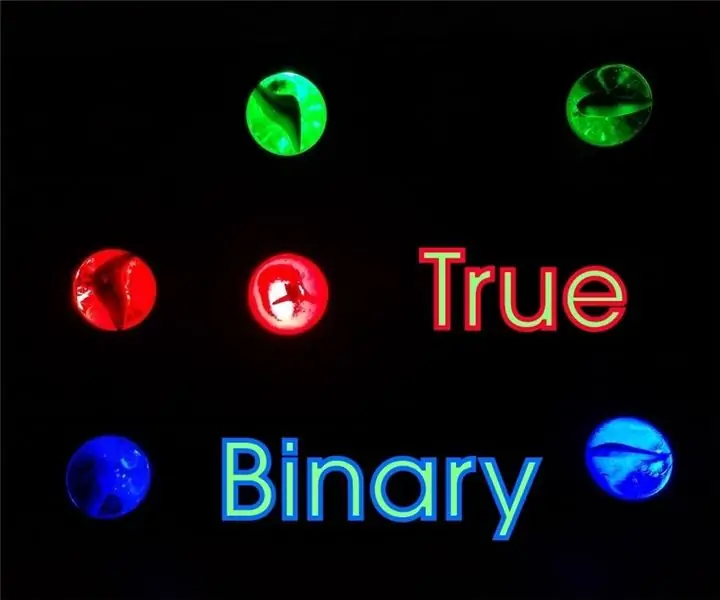
Wearable Tech Parkinson Ziekte: Wereldwijd leven meer dan 10 miljoen mensen met de ziekte van Parkinson (PD). Een progressieve aandoening van het zenuwstelsel die stijfheid veroorzaakt en de beweging van de patiënt beïnvloedt. Simpel gezegd, veel mensen leden aan de ziekte van Parkinson, maar
CCTV-feedcontroller-Raspberry Pi: 3 stappen

CCTV-feedcontroller - Raspberry Pi: Hallo allemaal, welkom bij een nieuwe Instructable van Scientify Inc.! Dit project optimaliseert wat een CCTV-camera opneemt door ingebouwde bewegingsdetectie te gebruiken met behulp van root mean squared (RMS) verschil tussen twee opeenvolgende afbeeldingen. Dit helpt bij het maken van CCTV-feed
HDD installeren in DVR (CCTV): 5 stappen

HDD in DVR (CCTV) installeren: in deze Instructable laat ik je zien hoe eenvoudig het is om een gloednieuwe DVR (digitale videorecorder) voor te bereiden op een operatie in een CCTV-systeem, waarbij een cruciale stap het installeren van de HDD (harde schijf) is. Disk Drive). De HDD wordt gebruikt voor het opslaan van al het beeldmateriaal van
Verbind uw CCTV-apparaat met internet (DVR of NVR): 6 stappen

Verbind uw CCTV-apparaat met internet (DVR of NVR): In deze instructie laten we u zien hoe u uw DVR of NVR op internet kunt aansluiten. De indirecte verbindingsroute is eenvoudiger in te stellen, maar gaat via een derde partij en streamt langzamer. De directe route is een beetje ingewikkelder, maar het doet
CCTV-beveiligingssystemen - de complete installatiegids: 7 stappen
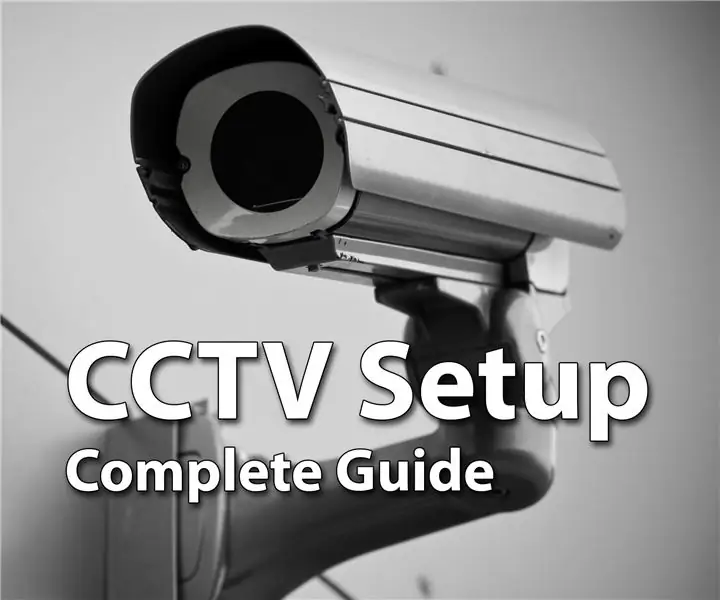
CCTV-beveiligingssystemen - de complete installatiegids: Hallo jongens, ik hoop dat het goed met iedereen gaat. Als u dit leest, bent u waarschijnlijk van plan om de beveiliging van uw huis of andere eigendommen te vergroten om u en uw dierbaren veilig en gelukkig te houden, maar u raakte in de war met alle
