
Inhoudsopgave:
- Auteur John Day [email protected].
- Public 2024-01-30 11:17.
- Laatst gewijzigd 2025-01-23 15:01.

In deze Instructable laat ik je zien hoe je een 16x2 LCD-scherm gebruikt met een Raspberry Pi met behulp van mijn gespecialiseerde code. Mijn code is een aangepaste versie van de LCD-servercode van Matt Hawkins, die het gemakkelijker maakt om tekst naar het scherm te sturen. Het enige dat nodig is: voer de code uit en er wordt gevraagd wat u op het LCD-scherm wilt afdrukken. Typ het in en druk op 'Enter'. Gedaan. Vervolgens wordt gevraagd of u het scherm wilt wissen. Druk gewoon op enter en het hele ding herhaalt zich. Laten we beginnen.
Stap 1: De bedrading

De eerste stap is de bedrading. Als er nog geen headers op uw LCD-scherm zijn gesoldeerd, moet u deze toevoegen. Gebruik daarna een breadboard en jumperdraden om op vier na alle LCD-pinnen op de Pi aan te sluiten. Het gebruik van een breadboard is niet nodig, maar maakt het bekabelen wel een stuk eenvoudiger. Alle GPIO-pinnummers zijn in BCM-formaat, niet in BOARD-formaat.
01. Grond02. 5V03. Massa met 2.2k Ohm weerstand04. GPIO 2605. Grond06. GPIO 1907. N.v.t.08. N/A09. N/A10. N/A11. GPIO 1312. GPIO 613. GPIO 514. GPIO 1115. 5V met 270 Ohm weerstand16. Grond
Stap 2: De code
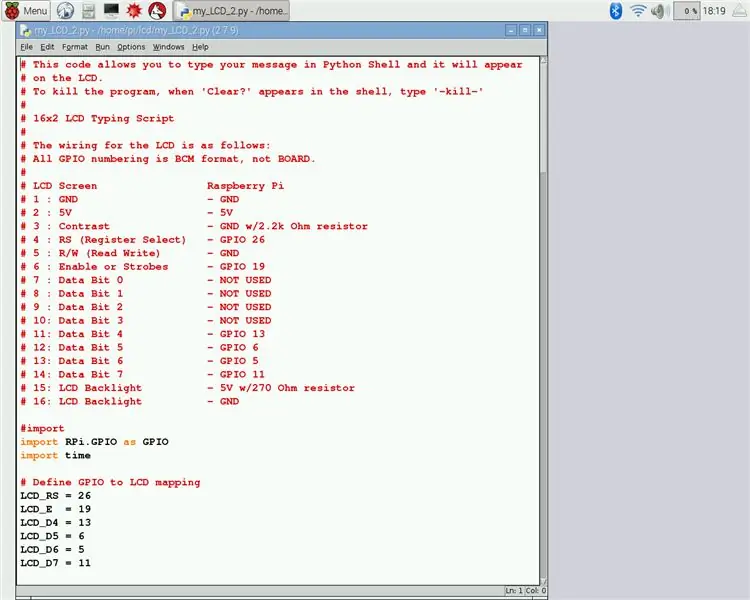
Vervolgens opent u de onderstaande code in Python 2; Ik geef de voorkeur aan IDLE 2. Sla dan op.
Stap 3: Uitvoeren
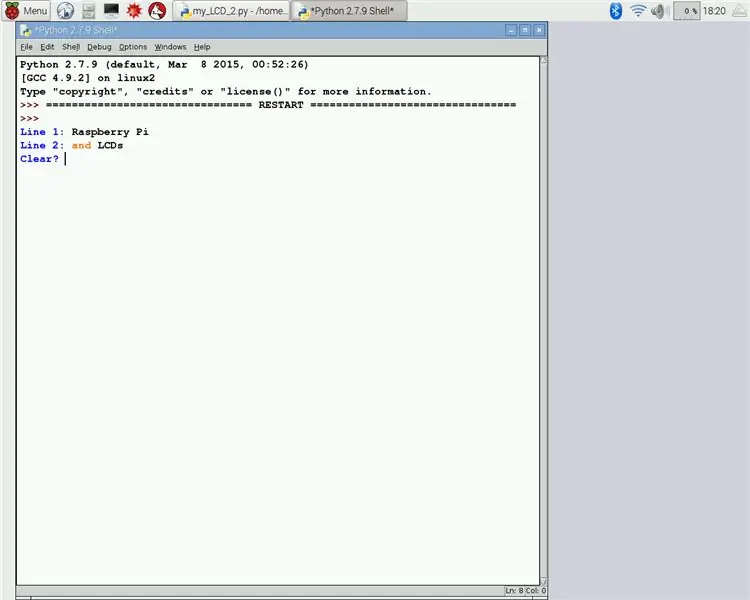

Voer vervolgens het programma* uit. De Python-shell doet drie seconden niets en vraagt dan op regel één wat je wilt. Typ je tekst en druk op enter. Zorg ervoor dat de tekst niet langer is dan 16 tekens. Vervolgens wordt gevraagd wat er op regel twee moet worden afgedrukt. Doe hetzelfde als voorheen. Als er geen tekst gewenst is, drukt u gewoon op enter. Zoals u zult zien, verschijnt de tekst op het LCD-scherm en 'Clear?' verschijnt in de schil. Er zijn 6 duidelijke commando's.
1. Enter - wist eenvoudig de LCD2. 'Y' of 'y' voer dan in - wist eenvoudig de LCD3. 'N' of 'n' voer dan in - haalt de tekst niet van het scherm4. '-kill-' - doodt het programma5. '1' - wist alleen regel 16. '2' - wist alleen regel 2
Typ de bijbehorende opdracht wissen en druk op enter. Nu wordt het hele programma herhaald.
* De Python-code werkt mogelijk niet de eerste keer. Sluit dan IDLE en open de terminal. Typ 'sudo idle' en IDLE 2 wordt geopend. Open nu het codebestand en voer het uit.
Stap 4: Klaar
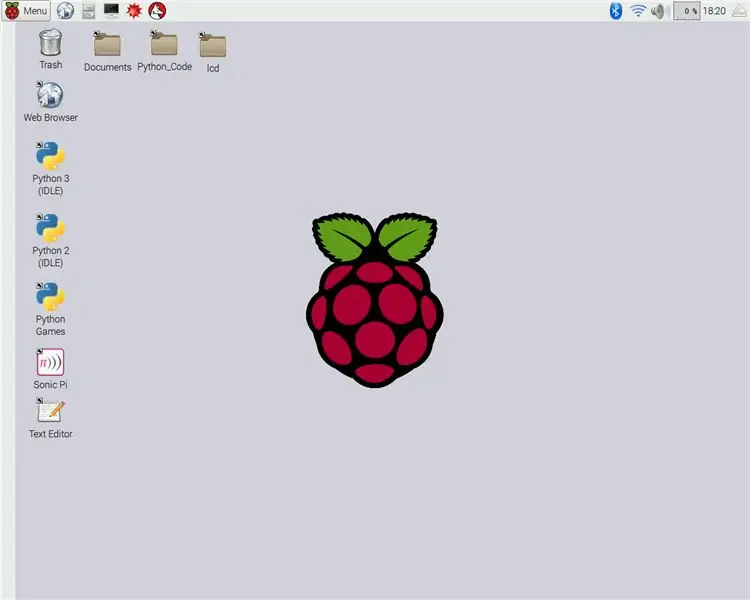
Dat is het. U kunt urenlang plezier beleven aan het LCD-scherm. Voel je vrij om de code aan te passen en te gebruiken voor je eigen projecten.
Aanbevolen:
Hoe de GPIO-pinnen en Avrdude van een Raspberry Pi te gebruiken om DIMP 2 of DA PIMP te Bit-bang-programma te gebruiken 2: 9 stappen

Hoe de GPIO-pinnen van een Raspberry Pi en Avrdude te gebruiken voor Bit-bang-programma DIMP 2 of DA PIMP 2: Dit zijn stapsgewijze instructies voor het gebruik van een Raspberry Pi en het gratis open-source commando avrdude to bit-bang -programmeer een DIMP 2 of DA PIMP 2. Ik neem aan dat je bekend bent met je Raspberry Pi en de LINUX-opdrachtregel. Je hoeft niet
LED-knipper met Raspberry Pi - Hoe GPIO-pinnen op Raspberry Pi te gebruiken: 4 stappen

LED-knipper met Raspberry Pi | Hoe GPIO-pinnen op Raspberry Pi te gebruiken: Hallo allemaal, in deze instructables zullen we leren hoe we GPIO's van Raspberry Pi kunnen gebruiken. Als je ooit Arduino hebt gebruikt, weet je waarschijnlijk dat we een LED-schakelaar enz. op de pinnen kunnen aansluiten en het zo kunnen laten werken. laat de LED knipperen of krijg input van de schakelaar zodat
Mac Terminal gebruiken en toetsfuncties gebruiken: 4 stappen

Mac Terminal gebruiken en toetsfuncties gebruiken: We laten u zien hoe u de MAC Terminal opent. We zullen u ook enkele functies binnen de Terminal laten zien, zoals ifconfig, mappen wijzigen, toegang tot bestanden en arp. Met Ifconfig kunt u uw IP-adres en uw MAC-advertentie controleren
Orange Pi gebruiken zonder monitor door SSH en VNC-server te gebruiken - Ajarnpa

Gebruik Orange Pi zonder monitor door SSH en VNC-server te gebruiken: Orange Pi is als een minicomputer. Het heeft alle basispoorten die een normale computer heeft.Zoals HDMIUSBEthernetIT heeft een aantal speciale speciale poorten ZoalsUSB OTGGPIO-headersSD-kaartsleufParallelle camerapoortAls u orange pi wilt bedienen, moet u o
Hoe de Wiimote als computermuis te gebruiken Kaarsen als sensor gebruiken!! - Ajarnpa

De Wiimote als computermuis gebruiken Kaarsen als sensor gebruiken!!: Deze gids laat je zien hoe je je Wii-afstandsbediening (Wiimote) op je pc aansluit en als muis gebruikt
