
Inhoudsopgave:
2025 Auteur: John Day | [email protected]. Laatst gewijzigd: 2025-01-23 15:01
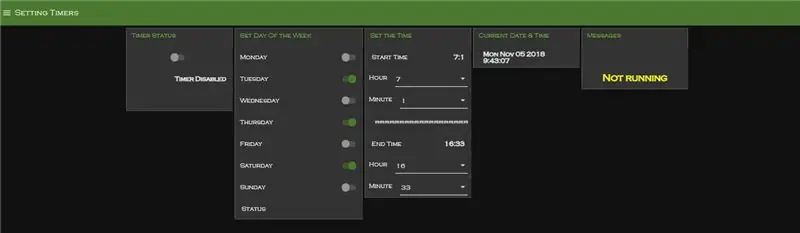
Ik gebruik Node-red veel voor mijn domotica-projecten. ik ben geen programmeur door progession, maar met hulp van verschillende medewerkers probeer ik dingen te configureren volgens mijn vereisten. Soms lukt het wel en soms niet:)
Voor een van mijn automatiseringsprojecten had ik timers nodig die ik via de frontend Node _red UI op meerdere dagen van de week kan instellen. Er zijn projecten beschikbaar waarbij bijdragers de Node-red-contrib-bestanden voor zijn doel hebben gebruikt. Maar een fundamenteel ding dat ik nooit heb gevonden, is hoe ik de tijdinstelling kan behouden, zelfs nadat de node-red opnieuw is opgestart (vanwege een systeemcrash enz …). Ik wilde iets dat zou worden hervat vanaf de laatste werkfase en daarna zou doorgaan
Deze behoefte heeft me aan dit project doen werken.
Er was een constante behoefte in mijn project om een timerfunctie te hebben
Stap 1: Vereisten
Vereisten
1) Een werkend Node-red programma op Windows (of linux, Mac….). Er zijn veel instructies op internet om Node-red op Windows in te stellen.
2) Basiskennis van If, else logische uitspraken
3) En veel nieuwsgierigheid om dingen te ontdekken…………..
Stap 2: Een beetje over Node - Rood (let op, niet te veel in detail…..)
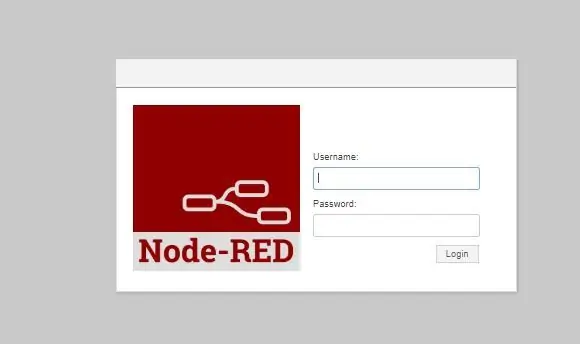
Zoals hun officiële website aangeeft
"Node-RED is een programmeertool om hardwareapparaten, API's en online services op nieuwe en interessante manieren aan elkaar te koppelen. met een enkele klik worden geïmplementeerd in zijn runtime."
url:
Je hoeft geen programmeur te zijn om dit te doen, maar als je enige kennis hebt in het schrijven van javascripts, zou dit zeker je mogelijkheden uitbreiden.
Het is een krachtige GUI met drag-and-drop-functionaliteit om veel hiervan te automatiseren.
Voor bijv.: Met behulp van deze Timer Tutorial kunt u een stroom ontwerpen waarin op basis van de Timer een evenement "Besproei de tuin", "stuur een e-mail" etc….
Stap 3: Start Node - Rood
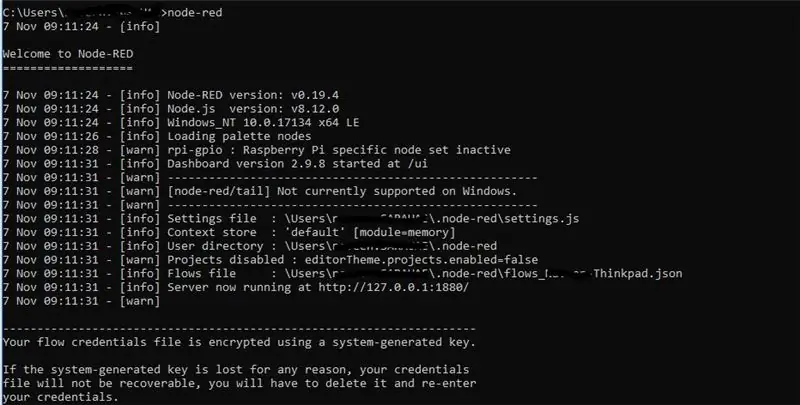
Na het installeren van Node -red op uw machine. ga naar de opdrachtprompt. Typ node-red om het programma te starten.
Stap 4: Knooppunt rode schakelkast
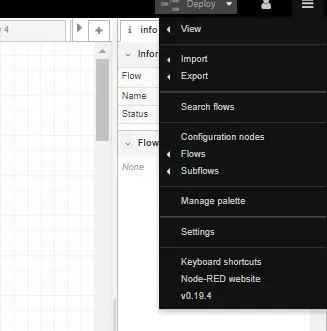
De controlebox zou tabbladen weergeven die bekend staan als stromen, in eerste instantie zou het leeg zijn omdat het een nieuwe installatie is, ga naar de meest rechtse hoek en selecteer in het vervolgkeuzemenu "Manage Pallette". Deze optie wordt gebruikt om verschillende pakketten te installeren.
Klik op Pallette beheren, het opent een venster met twee tabbladen
-- Knooppunten - Dit geeft een overzicht van alle knooppunten (pakketten) die u hebt geïnstalleerd
-- Installeren - Om nieuwe nodes te installeren.
Ga naar de installatie en installeer de onderstaande knooppunten:
-- node-red-dashboard: Hiermee worden alle knooppunten geïnstalleerd die worden gebruikt voor het maken van dashboards (knoppen, grafieken, schakelaars enz.)
-- node-red-contrib-persist: dit is een zeer recent knooppunt, dit knooppunt kan worden gebruikt om elke knopstatus op te slaan, variabele waarden voor het geval het knooppunt-rood crasht of abrupt wordt gesloten.
-- node-red-contrib-simpletime: dit is om de huidige tijd om te zetten in elk gewenst formaat
Stap 5: Een beetje over de Node Red Elements
Het bovenste gedeelte bestaat uit de verschillende stromen, u kunt zoveel stromen maken als nodig is, de linkerhoek bevat alle knooppunten. Sommige zijn standaard, andere kunnen worden geïmporteerd met de optie Pallet beheren en als u voldoende ervaring heeft, kunt u een knooppunt maken.
Een knooppunt is in feite een element met vooraf aangewezen functies.
De rechterkant van het werkgebied bestaat uit het foutopsporingsvenster, dashboardconfiguratie enz …
In een flow kun je meerdere nodes gebruiken, en met de nodes uit verschillende flows kun je een dashboard ontwerpen.
De Setting Timer is zo'n dashboard dat bestaat uit knooppunten van Flow "Timer Flow instellen" en "Day Set"
De hele stroom kan worden geëxporteerd naar een klembord of een bestand en dit kan opnieuw worden gebruikt door hetzelfde te importeren.
de twee stromen als een txt-bestand bijgevoegd.
voor het importeren van de stromen:
sla deze ext-bestanden op je bureaublad op
Ga naar het vervolgkeuzemenu Rechts > Importeren > Klembord
open het kladblok en plak de inhoud hier
herhaal de actie voor de andere stroom.
Dus nu heb je twee Flows geïmporteerd, klik op Deploy om het project op te slaan.
Stap 6: Dashboardweergave
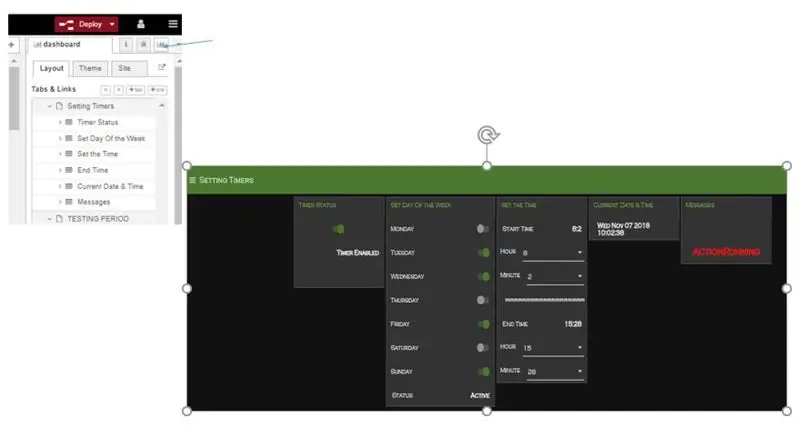
Klik op de meest rechtse hoek van het foutopsporingsvenster, u zult een balkpictogram vinden. Hierdoor wordt een nieuw venster geopend met de gebruikersinterface van het dashboard, Speel met de timers, stel verschillende opties in.
Log op verschillende tijdstippen van de dag op verschillende dagen van de week in om te controleren of het werkt zoals verwacht.
Dit project kan verder worden geëxtrapoleerd naar maanden als onderdeel van de selectiecriteria.
Geniet en geef feedback.
Productieve kritiek zou graag worden aanvaard aangezien ik geen programmeur ben en er zou zeker een slimmere / kortere / eenvoudigere manier zijn om dit te doen.
Aanbevolen:
ESP32-CAM Foto's maken en via e-mail verzenden met SPIFF-geheugen. --GEEN SD-kaart nodig: 4 stappen

ESP32-CAM Foto's maken en via e-mail verzenden met SPIFF-geheugen. ||GEEN SD-kaart vereist: Hallo mensen, het ESP32-CAM-bord is een voordelig ontwikkelbord dat een ESP32-S-chip, een OV2640-camera, verschillende GPIO's om randapparatuur aan te sluiten en een microSD-kaartsleuf combineert. Het heeft een aantal toepassingen, variërend van videostreaming webserver, bu
Orange Pi Plus 2 - Armbian (op SD-kaart of aan boord van 16 GB geheugen!) - Update: 6 stappen

Orange Pi Plus 2 - Armbian (op SD-kaart of aan boord van 16 GB geheugen!) - Update: Hallo allemaal! Dit is mijn eerste Instructable en Engels is niet mijn moedertaal, dus wees alsjeblieft niet hard voor mij. Om te beginnen, de Orange Pi Plus 2 is een heerlijk klein apparaatje net als een Raspberry Pi maar dan sneller!Voor de Raspberry Pi is er een grote communi
Snelheidswedstrijd in zakformaat: universele draagtas met geheugen! Stop met vergeten: 3 stappen

Snelheidswedstrijd in zakformaat: universele draagtas voor geheugen! Stop met vergeten: dit is een "universele draagtas" voor sd, mmc, flashdrives, xd, CF, memory stik/pro… geweldig voor al uw geheugenbehoeften! EN HET PAST IN UW ZAK!!! Dit is een inzending voor de "snelheidswedstrijd in zakformaat" (de wedstrijd sluit op mijn verjaardag, dus v
Hoe u gebruikersniveaus van NUMA toevoegt aan uw exemplaar van N met behulp van NumADD Firefox AddOn: 4 stappen

Gebruikersniveaus van NUMA toevoegen aan uw exemplaar van N NumADD Firefox-add-on gebruiken: Elke gebruiker van Metanet's N-database op gebruikersniveau NUMA weet hoe onhandig de interface is voor het kopiëren van door gebruikers gemaakte niveaus naar uw exemplaar van het spel. NumADD, elimineert de noodzaak van kopiëren en plakken en maakt het overzetten van niveaus het werk van één muisklik
Onbeperkt geheugen toevoegen aan een EVO T20 met NT4e om een bruikbare computer te maken: 7 stappen
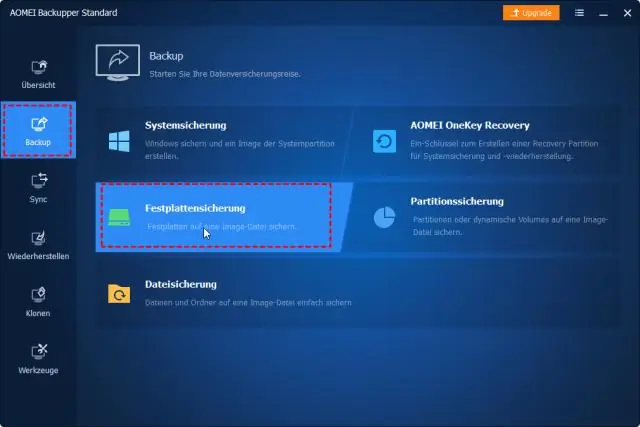
Onbeperkt geheugen toevoegen aan een EVO T20 met NT4e om een bruikbare computer te maken: Compaq EVO T20 Thin Clients kunnen worden opgehaald voor minder dan $ 50 en zijn in feite beperkte minicomputers, die met een beetje vrij beschikbare software en wat setup kunnen worden gemaakt in een bruikbare stille laagspanningsdesktopcomputer. Het grootste probleem
