
Inhoudsopgave:
- Stap 1: Wat hebben we nodig?
- Stap 2: Upzip, formatteer en installeer Armbian op SD-kaart
- Stap 3: sluit uw Orange Pi aan en start de eerste keer met Armbian
- Stap 4: update/upgrade, stel een statisch IP-adres in en schakel root uit voor inloggen
- Stap 5: Tips - Extra software + koffer
- Stap 6: Dingen om te doen…
- Auteur John Day [email protected].
- Public 2024-01-30 11:16.
- Laatst gewijzigd 2025-06-01 06:10.

Hallo allemaal! Dit is mijn eerste Instructable en Engels is niet mijn moedertaal, dus wees alsjeblieft niet hard tegen me. Om te beginnen is de Orange Pi Plus 2 een prachtig klein apparaat, net als een Raspberry Pi, maar sneller! Raspberry Pi er is een grote community en er zijn veel websites die je laten zien hoe je het moet gebruiken en/of wat je moet doen als je problemen of vragen hebt. Voor de Orange Pi is er geen grote community die klaar staat om al je vragen te beantwoorden, dus je moet veel Google gebruiken om je antwoorden te vinden. In dit geval zal ik je laten zien hoe je Armbian op de Orange Pi installeert. Armbian is de meest gebruikte linux-versie op de Orange Pi omdat alles meteen werkt.
Andere Linux-distributies werken ook, maar de meeste hebben nog steeds problemen met de ingebouwde wifi- of LAN-adapter, daarom gebruiken we Armbian.
Wat is Orange Pi Plus?
Het is een open-source computer met één bord. Het kan Android 4.4, Ubuntu, Debian, Rasberry Pi Image draaien, het gebruikt de AllWinner H3 SoC en heeft 1GB DDR3 SDRAM. En als bonus: 16GB EMMC Flash geheugen!
Meer info over Orange Pi vind je: Hier
Wat is Armbian?
Lichtgewicht op Debian of Ubuntu gebaseerde distributie gespecialiseerd voor ARM-ontwikkelborden. Helemaal opnieuw samengesteld, heeft het krachtige tools voor het bouwen en ontwikkelen van software, een levendige gemeenschap. Meer informatie over Armbian is te vinden: HereInstall-gids kan worden gevonden: Hier
Stap 1: Wat hebben we nodig?

Ok, wat hebben we nodig om dit kleine project te starten? Hardware nodig:
- Oranje Pi Plus 2
- 5V/2A met DC Jack-cilinder OF dikke USB-kabel (ik gebruikte 5V/1, 5A van mijn oude telefoon)
- SD-kaart - Klasse 10!
- Toetsenbord muis
- HDMI kabel
- LAN-kabel
- Kaartlezer
Benodigde software:
- Download Armbian - Jessie desktop voor de Orange Pi plus 2: Hier
- Download SDFormatter: Hier
- Download Etcher: Hier
- Download 7-Zip: Hier
- Download Putty: Hier
Stap 2: Upzip, formatteer en installeer Armbian op SD-kaart



Begin met het downloaden van Armbian (zie links hierboven) en installeer SDFormatter, Etcher en 7-zip. Ik leg niet uit hoe je die applicaties moet installeren omdat het vrij eenvoudig is
-
Wanneer dit is gebeurd, open dan de map waar je de Armbian-afbeelding hebt gedownload, deze zou als volgt moeten worden genoemd: Nieuw:
"Armbian_5.38_Orangepiplus_Ubuntu_xenial_default_3.4.113_desktop.7z"
- Oud: "Armbian_5.20_Orangepiplus_Debian_jessie_3.4.112_desktop.7z
- Open 7-zip en pak dit bestand uit in een nieuwe map, zodat je zoiets hebt als: "Armbian_5.20_Orangepiplus_Debian_jessie_3.4.112_desktop.img
- Sluit je SD-kaart aan op je computer, in dit geval heb ik een USB-kaartlezer gebruikt
-
Start SDformatter
- Drive: Selecteer je SDCard (Controleer dit dubbel!)
- Ga naar opties -> "Formaat aanpassen" -> JA (Standaard is "Nee") -> OK
- Controleer nogmaals of de SDCard is geselecteerd in het gedeelte "Drive"!
- Klik op "Formaat"
-
Start Etcher (uitvoeren als beheerder!)
- " Selecteer afbeelding "-> Selecteer uw unzipt:Nieuw: "Armbian_5.38_Orangepiplus_Ubuntu_xenial_default_3.4.113_desktop.img" Oud: "Armbian_5.20_Orangepiplus_Debian_jessie_3.4.112_desktop.img" bestand
- Selecteer "Wijzigen" om uw stationsletter voor uw SD-kaart te wijzigen
- Selecteer "Flits!" en wacht tot dit klaar is
- Koppel uw SD-kaart los wanneer dit proces is voltooid, gebruik de optie "Hardware veilig verwijderen en media uitwerpen" in Windows om er zeker van te zijn dat het in orde is
Stap 3: sluit uw Orange Pi aan en start de eerste keer met Armbian



Oké, nu is het tijd om al je apparaten en kabels aan te sluiten om je Orange Pi te starten!
- Sluit je toetsenbord + muis aan op USB
- Sluit uw HDMI-kabel aan op uw monitor
- Sluit uw LAN-kabel aan op uw router/switch
- Plaats de SD-kaart in de SD-kaartsleuf
- Last but not least, sluit de stroomkabel aan op je Orange Pi. Er is GEEN ondersteuning op de Micro USB als voeding!
Laat het plezier beginnen!
Hoe opstarten? - UPDATE (met dank aan @thatpieguy)
De eerste keer opstarten duurt ongeveer 3 minuten, daarna wordt het opnieuw opgestart en moet u nog een minuut wachten om in te loggen. Deze vertraging komt doordat het systeem de pakketlijst bijwerkt en 128 MB nood-SWAP op de SD-kaart maakt.
UPDATE:
Later kun je de keuze maken om je OS te installeren op het Onboard EMCC Geheugen!(Je hoeft de SD-kaart dus niet meer te gebruiken en voor andere projecten te gebruiken)
Hoe inloggen?
Log in als gebruikersnaam "root" op console of via SSH en gebruik wachtwoord "1234". Bij de eerste aanmelding wordt u gevraagd dit wachtwoord te wijzigen. U wordt dan gevraagd om een normaal gebruikersaccount aan te maken dat sudo (admin) is ingeschakeld. Er wordt zelfs gevraagd of u de schermresolutie wilt wijzigen, maar voor mij is het prima op 720P. Ik gebruik de opdrachtregel met SSH (putty) meestal. Uw bureaublad is nu klaar voor gebruik!:)
Ik gebruik bijvoorbeeld Putty om verbinding te maken met de Orange Pi true SSH. Als u het IP-adres van uw Orange Pi niet weet, controleer dan uw router of gebruik uw toetsenbord + muis op uw monitor, klik voor
Toepassingsmenu -> Terminal-emulator
Typ " sudo ifconfig " en typ uw wachtwoord.
Het zal je zoiets laten zien:
eth0 (eerste netwerkkaart):
1e regel: blablabla 2e regel: inet adres: 192.168.0.25 blablabal 3e regel: blablablaDus nu kunt u uw Putty starten en verbinding maken met uw Orange Pi!
Start Putty en maak zo verbinding met het IP-adres van je Orange Pi (zie screenshot):
Hostnaam (of IP-adres): 192.168.0.25 (alleen mijn voorbeeld, verander naar uw IP) Poort 22 (standaard) En klik op "Openen"
- Putty geeft je de eerste keer een beveiligingsbericht, klik gewoon op "Ja". (zie screenshot)
- Log in met "root" als gebruikersnaam, en je eigen wachtwoord.
Stap 4: update/upgrade, stel een statisch IP-adres in en schakel root uit voor inloggen
Je Orange Pi zou nu de desktop en SSH moeten draaien, maar we willen meer doen! Deze 3 stappen zijn niet verplicht, maar ik zou het graag aanbevelen of er in ieder geval eens naar kijken.
- Update / upgrade uw ArmbianLogin met Putty naar uw Orange Pi en gebruik deze opdracht om uw Armbian bij te werken/upgraden:" sudo apt-get update" Daarna:"sudo apt-get upgrade -y "Daarna:" Sudo apt-get dist-upgrade -y"of allemaal tegelijk:"sudo apt-get update && sudo apt-get upgrade -y && sudo apt-get dist-upgrade -y"Dit proces kan even duren, dus in de tussentijd kunt u lezen het volgende deel.
-
Stel een statische IPI in wil een statisch (niet-DHCP) IP-adres op mijn Orange Pi hebben, dus ik weet zeker dat ik altijd verbinding maak met mijn Orange Pi op hetzelfde IP-adres. Log in met Putty op je Orange Pi, en gebruik dit commando om je huidige IP-gegevens te zien:" ifconfig "Het zou zoiets als dit moeten zijn: root@orangepiplus:~# ifconfig
eth0 Link encap:Ethernet HWaddr xx:xx:xx:xx:xx:xx inet addr:192.168.0.25 Bcast:192.168.0.255 Mask:255.255.255.0 blablabla In dit geval wil ik dit IP-adres 192.168.0.25 gebruiken als een statisch IP-adres, maar u moet controleren welk IP-adres u in dit bereik wilt gebruiken. Typ:" nano /etc/network/interfaces ", de teksteditor Nano wordt geopend en het toont u de netwerkconfiguratie, zoek naar de " eth0" details, zoals deze: # Bedrade adapter #1allow-hotplug eth0 #no-auto-down eth0 iface eth0 inet dhcp # hwaddress ether # als u MAC handmatig wilt instellen # pre-up /sbin/ifconfig eth0 mtu 3838 # setting MTU voor DHCP, alleen statisch: mtu 3838 Nu moeten we het deel "dhcp" veranderen in "statisch", en alle IP-adresgegevens invullen. Verander het als volgt: # Bedrade adapter #1
allow-hotplug eth0 #no-auto-down eth0 iface eth0 inet statisch adres 192.168.0.25 netmask 255.255.255.0 gateway 192.168.0.1 # hwaddress ether # als u MAC handmatig wilt instellen # pre-up /sbin/ifconfig eth0 mtu 3838 # MTU instellen voor DHCP, statisch gewoon $ Bewaar dit document door op "ctrl+x", "Y" te drukken en op enter te drukken (verander de bestandsnaam niet!) Nu moeten we de netwerkservice opnieuw opstarten in Armbian, maar dat doe ik niet weet waarom, Armbian opnieuw opstarten werkt hier prima / het beste. U kunt opnieuw opstarten door dit "reboot" te typen. Putty geeft je de melding " Server onverwacht gesloten netwerkverbinding ", maar dat is niet vreemd, je start de Orange Pi opnieuw op. naar een statisch IP-adres voor " ETH0 ".
-
Schakel Root SSH Login op Armbian uit Waarom zouden we het root account uitschakelen voor SSH login? Vrij eenvoudig, beveiliging! Bijna alle Linux-distributies hebben het "root"-account, dus als iemand een Linux-server wil hacken/brute forceren, proberen ze in te loggen met dit account. Wanneer u dit account uitschakelt, moeten ze eerst een gebruikersaccount vinden. Om dit probleem op te lossen, moeten we het bestand " sshd_config ", het belangrijkste configuratiebestand voor de sshd-service, bewerken. Zorg ervoor dat uw 2e account werkt! In het begin vroeg Armbian je om een 2e gebruikersaccount aan te maken met een wachtwoord. Log uit Putty en probeer in te loggen met dit account. In mijn geval heb ik een account aangemaakt " orangepi ". Type:" sudo nano /etc/ssh/sshd_config "Vind dit onderdeel: (in Nano kun je zoeken met "ctrl+w")" PermitRootLogin "Het zal je laten zien: # Authenticatie:
LoginGraceTime 120 PermitRootLogin yesStrictModes yesVerander de " PermitRootLogin yes " in " PermitRootLogin no "Sla dit op door op "ctr+x", Y(es) te drukken en druk op enter (wijzig de naam van het bestand niet!) Start SSH opnieuw op door te typen:" sudo service ssh restart "Log uit en probeer in te loggen met "root", als je dit correct hebt gewijzigd, krijg je nu een foutmelding. "Toegang geweigerd". Log nu in met je 2e account, in mijn geval is het "orangepi" en u bent klaar!
Stap 5: Tips - Extra software + koffer

Dit zijn gewoon extra's zoals:
-
Installeer Armbian op uw Onboard 16GB EMMC-geheugen!sudo nand-sata-install
Na het invoeren van je wachtwoord heb je maar één optie: ‘Boot from eMMC - system on eMMC’. Selecteer OK
Selecteer nogmaals OK op het volgende scherm en na ongeveer 30 minuten is de eMMC-installatie voltooid. Schakel het systeem uit, verwijder de microSD-kaart en schakel deze weer in. U ziet het bureaublad weer.
Dat is alles, u kunt nu rechtstreeks vanuit de eMMC opstarten en aan uw projecten gaan werken!
Met dank aan @thatpieguy: ik zou graag zien dat je dit aan je project toevoegt om mensen te helpen, omdat dit mij heeft geholpen, bedankt
- VNC via SSH
- RPI-monitor
- Webmin
-
WiringOPNet als de Raspberry Pi (RPI) heeft de Orange Pi (OP of OPI) wat GPIO's om mee te spelen. De RPI gebruikt een programma genaamd "WiringPi", maar voor de Orange Pi hebben we "WiringOP"! Meer info vind je hier: Hier en hier
- Ga naar je homedirectory
- Typ: "git-kloon https://github.com/zhaolei/WiringOP.git -b h3"
- Type: "cd-bedradingOP"
- Typ: "sudo chmod +x./build"
- Typ: "sudo./build"
- Typ: "gpio readall" om een overzicht van alle GPIO-poorten te zien.
- VNC over SSHI kan langs deze volledige website kopiëren, maar alle info is: Hier
- RPI-MonitorIk kan langs deze hele website kopiëren, maar alle info is: Hier
- WebminIk kan langs deze volledige website kopiëren, maar alle info is: HIER
Print een hoesje!:)
Stap 6: Dingen om te doen…
Deze dingen moet ik nog uitzoeken, of wil weten (en een nieuwe Instructable voor maken)
- Mijn SSD aansluiten op de SATA-poort
- Gebruik enkele sensoren op de GPIO's, en plaats/kopieer de output naar een (lokale) Mysql-database en toon dit op een (lokale) PHP-website
- Android op de Orange Pi Plus 2.
Dat was het voor nu jongens!
Laat een reactie achter als je deze Instructable leuk vond, of als je vragen hebt over deze Instructable:)
Aanbevolen:
Goedkope NMEA/AIS Hub -- RS232 naar Wifi Bridge voor gebruik aan boord - Ajarnpa

Goedkope NMEA/AIS Hub -- RS232 naar Wifi Bridge voor gebruik aan boord: Update 9 januari 2021 - Extra TCP-verbinding toegevoegd en laatste verbinding hergebruiken als meer clients verbinding maken Update 13 december 2020 - Geen configuratieversie van de code toegevoegd voor boten met bestaande routersIntroductieDeze NMEA / AIS RS232 naar WiFi-brug is
Kant-en-klaar geheugen toevoegen aan een Cisco 871: 7 stappen

Kant-en-klaar geheugen toevoegen aan een Cisco 871: de routers van de Cisco 800-serie worden steeds populairder naarmate hun prijzen dalen, maar upgrades van Cisco zijn nog steeds schandalig veel duurder. In juli bedroeg een geheugenupgrade van 128 MB meer dan $ 500. Gelukkig met een aantal veelvoorkomende, enkele jaren oude handelsmem
Hoe u gebruikersniveaus van NUMA toevoegt aan uw exemplaar van N met behulp van NumADD Firefox AddOn: 4 stappen

Gebruikersniveaus van NUMA toevoegen aan uw exemplaar van N NumADD Firefox-add-on gebruiken: Elke gebruiker van Metanet's N-database op gebruikersniveau NUMA weet hoe onhandig de interface is voor het kopiëren van door gebruikers gemaakte niveaus naar uw exemplaar van het spel. NumADD, elimineert de noodzaak van kopiëren en plakken en maakt het overzetten van niveaus het werk van één muisklik
Onbeperkt geheugen toevoegen aan een EVO T20 met NT4e om een bruikbare computer te maken: 7 stappen
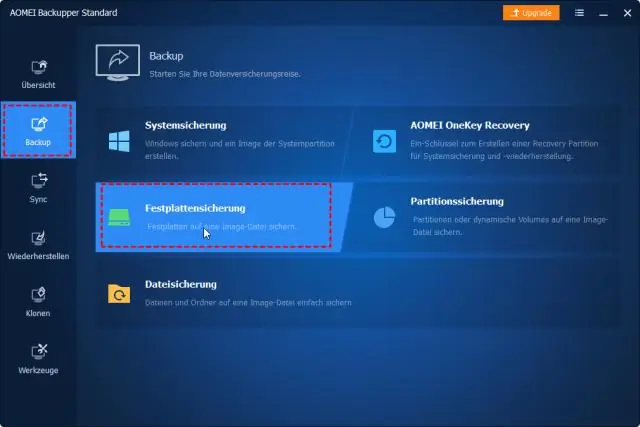
Onbeperkt geheugen toevoegen aan een EVO T20 met NT4e om een bruikbare computer te maken: Compaq EVO T20 Thin Clients kunnen worden opgehaald voor minder dan $ 50 en zijn in feite beperkte minicomputers, die met een beetje vrij beschikbare software en wat setup kunnen worden gemaakt in een bruikbare stille laagspanningsdesktopcomputer. Het grootste probleem
Hoe u uw iPod Touch (of iPhone als u het echt verprutst) kunt krijgen om te stoppen met crashen door gebrek aan geheugen - Ajarnpa

Hoe u uw iPod Touch (of iPhone als u het echt verprutst) kunt krijgen om te stoppen met crashen door gebrek aan geheugen: Hallo, daar, iPod touch- en iPhone-gebruikers. Ok, dus ik ben er vrij zeker van dat jullie allemaal een beetje basiskennis hebben van hoe de Apple iPod werkt, toch? Je opent een app. Die app zal ergens tussen misschien op een iPod touch 1G, 5-30 MB van de beschikbare
