
Inhoudsopgave:
- Auteur John Day [email protected].
- Public 2024-01-30 11:17.
- Laatst gewijzigd 2025-01-23 15:01.



Dit project kwam tot stand nadat de optische drive van mijn geliefde laptop zich begon te misdragen. De cd-lade sprong er herhaaldelijk uit wanneer ik mijn laptop een duw gaf of op een of andere manier verplaatste. Mijn diagnose van het probleem was dat er een losse verbinding moet zijn geweest waardoor de uitwerpschakelaar werd geactiveerd wanneer deze werd verplaatst. Dit werd steeds irritanter en uiteindelijk besloot ik er iets aan te doen. Ik had de optische drive in de 2 jaar dat ik mijn laptop had maar één keer gebruikt, dus ik dacht dat ik het waarschijnlijk helemaal zonder zou kunnen.
Het verwijderen van de lade betekende dat ik een groot gat in de zijkant van mijn computer had, dus ik moest het met iets vullen. Ik had gezien dat je sleuven kon kopen waarin je een tweede harde schijf voor je laptop kunt plaatsen. Ik had daar niet echt de behoefte aan, dus in plaats daarvan ging ik een vervangend blanco onderdeel ontwerpen en 3D-printen met dezelfde afmetingen als de originele duik, met een ruimte waar ik een notitieboekje van paspoortformaat in kon plaatsen, dat ik al mijn projectideeën bewaarde in. Dit was een leuk klein project en een gespreksstarter en werkte perfect. Het zette me echter aan het denken dat je waarschijnlijk andere dingen in dit nieuw gevonden onroerend goed in mijn laptop zou kunnen passen. Ik dacht na over wat ik daar in plaats daarvan zou kunnen plaatsen en realiseerde me dat ik een Raspberry Pi in mijn computer kon insluiten die ik kon gebruiken voor projecten onderweg en een meer programmeerbare IO voor mijn computer. Naarmate dit idee evolueerde, kwam ik op het idee om de Pi van stroom te voorzien door de laptop van stroom te voorzien om de optische drive te laten werken en verbinding te maken met de Pi vanaf mijn laptop met behulp van VNC. Dit betekende dat ik overal toegang had tot de desktop van mijn Raspberry Pi zonder alle randapparatuur die daarbij hoort. Dit lijkt een beetje op de pi-top, maar hier kan ik mijn laptop nog steeds gebruiken zoals hij oorspronkelijk bedoeld was, behalve het ontbreken van een cd-station.
In dit Instructable zal ik doornemen hoe ik ging over het bouwen van dit project en de problemen die ik tegenkwam en overwon. Het zal niet echt een traditionele instructable zijn waarbij ik elke stap doorloop die religieus moet worden gevolgd, omdat ik denk dat het een vrij niche is, aangezien maar heel weinig mensen tegenwoordig verwijderbare optische drive-compartimenten in hun laptop hebben. In plaats daarvan hoop ik in deze Instructable te laten zien hoe ik verschillende ontwerpproblemen heb overwonnen, zodat niemand anders dat hoeft te doen bij het werken aan soortgelijke projecten.
Ik zal links geven naar onderdelen en alle 3D-bestanden die ik heb gebruikt, dus als iemand exact dezelfde laptop (Lenovo ThinkPad T420) of compatibel heeft, kunnen ze het project ook bouwen. Als er specifieke details onduidelijk zijn, aarzel dan niet om commentaar te geven, en ik zal u graag helpen.
Stap 1: Gebruikte onderdelen



Voor dit project waren slechts 3 hoofdonderdelen echt nodig:
Een Raspberry Pi met een nieuwe installatie van NOOBS met haakse pinnen erop gesoldeerd. Ik ging voor de Pi Zero W vanwege de kleine vormfactor en het feit dat ik geen extra netwerkhardware nodig zou hebben. Bij nader inzien realiseerde ik me dat ik er misschien een standaard raspberry pi in had kunnen passen, zoals de Pi 3 b +, als ik de grote connectoren zoals de USB- en Ethernet-poorten had gedesoldeerd.
Een 28 x 132 OLED I2C-scherm. Dit geeft het IP-adres van de pi weer, zodat u gemakkelijker verbinding kunt maken met SSH of VNC. Ik kocht een paar goedkope uit China omdat ik me geen zorgen wilde maken over het breken ervan, maar je kunt ook een paar mooiere krijgen van Adafruit. Gelukkig kan de Adafruit-bibliotheek voor hun product ook voor de Chinese worden gebruikt.
Een mannelijke naar vrouwelijke slimline SATA-kabel. Dit wordt gebruikt om de stroom van de laptop te halen. Alle draden moeten uit het voedingsgedeelte komen (daarover later meer).
Stap 2: 3D-ontwerp



Om de Raspberry Pi in de sleuf voor de optische schijflade te passen, moest ik iets maken met precies dezelfde afmetingen als de schijf. Met behulp van een paar remklauwen nam ik de afmetingen van de schijf en maakte een schets met die afmetingen in mijn CAD-software. Hier gebruik ik Onshape, een browsergebaseerde tool. Het is best goed en het betekent dat je niet veel software op je computer hoeft te downloaden en het beste van alles, het werkt met Linux. Ik zou echter Fusion 360 en Instructable's eigen 3D-printklasse aanbevelen als je met dit soort ontwerp aan de slag wilt en je besturingssysteem wordt ondersteund. Ik heb de schets geëxtrudeerd om het onderdeel tot de juiste afmeting op te bouwen en begon gaten aan de zijkant toe te voegen waar de clips voor de aandrijving op pasten met schroeven. Deze clips zijn super handig omdat ze de duik op zijn plaats houden, maar ze kunnen ook van de schijf worden verwijderd, zodat je ze niet zelf opnieuw hoeft te ontwerpen. Nadat ik de basisvorm had, begon ik op het bovenoppervlak alle gaten te schetsen die ik wilde maken voor de Raspberry Pi, SATA-connector, draden en display. Er was nog wat ruimte over, dus ik heb ruimte toegevoegd om een breadboard te plaatsen voor onderweg prototyping. Ik heb ook een schets op de voorkant gemaakt om te extruderen, om ruimte te maken voor het display.
Ik moest mijn ontwerp verschillende keren afdrukken en aanpassen om het precies goed te krijgen en alle gaten op de juiste plaatsen en grootte te hebben. Een ding om in gedachten te houden is de tolerantie van uw printer tijdens het ontwerpen zodat alles perfect past.
Ik heb de mijne geprint met ongeveer 20% vulling en een laaghoogte van 0,15 mm en ik heb het zo goed als perfect.
Mijn Onshape-bestanden kunnen hier worden bekeken. Of u kunt gewoon de STL downloaden. Dit is ontworpen voor mijn Lenovo ThinkPad T420 en zal waarschijnlijk niet compatibel zijn met de meeste andere laptops.
Stap 3: De Pi. aanzetten




Het aandrijven van de Pi was waarschijnlijk het lastigste deel van het project. De SATA-connector op mijn laptop levert geen 5V-stroom tenzij deze detecteert dat er een apparaat aanwezig is. Na het web te hebben doorzocht, vond ik de SATA-io revisie 2.6-documentatie waarin kort wordt vermeld dat om het apparaat te detecteren, er een 1k-weerstand moet zijn tussen de aanwezige pin en aarde van het apparaat. Ik heb alle pinnen geïdentificeerd met behulp van de Wikipedia-pagina en een multimeter. Op mijn kabel bleek dat de twee zwarte draden GND en +5v waren en dat de gele en rode pinnen respectievelijk Device Present (DP) en Manufacturing Diagnostic (MD) waren. Ik heb de datakabel kortgeknipt en ik had de MD-pin niet nodig, dus die heb ik ook doorgeknipt en geïsoleerd met krimpkous. Ik heb een weerstand van 1k gesoldeerd tussen DP en GND, en nam de GND-kant en verlengde die draad. Dit liet me met slechts 5v en GND die ik direct aan de achterkant van de Pi soldeerde op de twee pads achter de power micro-USB-poort.
OPMERKING:
Dit is het gevaarlijkste deel van het project en ik ben nog steeds verbaasd dat ik mijn computer hiermee niet kapot heb gemaakt. Zorg ervoor dat als je iets soortgelijks doet, je precies begrijpt wat je doet, anders zou je gemakkelijk dingen kunnen breken.
Stap 4: Weergeven


Het toevoegen van een display aan mijn project was niet super nodig, maar het maakt het verbinden met de Pi een stuk eenvoudiger. Ik heb de pinnen van het meegeleverde scherm gedesoldeerd en vervangen door een paar korte draden. Vervolgens heb ik de uiteinden van deze draden aan de achterkant van de pinnen op de Raspberry Pi gesoldeerd volgens de I2C-gids op het adafruit-leersysteem. Het solderen van de draden aan de achterkant was best lastig omdat de haakse pinnen niet gemakkelijk te omzeilen waren met een soldeerbout. Het zou waarschijnlijk gemakkelijker zijn geweest om de draden aan de pinnen te solderen dan om de pinnen aan de Pi te solderen. Ik vergeleek de lengte van de draden met de afstanden in het geprinte gedeelte om er zeker van te zijn dat de draden niet te lang waren.
Stap 5: Alles samenvoegen en verbinding maken met de Pi



Het enige wat nog moest gebeuren was de Pi opzetten. Ik heb het aangesloten met al zijn randapparatuur (scherm, toetsenbord en muis) en VNC ingesteld volgens deze tutorial. Ik heb toen I2C op de Raspberry Pi ingeschakeld met deze tutorial. En ten slotte alle bibliotheken geïnstalleerd om de I2C-weergave uit deze zelfstudie uit te voeren. Je zult merken dat ik het voorbeeld stats.py in mijn project gebruik, maar ik zou het kunnen bewerken als ik dat zou willen, maar het is perfect voor deze toepassing. Om ervoor te zorgen dat het scherm statistieken weergeeft bij het opstarten, heb ik de opdracht toegevoegd om de stats.py-schets onderaan /etc/profile uit te voeren met:
sudo nano /etc/profile
en vervolgens toegevoegd aan de onderkant:
sudo python /Adafruit_Python_SSD1306/examples/stats.py
opslaan en afsluiten met Ctrl-X, Y, Enter
Als ik de pi nu opnieuw opstart, worden de statistieken weergegeven na een tijdje opstarten. Nadat alles werkte, stopte ik het allemaal in het afgedrukte gedeelte en zorgde ervoor dat de SATA-kabel op de juiste manier werd geplaatst, en schoof het in de laptop en het werkte.
Om vanaf mijn laptop met VNC verbinding te maken met de Pi, moeten beide computers zich op hetzelfde netwerk bevinden. Om de Pi echter verbinding te laten maken met een netwerk, moest ik verbonden zijn met de pi of een scherm gebruiken. Omdat ik niet elke keer dat ik van netwerk wissel, wil dat het verbonden moet worden met een scherm, heb ik het in plaats daarvan verbonden met een hotspot die door mijn laptop is gemaakt. Mijn laptop kan zijn internetverbinding niet herhalen vanaf wifi omdat hij maar één netwerkkaart heeft. Dit betekent dat ik de hotspot van de laptop moet instellen om verbinding te maken met de Pi via VNC, en vervolgens de Pi moet verbinden met een ander lokaal netwerk waarmee mijn laptop verbinding kan maken. Zodra zij allebei op het zelfde netwerk met Internet verbinding zijn kan ik met VNC opnieuw verbinden. En daar hebben we het! Ik kan nu werken op mijn Pi die is verbonden met internet vanaf de interface van mijn laptop.
Stap 6: Conclusie

Dit project was erg leuk om te bouwen en ik ben nu blij dat ik de verspilde ruimte in mijn laptop heb hergebruikt voor iets nuttigs. Ik heb veel geleerd terwijl ik eraan werkte en ik hoop dat het je heeft geïnspireerd om iets soortgelijks te bouwen. Als je vragen, ideeën of tips hebt, deel ze dan in de reacties en ik zal ervoor zorgen dat ik zal antwoorden.
Als je iets nuttigs uit deze Instructable hebt gehaald, zou je dan overwegen om ervoor te stemmen in de Trash To Treasure-wedstrijd, alsjeblieft:)
Aanbevolen:
LED-hanger van een oude optische drive: 11 stappen

LED-hanger van een oude optische drive: in deze Instructable laat ik je zien hoe je een unieke oplichtende ketting kunt maken van de lensassemblage van een oude optische drive, plus een paar extra elektronische componenten. Ik werd geïnspireerd om dit voor mijn dochter te maken toen ik
Muire: Geluidsgevoelige optische effecten: 5 stappen
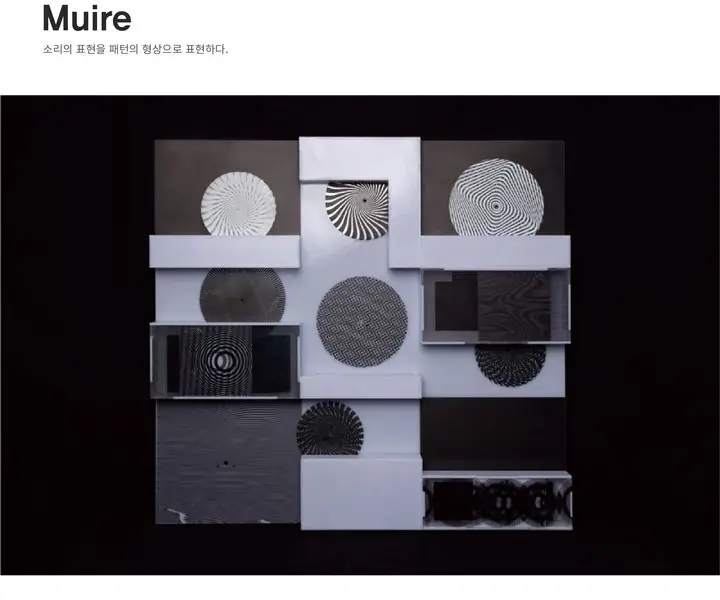
Muire: Geluidsgevoelige optische effecten: Je hebt misschien een golfpatroon gezien op het gebied waar de klamboe overlapt als de zon schijnt. Wanneer je de nabijgelegen klamboe verplaatst of de hoek verandert, beweegt ook het golfpatroon. Als het patroon met regelmatige tussenpozen evenals de muskietennetten
Haal een optische muis uit elkaar: 7 stappen

Haal een optische muis uit elkaar: Dr Destruct-o haalt een paar Microsoft Explorer Optical "IntelleMice" uit elkaar om te zien of er nuttige dingen in zitten
Meerdere harde schijven of optische schijven in een computer die dat echt niet kan: 8 stappen

Meerdere harde schijven of optische schijven in een computer die echt niet kan: EERSTE EVAR Dus ik maakte dit instructable na jaren van trollen en rondlezen, ik had eindelijk het lef om mijn eigen te maken. In een notendop laat ik je zien hoe je hardware (in dit geval twee IDE harde schijven en twee IDE optische schijven) in een IDE m
Het optische station upgraden vanaf uw Powermac G4 Quicksilver 2001/2002: 3 stappen

Hoe u de optische schijf kunt upgraden vanaf uw Powermac G4 Quicksilver 2001/2002: In deze intructable laat ik u zien hoe u de ODD en andere dingen van uw Powermac G4 Quicksilver 2001/2002 kunt upgraden. Dat duurt maar een paar minuten en het is ook aanbevolen voor gebruikers die niet zo goed zijn in het upgraden van computers. Deze stappen
