
Inhoudsopgave:
- Stap 1: Bekijk de volledige video
- Stap 2: BELANGRIJKE UPDATE [7/16/18]
- Stap 3: Ingrediënten:
- Stap 4: Downloaden
- Stap 5: De HC-06 configureren
- Stap 6: Het onvolledige circuit voor testen
- Stap 7: Amarino en de Amarino Toolkit installeren
- Stap 8: Bluetooth instellen
- Stap 9: Amarino
- Stap 10: De code overslaan
- Stap 11: Accelerometergegevens toewijzen
- Stap 12: De versnellingsmetergegevens in kaart brengen
- Stap 13: Circuittijd
- Stap 14: De trainer instellen
- Stap 15: Conclusie
- Auteur John Day [email protected].
- Public 2024-01-30 11:17.
- Laatst gewijzigd 2025-01-23 15:01.
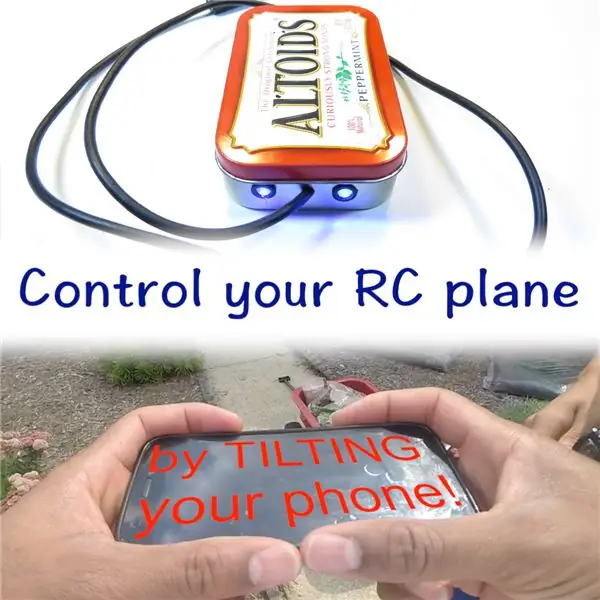


Heb je ooit je RC-vliegtuig willen besturen door een object te kantelen? Ik heb altijd het idee in mijn achterhoofd gehad, maar ik ben er tot de afgelopen week nooit mee bezig geweest. Mijn eerste gedachten waren om een versnellingsmeter met drie assen te gebruiken, maar toen kreeg ik een idee…
De meesten van jullie hebben toch een smartphone? En een andere grote meerderheid van jullie elektronische jongens die er zijn, gebruiken Androids vanwege de flexibiliteit. Ik bedoel, ik ben dol op de iPhone, maar het is niet zo veelzijdig als het gaat om het via Bluetooth of hardwire verbinden met een Arduino of andere microcontroller. Dus waarom niet alleen de versnellingsmeter van de telefoon? Dus ik nam het idee en ging ermee aan de slag. Twee weken later presenteer ik jullie dit project!
Sorry IOS-gebruikers, dit project is alleen van toepassing op Android-gebruikers.
Nu heeft dit project geen controle over het roer of het gaspedaal. Als je ziet dat ik code heb toegevoegd om een potentiometer op pin A1 te gebruiken om de gashendel te bedienen, hoewel ik die zelf niet zal gebruiken. Ik ga gewoon de gashendel van mijn zender gebruiken.
Als je dit project wilt voltooien, raad ik je aan de hele video te bekijken voordat je aan het werk gaat. De elektronische vaardigheden die nodig zijn voor dit project zijn minimaal, maar het moeilijkste is om met de code te werken. Dus pak je soldeerbout en Arduino en ga aan de slag.
Projectkosten: (gratis, laag, gemiddeld, daarboven, serieus?)
Moeilijkheidsgraad van het project: (Breezy, Easy, Medium, Hard, Expert, Master)
Projecttijd: (Bij een kopje koffie, medium, bij een pot koffie, meerdere dagen)
Hieronder is een snelle vlucht die ik eerder had toen het nogal winderig was!
Stap 1: Bekijk de volledige video

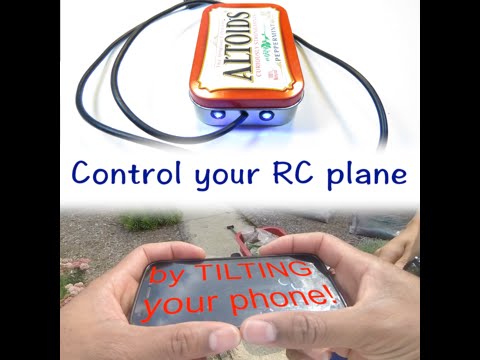
De video en de tekst behandelen vrijwel hetzelfde, behalve dat de tekst niet het stapsgewijze proces bevat om de projectcase te bouwen en alles met elkaar te verbinden. De tekst analfabeet een beetje meer op een deel van de betrokken codering.
Stap 2: BELANGRIJKE UPDATE [7/16/18]
Ik begon dit project een paar jaar later te maken en ik moest hierop terugkomen om wat informatie te krijgen:D
Hoe dan ook, ik heb ontdekt dat er een klein foutje in de code zit, en ik zal je laten zien dat je dat binnen een paar seconden kunt oplossen. Als u de code downloadt, wordt deze niet gecompileerd. Je moet naar binnen gaan en een kleine rij veranderen.
Wanneer u compileert, geeft regel 20 u een foutmelding.
int ppm[chanBedrag];
Verander het eenvoudig in:
int ppm[2];
En daar ga je! Geniet van de rest van de tutorial, en als je dit project hebt gemaakt, scroll dan naar beneden naar de onderkant van het scherm en klik op de knop "Ik heb het gemaakt" en upload een foto!
Stap 3: Ingrediënten:
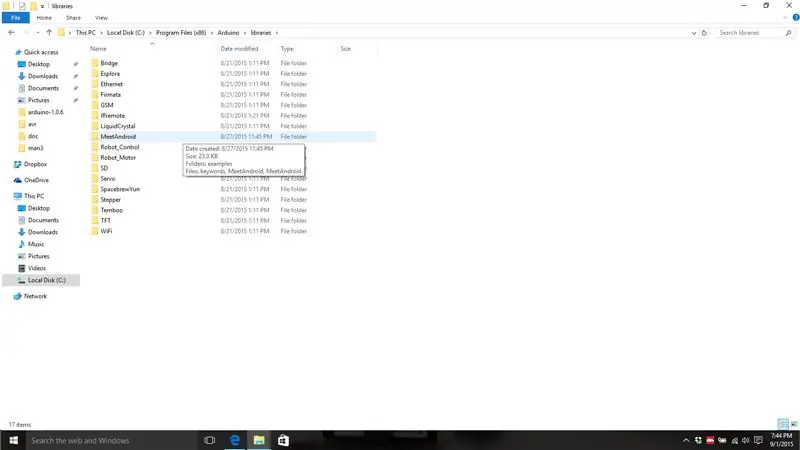
Wat heeft elk goed recept nodig? Ingrediënten. Helaas moet je hiervoor misschien ergens anders heen dan je buurtwinkel.
Ingrediënten:
- Android telefoon
- Arduino (Uno, Nano, Micro, maakt niet echt uit)
- Stroombron voor de Arduino. Ik ga een kleine 2 cell 500mAh LiPo gebruiken.
- HC - 05 of HC-06 Bluetooth-module
- FTDI Breakout Board (kan worden gedaan met de Arduino, maar ik zal je niet laten zien hoe)
- 3,5 mm mono mannelijke audiostekker. Een stereo jack zal NIET werken! Ik heb geprobeerd!
- 2x LED's en bijbehorende weerstanden
- Projectbijlage
- 2-aderige draad (luidsprekerdraad werkt prima, of een lange USB-kabel)
- Krimpkous of elektrische tape
- Female Pin Headers (voor het Arduino-schild als je ervoor kiest om er een te maken)
- Perf board (voor Arduino Shield mocht je ervoor kiezen om er een te maken.
Gereedschap:
- Soldeerbout
- Draadstrippers
- Schaar
- Boor met verschillende boren
- Heet lijmpistool
Stap 4: Downloaden
Als je een.zip-bestand wilt downloaden van alles wat je hiervoor nodig hebt, kun je dat hier vinden. Lees anders hieronder.
Eerst moet je de Amarino-app en de Amarino Toolkit downloaden en op je telefoon zetten. U kunt dit doen met een micro SD of gewoon uw favoriete website voor het hosten van bestanden gebruiken, zoals Google Drive.
Ten tweede moet je de MeetAndroid-bibliotheek downloaden voor de Arduino IDE. Volg de stappen zorgvuldig om de bibliotheek te installeren.
VOOR PC:
- Sluit de Arduino-IDE.
- Pak de map MeetAndroid uit. U zou nu een uitgepakte map MeetAndroid_4 moeten hebben. Open deze map en knip de map erin met de naam MeetAndroid.
- Navigeer naar C:\Program Files (x86)\Arduino\libraries en plak in MeetAndroid. Als je alles goed hebt gedaan, zou het eruit moeten zien als op de eerste foto.
- Open de Arduino IDE opnieuw en je zou in de bibliotheken onder 'Bijgedragen' de MeetAndroid-lib moeten zien.
VOOR MAC
- Sluit de Arduino-IDE.
- Pak de map MeetAndroid uit. Je zou nu de map MeetAndroid_4 moeten uitpakken. Open deze map en kopieer de map met de naam MeetAndroid.
- Navigeer naar de Arduino-toepassing, klik met de rechtermuisknop op de inhoud van het pakket en vervolgens op Inhoud/Java/bibliotheken en plak in de map MeetAndroid.
- Open de Arduino IDE opnieuw en u zou in de bibliotheken onder 'Bijgedragen' de MeetAndroid-lib moeten zien.
Download ten slotte mijn beide Arduino-schetsen die onderaan deze stap zijn bijgevoegd (inbegrepen in de.zip).
Stap 5: De HC-06 configureren
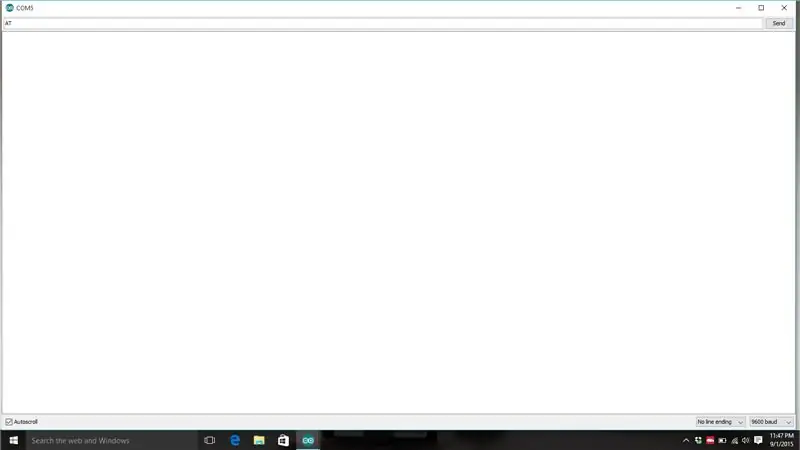
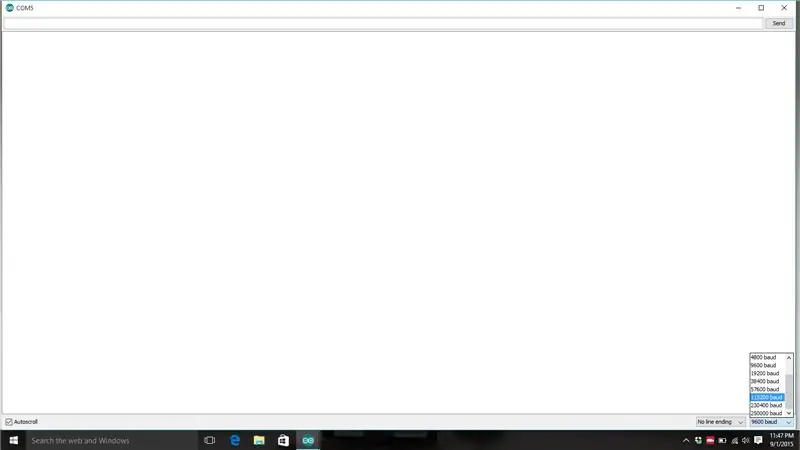
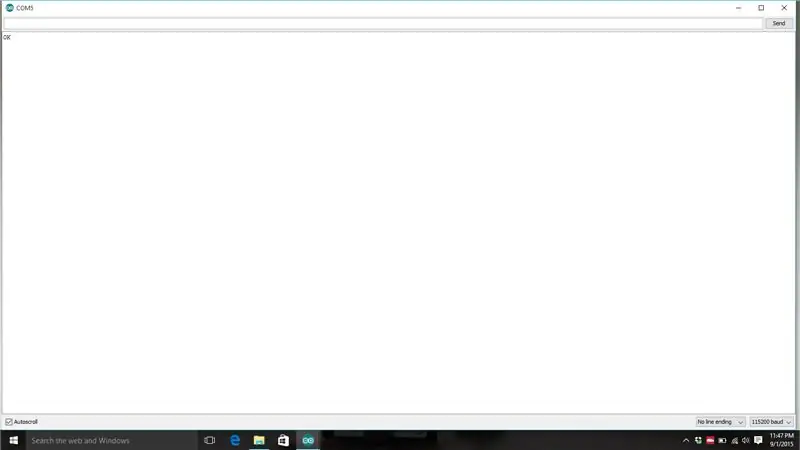
Uw HC-06 Bluetooth-module komt niet zomaar uit de doos, klaar voor gebruik in dit project. We hoeven maar 1 simpel ding te veranderen: de baudrate. Afhankelijk van van wie u de uwe koopt, kan deze op verschillende baudrates worden ingesteld. Ik kreeg twee HC-06's van twee verschillende verkopers, en elk draaide op een andere baudrate. We moeten het veranderen in 115200 bits per seconde. Maak de volgende verbindingen:
HC-06 ------- FTDI Breakout Board
| -------------- |
GND ----- GND
VCC ------ 3.3v
TX -------- RX (of DRX)
RX -------- TX (of DTX)
- Sluit het FTDI-breakoutboard aan op uw computer.
- Open de Arduino-IDE. Selecteer de com-poort die beschikbaar is. (zorg ervoor dat er geen Arduino's of iets anders op de computer is aangesloten).
- Open de seriële monitor (geen code nodig!)
- Selecteer 9600 voor de baudrate rechtsonder in het com-venster. Typ "AT" (het MOET hoofdletters zijn) en druk op verzenden. Als je niets terugkrijgt, is dat prima. Dit betekent dat uw apparaat op een andere baudrate is geconfigureerd. Probeer een baudrate van 115200 en typ "AT". Als je nog steeds niets krijgt, probeer dan elke baudrate en typ "AT" op allemaal totdat je een reactie krijgt. Als u geen antwoord krijgt, heeft u de HC-06 hoogstwaarschijnlijk niet correct aangesloten. Controleer verbindingen.
- Als je het antwoord "OK" krijgt, dan is dat geweldig! Als u dat antwoord krijgt op een andere baudrate dan 115200, moet u dit wijzigen in 115200. Om dit te doen typt u "AT+BUAD8". U krijgt het antwoord "OK115200". U moet de baudrate wijzigen in 115200 om met Bluetooth te blijven praten. Dan kun je dingen doen zoals de naam wijzigen door "AT+NAMERANDOM" in te typen, willekeurig de naam die je wilt. U kunt nu de seriële monitor sluiten.
Stap 6: Het onvolledige circuit voor testen
Deze schakeling is vrij eenvoudig. Je moet de Arduino van stroom voorzien (via USB omdat we er wat dingen naar moeten uploaden), en vervolgens de HC-06 aansluiten. Gewoon aansluiten volg de onderstaande aansluitingen.
HC-05/6 --------- Arduino
|=============|
GND ------------ GND
VCC ------------- 5v
TX -------------- RX
RX -------------- TX
Stap 7: Amarino en de Amarino Toolkit installeren
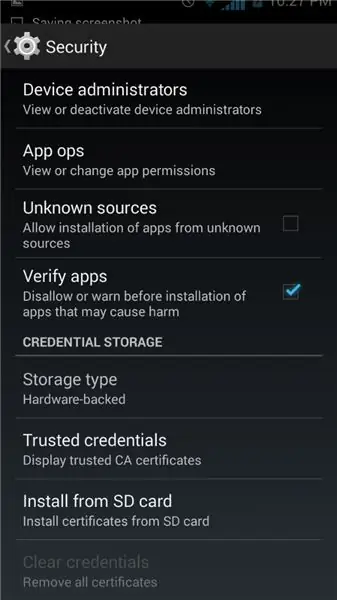
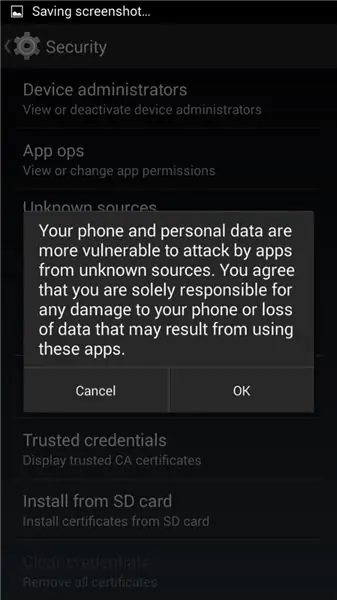
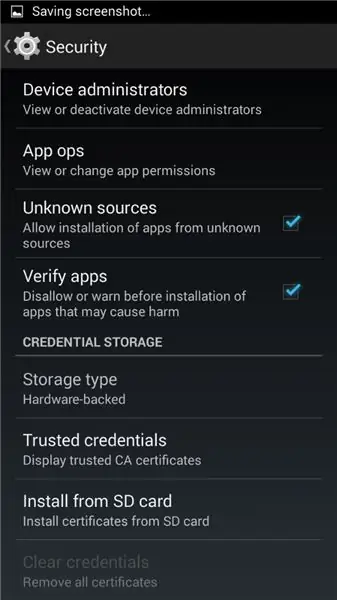
Je zou nu je Amarino-app en toolkit moeten hebben gedownload en naar je telefoon hebben overgebracht. Maar voordat u het installeert, moet u een instelling op uw telefoon wijzigen. Je telefoon laat je eerst de app niet installeren omdat het geen gecertificeerde applicatie is uit de Android-playstore. We moeten de telefoon dus toestaan om niet-gecertificeerde apps te installeren. Dit is vrij eenvoudig.
- Navigeer naar Instellingen/Beveiliging en scroll naar beneden. Je zou een vakje moeten zien met de tekst Onbekende bronnen en een klein vakje ernaast. Tik op het vak en schakel in. Er verschijnt een dialoogvenster waarin staat hoe riskant dit is; klinkt goed toch? Tik dus op die OK-knop. Zie foto's 1, 2 en 3.
- Nu kunt u uw Amarino-app openen en de instructies op het scherm volgen. Niet te moeilijk, gewoon ja.
- Installeer de Amarino Toolkit. Ook niet te moeilijk.
Stap 8: Bluetooth instellen
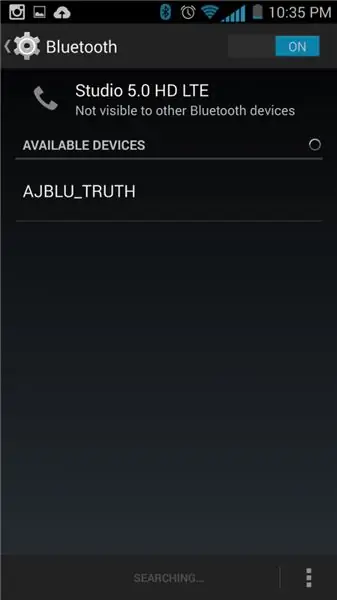
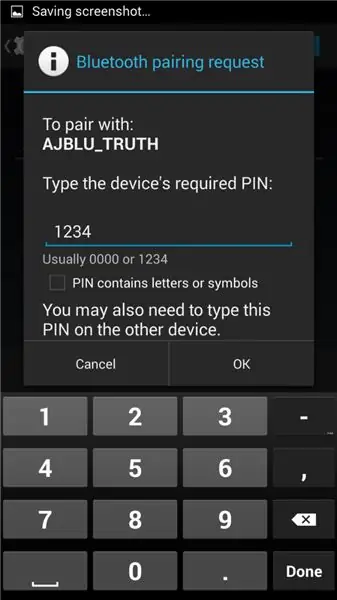
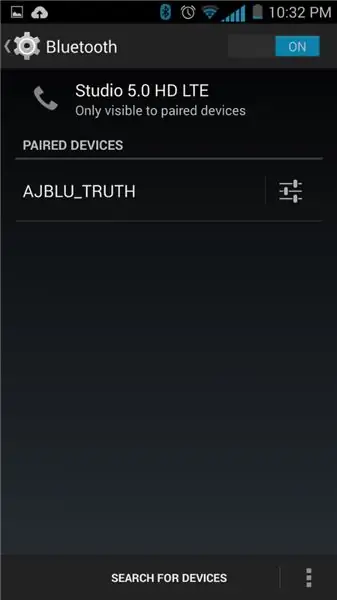
Zoek met uw project ingeschakeld (de Bluetooth-chip is ingeschakeld) de Bluetooth-instellingen van uw telefoon. U moet uw telefoon koppelen met de Bluetooth-chip. Tik op scannen naar apparaten en je apparaat zou moeten verschijnen als HC-05 of HC-06, tenzij je het eerder hebt genoemd. Het zal om een pincode vragen, en het zal 1234. (Ik weet dat ik een genie ben voor het hacken van het apparaat en het vinden van het uber-geheime wachtwoord). Zie afbeeldingen 1, 2 en 3. Zorg ervoor dat u bent gekoppeld met het apparaat en dat u klaar bent voor de volgende stap. OPMERKING: het lampje op het Bluetooth-apparaat gaat niet ononderbroken branden wanneer u met uw telefoon koppelt! Ik ontdekte dat ik het op mijn telefoon na dit proces opnieuw moest opstarten om het in de Amarino-app te laten verschijnen, dus ga je gang en start je telefoon opnieuw op.
Stap 9: Amarino

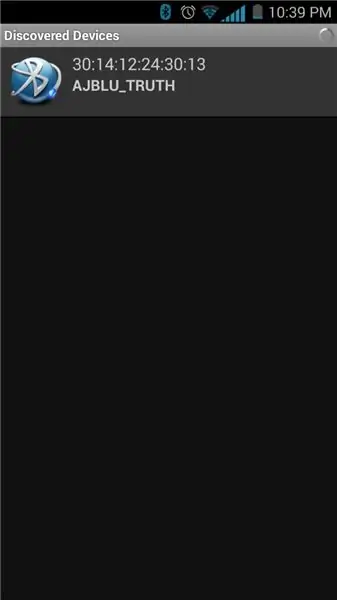
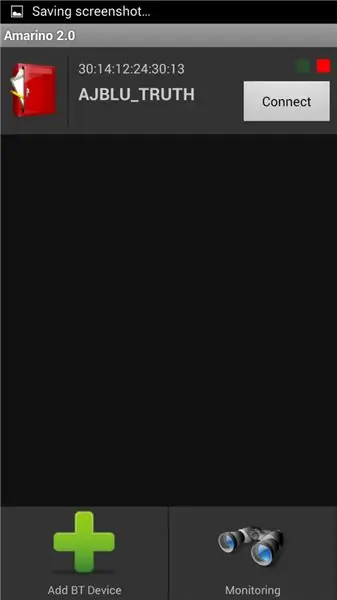
Tijd om Amarino te openen. U krijgt de release-opmerkingen te zien en tikt op OK. Bedankt Bonifaz Kaufman voor het maken van deze geweldige app. Onderstaande nummers corresponderen met het fotonummer b.v. stap 1 = afbeelding 1.
- Welkom scherm. Tik op "Apparaat toevoegen".
- Uw apparaat zou nu in de lijst moeten staan; tik erop. Als het niet verschijnt, probeer dan uw telefoon opnieuw op te starten en zorg ervoor dat het Bluetooth-apparaat is verbonden met de telefoon.
- U zou nu naar dit scherm moeten komen. Tik op "Verbinden". Dit kan enkele seconden duren.
- Als het verbinding maakt, gaat het lampje op het Bluetooth-apparaat ononderbroken branden en ziet u bovenaan "Actieve verbindingen: 1. Tik nu op de apparaatnaam en koppel NIET los.
- Tik op "Toon evenementen".
- Er mogen geen evenementen zijn. Tik op "Evenement toevoegen".
- Er verschijnt een lijst en u wilt de versnellingsmeter selecteren. Houd rekening met deze andere sensoren die in uw telefoon zijn ingebouwd. Ze kunnen op een dag van pas komen voor een later project!
- Hier zijn slechts een paar instellingen voor de versnellingsmeter. Zorg ervoor dat de schuifregelaar op "zeer snel" staat en dat de gegevensvisualizer op "Tekst" staat. Tik vervolgens op opslaan.
- Als je cijfers rechts van de "Accelerometer Sensor" ziet, zit je goed. Je kunt je telefoon nu met rust laten. Als u geen cijfers ziet, drukt u lang op het grijze gebied om een menu te openen.
- Selecteer "Geforceerd inschakelen".
- Bingo! Nummers! Kantel je telefoon en voel hoe de cijfers overeenkomen met de versnellingsmeter.
- U kunt nu uw telefoon op een plat oppervlak plaatsen en u voorbereiden om te beginnen met coderen!
Stap 10: De code overslaan
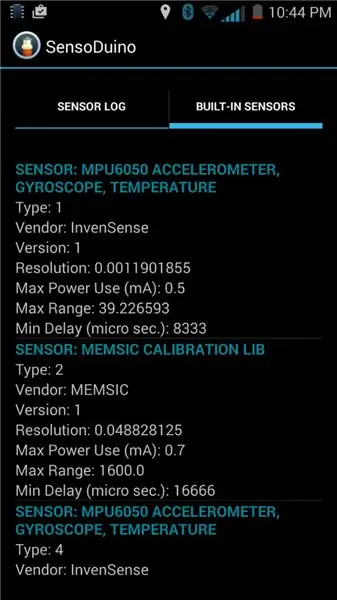
Dus als je je handen niet vuil wilt maken aan de code en je wilt gewoon uploaden en gaan, zit je misschien een beetje in de problemen. Ik heb mijn telefoon tot nu toe alleen gebruikt, dus ik weet niet of de telefoons van andere mensen hetzelfde zijn. Als u de app SensoDuino downloadt en op het tabblad "Ingebouwde sensoren" klikt, zou u uw versnellingsmeter moeten kunnen vinden. Als je versnellingsmeter een MPU6050 is, dan is dat dezelfde sensor die ik heb, en je hoeft waarschijnlijk geen code te bewerken. Als je dezelfde sensor hebt, probeer dan gewoon de code die naar deze stap is geüpload.
Zo niet, dan moet u waarschijnlijk de volgende stappen volgen.
Stap 11: Accelerometergegevens toewijzen
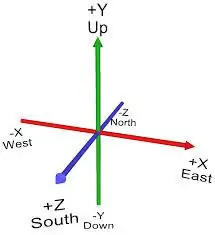
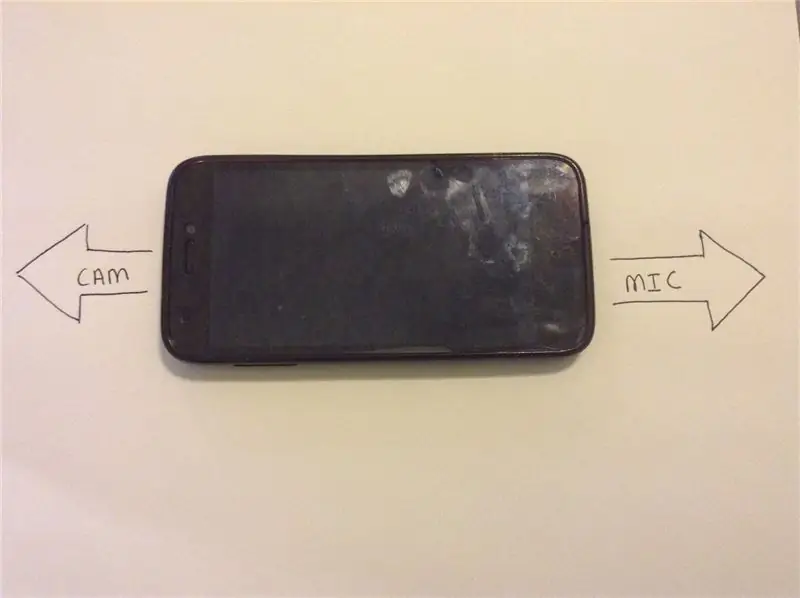
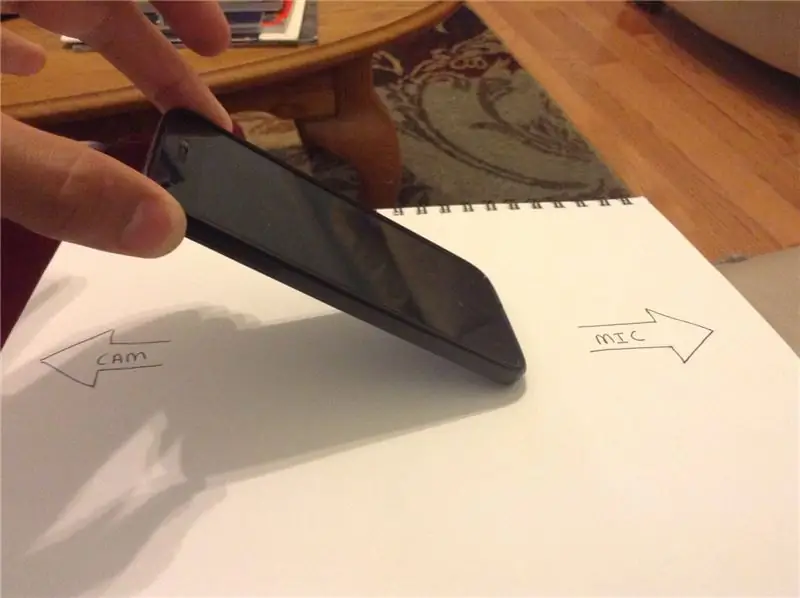
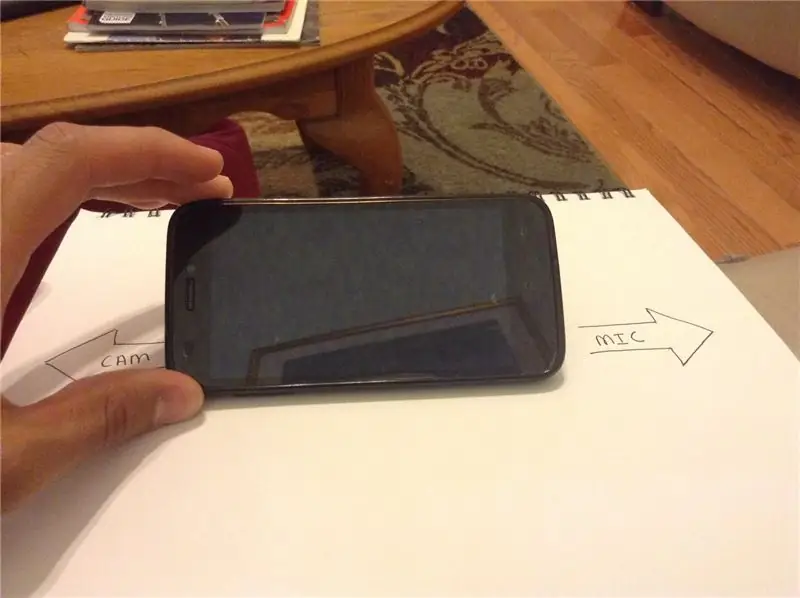
Nu komen we bij het leuke gedeelte, rommelen met de Arduino-schets! Als je schets niet compileert, bekijk dan de laatste stap van deze instructable.
Op dit punt zou je Arduino nu correct moeten zijn aangesloten op je HC-06 en zou je Amarino nummers via Bluetooth naar je Arduino moeten laten sturen. Controleer nogmaals of de HC-06 nog steeds gebonden is en upload de volgende schets naar de Arduino. (Bijgevoegd bij deze stap).
OPMERKING: Bij het uploaden van schetsen naar de Arduino moet u de TX en de RX van de HC-06 loskoppelen van de Arduino. De Arduino kan niet worden geüpload naar terwijl de RX en TX ergens op zijn aangesloten.
Na het uploaden van deze schets naar de Arduino open je de seriële monitor. Je zou drie getallen door elkaar moeten zien lopen, gescheiden door een vak (□). Voorbeeld: [0.01□0.02□□9.21] De eerste twee getallen zijn roll en pitch. Ik heb niet eens geprobeerd uit te zoeken wat de derde was:D. Uw telefoon kan hier wel of niet op lijken. Volg deze stappen om erachter te komen welke nummers roll zijn en welke nummers pitch zijn voor uw telefoon.
- Plaats uw telefoon op een vlakke ondergrond. Richt uw telefoon zo dat de camera/oorspeaker naar links wijst en de microfoon naar rechts. (foto 2).
- Kantel de linkerkant van de telefoon omhoog (foto 3) (langs de Z-as, zie foto 1 voor de as) tot 45 graden. Merk op welk nummer drastisch verandert in de seriële monitor. Dit nummer wordt uw rol.
- Kantel de telefoon naar u toe (afbeelding 4) (langs de X-as, zie afbeelding 1 voor de as) tot 45 graden.. Welk getal ook drastisch verandert, het is toonhoogte. Noteer dit.
Nu we weten welke twee reeksen getallen rollen en stampen zijn, kunnen we de code gaan wijzigen. We nemen deel 2 onder de loep.
toonhoogte = gegevens[0];
rol = gegevens[1];
Als je eerder in de code hebt gekeken, zul je merken dat de gegevens van de versnellingsmeter in een array worden geplaatst. De array "data" heeft drie 'spots' genaamd 'indexen' voor getallen, index 0, index 1 en index 2. Nu u weet welke getallen pitch en roll vertegenwoordigen, kunt u het gehele getal "pitch" en "roll" toewijzen aan de juiste getallen in de array. Voorbeeld: als de derde reeks cijfers veranderde toen je je telefoon naar links/rechts kantelde, wat roll is, dan veranderen we de code in dit:
rol = gegevens[2];
En zo simpel is het. Als je telefoon vergelijkbaar is met de mijne, dan is het eerste nummer pitch, het tweede nummer is roll en het derde nummer zijn we een ander aspect van de drie dimensies.
Stap 12: De versnellingsmetergegevens in kaart brengen
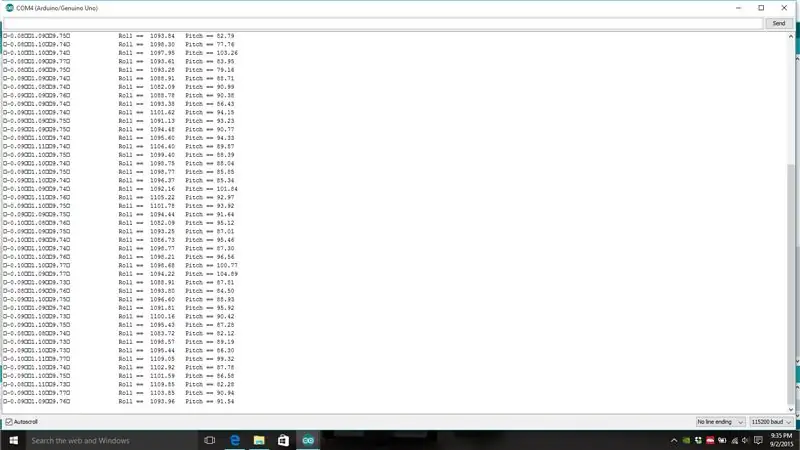
Zodra u "roll en "pitch" hebt toegewezen aan de juiste getallen in de arraygegevens, kunnen we verder gaan. Kijk naar afbeelding 1 helemaal links. Dit zijn de onbewerkte gegevens van uw versnellingsmeter. Maar we kunnen deze niet gebruiken deze getallen rechtstreeks moeten we ze opnieuw toewijzen aan een waarde tussen 1000 en 2000 met een middelpunt van 1500. Om de getallen op te schalen, vermenigvuldigen we "roll" en "pitch" met 1000. Hierdoor worden alle decimalen verwijderd en het zal geef ons een fatsoenlijke resolutie. Als je nu naar de cijfers in de tweede kolom kijkt, zie je de 'nieuwe' nummers. Laten we wat in- en uitpunten instellen!
- Kantel je telefoon 45 graden naar links (rollen) en noteer dit nummer.
- Kantel je telefoon 45 graden naar rechts (rollen) en noteer dit nummer.
- Kantel je telefoon 45 graden naar voren (pitch) en noteer dit nummer.
- Kantel je telefoon 45 graden naar achteren (pitch) en noteer dit nummer.
Als de twee cijfers ongeveer hetzelfde zijn als je je telefoon 45 graden in beide richtingen hebt gekanteld, kun je het tweede nummer weggooien en gewoon het eerste gebruiken. Maak een tweede getal door de min van het eerste getal te nemen.
Voorbeeld: Kantel de telefoon 45 graden naar rechts. De nummerweergave voor rol is 5500. Gebruik voor het tweede nummer gewoon -5500. Dit zullen onze in- en uitpunten zijn. We willen niet dat onze TX meer registreert dan die punten. Vervolgens moeten we die waarden opnieuw toewijzen aan 1000-2000. In mijn geval waren -5500 tot 5500 de cijfers die ik kreeg wanneer ik mijn telefoon 45 graden kantelde en mijn telefoon 45 graden rolde. Dus gebruikte ik de volgende code: OPMERKING: Het is nu tijd om de /* en */ in sectie 4 te verwijderen om deze code in te schakelen. Verwijder ook alle sectie 3.
pitchval = kaart(pitch, -5500, 5500, 1000, 2000) -12;
rollval = kaart (rol, -5500, 5500, 1000, 2000) + 7;
Nu zijn de -12 en de +7 aanpassingen om "pitchval" en "rollval" naar een midden van 1500 te brengen. Zorg ervoor dat je telefoon op een vlakke ondergrond staat wanneer je deze aanpassingen maakt. Als je centrum niet op 1500 staat, kan je vliegtuig in een richting afwijken, ook al heb je je telefoonniveau.
We moeten rollval en pitchval beperken. We willen niet dat ze meer gaan dan 2000 of minder dan de 1000, anders beginnen de dingen te verknoeien! Dus typen we dit…
pitchval = beperking (pitchval, 1000, 2000);
rollval = beperking (rollval, 1000, 2000);
Het laatste wat we met deze nummers moeten doen, is ervoor zorgen dat ze correct overeenkomen met de manier waarop we onze telefoon kantelen. Controleer of uw telefoon naar boven is gericht, met uw camera aan de linkerkant en de microfoon aan de rechterkant.
- Wanneer u uw telefoon naar links rolt, zou de rollval moeten afnemen tot 1000.
- Als je naar rechts rolt, zou het moeten toenemen tot 2000.
- Wanneer u uw telefoon achteruit gooit, moet de pitchval afnemen tot 1000.
- Wanneer u uw telefoon naar voren gooit, zou deze moeten toenemen tot 2000.
- Beide centra moeten op 1500 staan wanneer u uw telefoon op een vlakke ondergrond plaatst.
Als u uw telefoon naar links rolt en de rollval toeneemt in plaats van afneemt, wijzigt u de 1000 die u "roll" hebt vermenigvuldigd met -1000 (in sectie 2). Hetzelfde geldt voor de "pitch" als de nummers zijn omgedraaid.
Voorbeeldcode voor fixeerrol in bovenstaand voorbeeld.
toonhoogte = (pitch * -1000); // vermenigvuldig met 1000 om de decimalen kwijt te raken
rol = (rol * -1000);
Dus als alles goed werkt, kunnen we dit toevoegen aan de definitieve code!
- Open de ReadRawAccel-schets. Kopieer alles onder de page1 maker.
- Open de TiltTX_Final-schets. Scroll naar beneden waar staat "plak pagina 1 hier" en vervang alle code eronder.
- Upload de TiltTX_Final schets naar je Arduino.
Stap 13: Circuittijd
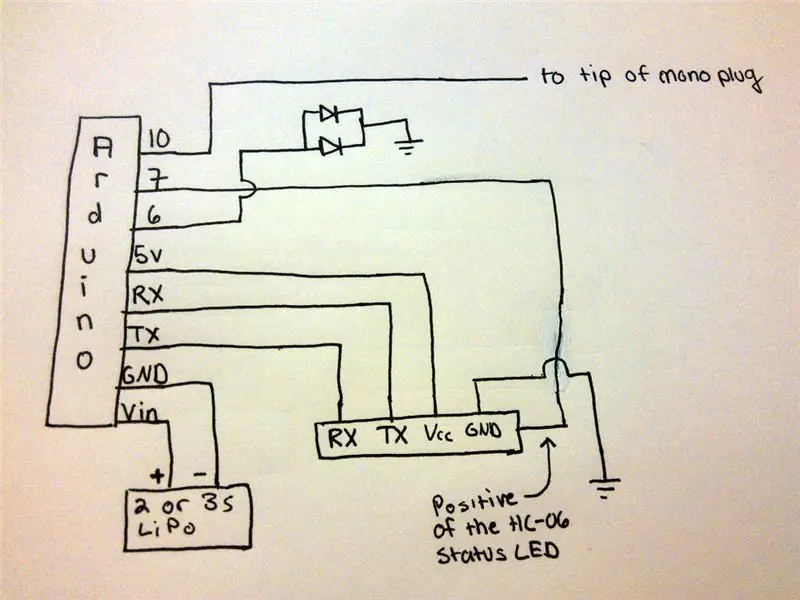



Nu we klaar zijn met het moeilijke deel, is het tijd om het circuit te maken. Je kunt ervoor kiezen om geen schild te maken om tijd en onderdelen te besparen, maar ik vind het altijd leuk om mijn projecten met schilden te maken voor het geval ik die Arduino met een ander project moet gebruiken. Voor dit project zal ik mijn Arduino Nano gebruiken omdat ik wil dat dit allemaal in een kleine doos past. Maar je zou elke andere Arduino kunnen gebruiken, van een Mega tot een LilyPad. Dus bestudeer het schema, bekijk de video en begin met solderen! Ik zal niet alle foto's hier plaatsen omdat ik je stap voor stap laat zien hoe je het in de video kunt maken.
Stap 14: De trainer instellen
Nu u klaar bent met het circuit, zet u het aan, sluit u het aan op uw telefoon en steekt u de mono-aansluiting in de trainingspoort aan de achterkant van de radio. Zet de vermenigvuldiger op 1,3 en plaats je telefoon op een vlakke ondergrond. Kalibreer vervolgens.
Let op, kanaal 0 is gas, kanaal 1 is rollen en kanaal 2 is pitch.
Als u deze wilt wijzigen, gaat u hier in de code:
ppm[0] = gaspedaal;
ppm[1] = rolwaarde; ppm[2] = toonhoogte;
Stap 15: Conclusie
Sommige mensen hebben het probleem gehad dat de code niet kon worden gecompileerd. Waarom weet ik niet, want het werkt prima voor mij op beide platforms, maar als je de foutmelding krijgt (fout niet gedefinieerd in dit bereik), dan moet je regel 1 plaatsen na de ongeldige foutlus.
1. MeetAndroid meetAndroid (fout); // De Android bluetooth-dingen. Raak deze.void-fout niet aan (vlag uint8_t, uint8_t-waarden) // meer bluetooth-dingen. { Serial.print("Fout: "); Serial.println(vlag); }
Als je klaar bent, zou het er als volgt uit moeten zien:
ongeldige fout (vlag uint8_t, waarden uint8_t) // meer bluetooth-dingen.
{ Serial.print("Fout: "); Serial.println(vlag); } MeetAndroid meetAndroid(fout); // De Android bluetooth-dingen. Raak dit niet aan.
Ik hoop echt dat je dit instructable interessant en fris vond. Ik heb geprobeerd ervoor te zorgen dat het gemakkelijk te volgen is. Als je ergens mee in de war bent, gaat de video wat meer in detail dan de instructable. Als u problemen ondervindt, neem dan contact met mij op en ik zal u graag helpen zolang uw vraag relevant is. Geef deze instructable een stem en plaats een foto hieronder in je replicatie, en als je een video hebt gemaakt, plaats dan een link! Laat hieronder zeker feedback achter!
HavocRC, ~AJ
Aanbevolen:
Een IoT Halloween-pompoen - Bedien LED's met een Arduino MKR1000 en Blynk-app ???: 4 stappen (met afbeeldingen)

Een IoT Halloween-pompoen | Bedien LED's Met een Arduino MKR1000 en Blynk App ???: Hallo allemaal, Een paar weken geleden was het Halloween en volgens de traditie heb ik een mooie pompoen uitgesneden voor op mijn balkon. Maar toen ik mijn pompoen buiten had, realiseerde ik me dat het best vervelend was om elke avond de deur uit te moeten om de kaars aan te steken. En ik
Bedien uw LED's met de afstandsbediening van uw tv?! -- Arduino IR-zelfstudie: 5 stappen (met afbeeldingen)

Bedien uw LED's met de afstandsbediening van uw tv?! || Arduino IR-zelfstudie: in dit project zal ik je laten zien hoe ik de nutteloze knoppen op de afstandsbediening van mijn tv heb hergebruikt om de LED's achter mijn tv te bedienen. Je kunt deze techniek ook gebruiken om allerlei dingen te besturen met een beetje code-editing. Ik zal ook wat vertellen over de theorie
Bedien uw modeltreinlay-out met uw mobiele telefoon! 11 stappen (met afbeeldingen) Antwoorden op al uw "Hoe?"

Bedien uw modeltreinlay-out met uw mobiele telefoon!: Het besturen van een modeltreinlay-out met een bedrade gashendel en wisselcontrollers is misschien een goed begin voor beginners, maar ze vormen een probleem van niet-draagbaarheid. Ook kunnen de draadloze controllers die op de markt komen slechts enkele locomotieven aansturen
Bedien ESP8266 via internet (van overal): 5 stappen (met afbeeldingen)

Bedien ESP8266 via internet (van overal): Er zijn maar een paar dingen beter dan het (met succes) programmeren en gebruiken van je Arduino. Zeker een van die dingen is het gebruik van je ESP8266 als een Arduino met WiFi!In deze instructable laat ik je een EENVOUDIGE manier zien om de ESP8266 als een web-se
Voorlopig* SPI op de Pi: communiceren met een SPI 3-assige versnellingsmeter met behulp van een Raspberry Pi: 10 stappen

Voorlopig* SPI op de Pi: communiceren met een SPI 3-assige versnellingsmeter Een Raspberry Pi gebruiken: stapsgewijze handleiding voor het instellen van Raspbian en communiceren met een SPI-apparaat met behulp van de bcm2835 SPI-bibliotheek (NIET bit-banged!) Dit is nog steeds heel voorlopig… Ik moet betere foto's van de fysieke aansluiting toevoegen en een aantal lastige code doornemen
