
Inhoudsopgave:
- Auteur John Day [email protected].
- Public 2024-01-30 11:17.
- Laatst gewijzigd 2025-01-23 15:01.

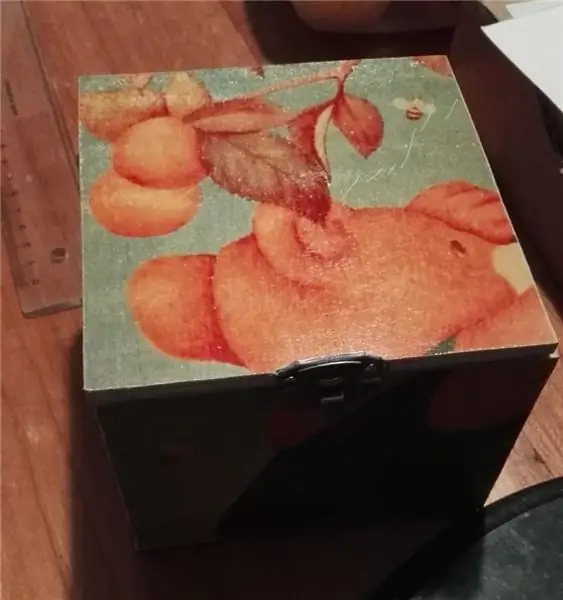
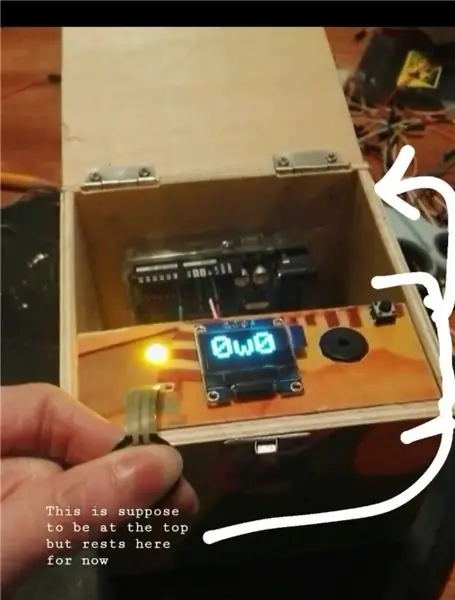
Mijn idee was een doos die muziek zou spelen als je hem openmaakt. Het heeft ook een display met een emoji erop die wakker wordt en je begroet. Er zit ook een LED in die oplicht als je de Force-gevoelige weerstand tussen je vingers knijpt, terwijl de volgende lus van het nummer plaatsvindt. De muziek stopt als je de doos weer sluit omdat de deksel op een knopje drukt.
Ik wilde een doos maken die naast een muziekdoos ook een soort robotje met persoonlijkheid was. Het display met 2 emoji's speelt hierin de grootste rol, omdat ik merkte dat mensen meer relateren aan objecten die een gezicht hebben. De emoji's op het display drukken emotie uit, wat bijdraagt aan het idee dat het een kleine robot is. Ik merkte dat mensen hier positief op reageren. De krachtgevoelige weerstand voegt er interactie aan toe. Als je hem ingedrukt houdt, net op het moment dat het nummer naar de tweede lus gaat, gaat er een lampje branden wat een teken is dat de box op je reageert. Het licht dat ik heb gekozen is geel, wat een vrolijke kleur is en past bij de buitenkant van de doos.
Hier volgt een uitleg over hoe ik dit project heb gemaakt.
Stap 1: Hoe ik ben begonnen en wat je nodig hebt
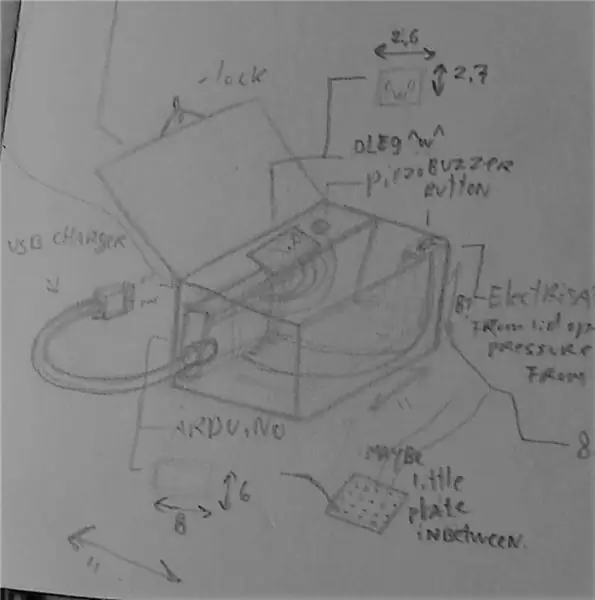
Ik begon met het maken van een conceptschets van wat ik wilde maken
Wat je nodig hebt:
1. Een Arduino. (Ik gebruikte een Arduino Uno.)
2. Een OLED-scherm. (Ik gebruikte een 0,96 OLED I2C)
3. Een piëzo-zoemer.
4. Een drukknop.
5. Een krachtgevoelige weerstand.
6. Een LED.
7. Een weerstand van 220 Ohm en een weerstand van 1KOhm.
8. Draden. (Ik gebruikte startkabels.)
9. Een kleine printplaat.
10. Een soldeerbout en tin.
Wat heb je nodig om de box te maken:
1. Hout.
2. Een zaag.
3. Schuurpapier of een schuurmachine.
4. Hamer en spijkers.
5. Scharnieren, schroeven en een kleine grendel.
7. Een boormachine en een schroevendraaier
8. ducttape.
Een volledige versie van de code van het hele project zal later in deze tutorial worden opgenomen
Stap 2: Componeer een nummer
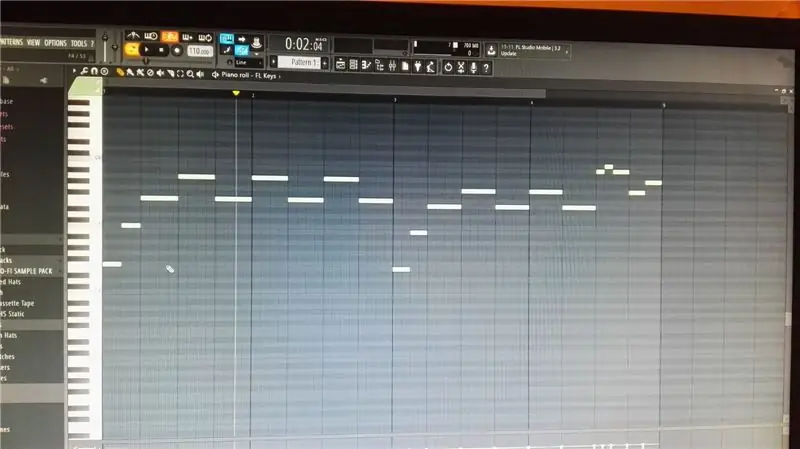

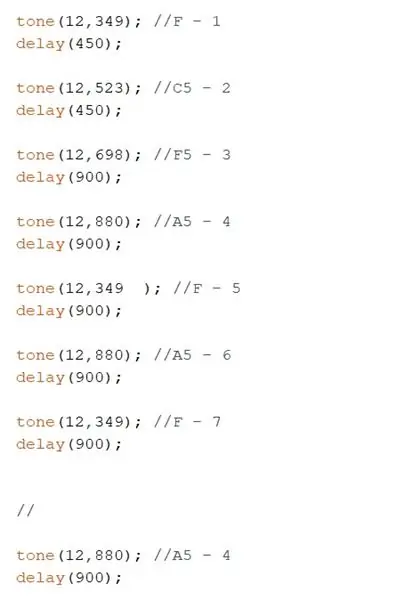
Vervolgens componeerde ik een nummer dat ik door de doos wilde laten spelen
Ik heb hiervoor digitale software gebruikt, maar je kunt ook een instrument gebruiken en de noten opschrijven, of spelen met je piëzo-zoemer en frequenties.
Het aansluiten van een piëzozoemer is heel eenvoudig. Het enige dat nodig is, is een invoerpin (ik gebruikte 12) en een aardingspin. Ik heb ook een knop tussen de 2 zijkanten van mijn breadboard geplaatst om als brug te fungeren. Deze knop stopt het geluid als erop wordt gedrukt,
Ik heb deze handige site gebruikt om de noten te vertalen naar frequenties voor mijn code:
pages.mtu.edu/~suits/notefreqs.html
Op de derde foto zie je een klein stukje van mijn code voor het nummer. Na 'toon' is het eerste cijfer tussen de haakjes de pin waar de piëzozoemer op is aangesloten. Het tweede cijfer is de frequentie van de toon. Met vertraging is het getal tussen de haakjes hoe lang de toon aanhoudt totdat deze naar de volgende eronder gaat.
Stap 3: Sluit de OLED aan
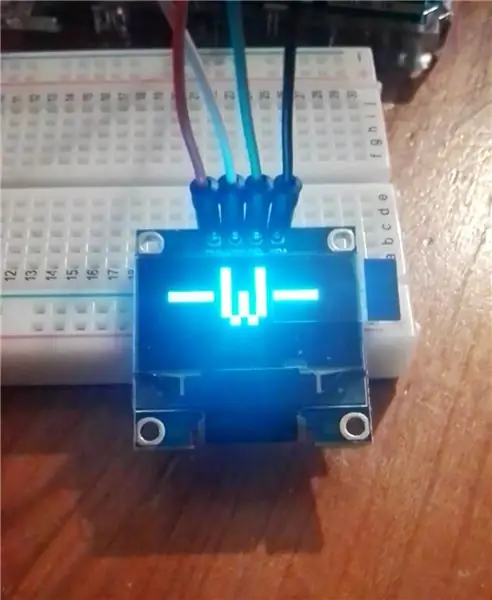
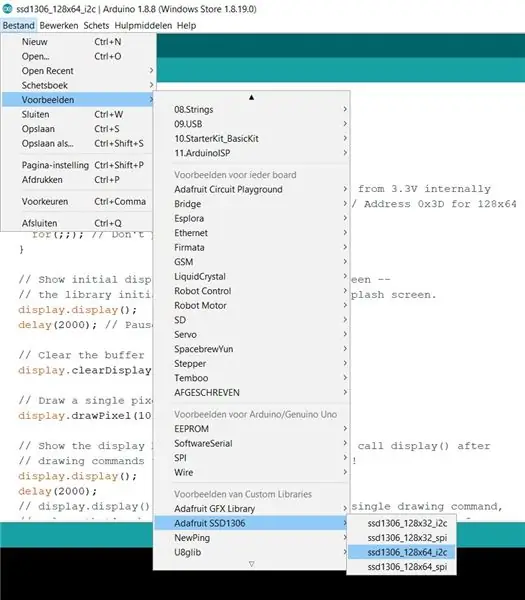
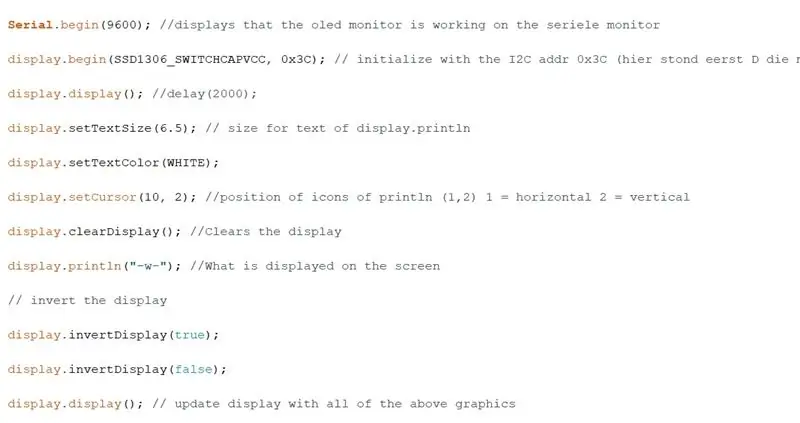
De OLED die ik gebruikte heeft vier punten: GND, VCC, SCL en een SDA.
GND verbind je met de GND (massa) op je Arduino.
VCC sluit je aan op de 5V (5 volt) op de Arduino.
SCL naar SCL.
En SDA NAAR SDA.
Om de OLED te laten werken, moet u eerst enkele bibliotheken downloaden.
Ik heb de Adafruit Circuit-speeltuin, Adafruit GFX Library en de Adafruit SSD1306 gedownload.
Ik heb de voorbeeldschets ssd1306_12x64_i2c gebruikt om te zien of het werkte. Deze vind je bij Bestand> voorbeeld> Adafruit SSD1306> ssd1306_128x64_i2c (ik heb voor deze gekozen omdat mijn scherm dit formaat heeft) Dit zie je op de tweede foto
Als dit bestand niet werkt, kan het zijn dat u iets kleins in het bestand moet wijzigen.
Kijk in de code onder de void setup voor:
if(!display.begin(SSD1306_SWITCHCAPVCC, 0x3D)) { // Adres 0x3D voor 128x64
Ik heb de D hier vastgeschroefd omdat ik deze D in een C moest veranderen om het te laten werken.
Op de derde foto zie je een stukje van mijn code die de emoji van de eerste foto maakt.
Stap 4: De krachtgevoelige weerstand en LED aansluiten op de rest
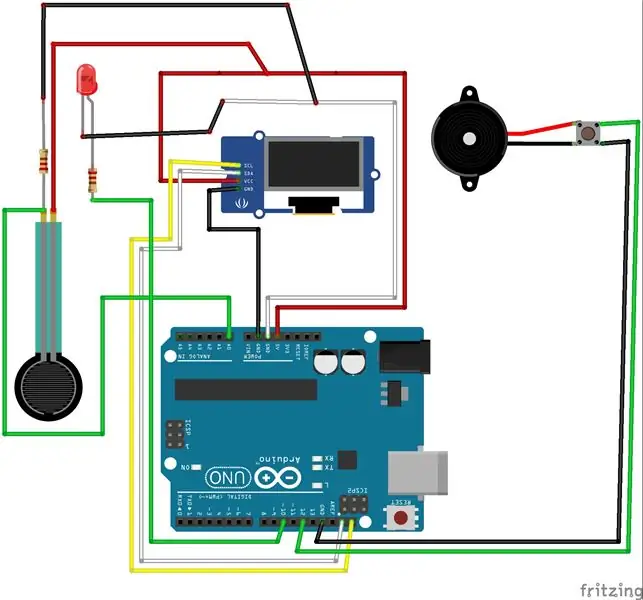
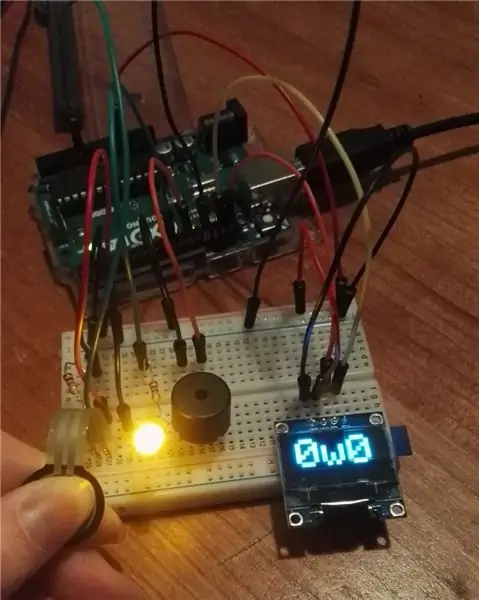
Om de Krachtgevoelige weerstand en de LED aan te sluiten heb je 2 weerstanden nodig. De 220 Ohm voor de LED en de 1K Ohm weerstand voor de Krachtgevoelige weerstand.
LED:
Het positieve been van de LED moet worden aangesloten op een weerstand van 220 Ohm die wordt aangesloten op pin 10 op de Arduino. De negatieve poot van de LED moet op een apart printje worden aangesloten op de aardleiding. Op de printplaat heb ik een aardleiding en een 5-volt lijn gemaakt, omdat ik te veel pinnen had die daarheen moesten en niet genoeg gaten op mijn Arduino.
Krachtgevoelige weerstand:
De krachtgevoelige weerstand heeft het linkerbeen nodig om te worden aangesloten op zowel een weerstand van 1K Ohm als een draad die wordt aangesloten op gat A0 op de Arduino. De weerstand van 1K Ohm Sluit aan op de aardleiding op de printplaat.
Het rechterbeen sluit je aan op de 5-volt lijn op de printplaat.
Om dit allemaal in de code te laten werken, moet je definiëren met welke pin het is verbonden boven de void setup(){.
Stap 5: De code
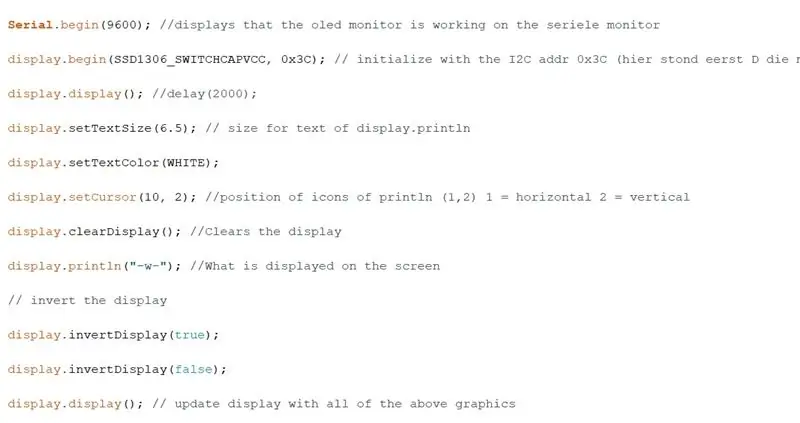
Hier volgt een link naar de code:
github.com/kai-calis/Kai-fawn/blob/master/Arduino%20code%20for%20a%20school%20project
Stap 6: De doos bouwen

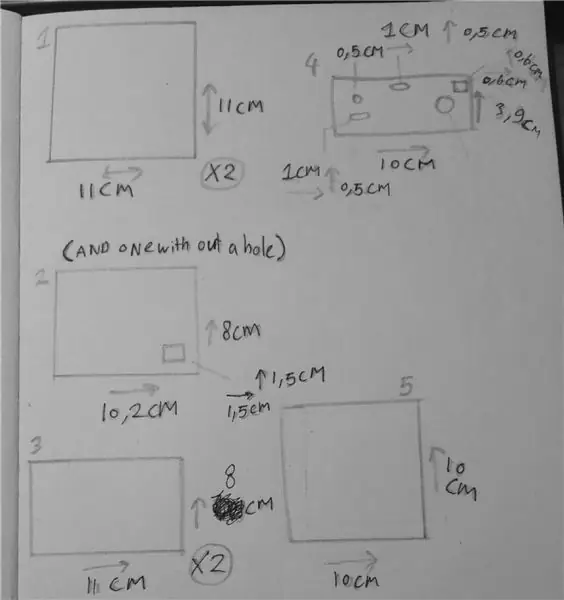
Je hebt in totaal 8 houten platen uitgezaagd.
Het hout dat ik heb gebruikt is ongeveer 0,5 cm dik.
1. Het deksel en de bodem van de doos zijn 11 cm bij 11 cm.
2. Dit zijn de linker- en rechterkant van de doos die 10,2 cm bij 8 cm zijn. Maak een van de platen met een vierkant gat om de USB-kabel van de Arduino uit te steken. Dit gat is 1,5 cm bij 1,5 cm en bevindt zich ongeveer 1 centimeter vanaf het begin van de houten plaat.
3. Dit zijn de voor- en achterkant van de doos, en is 11 cm bij 8 cm
4. Dit is het plankje waar de piëzo-zoemer, OLED en de rest in zullen rusten. Je moet een gat boren voor de OLED van ongeveer 1 cm bij 0,5 cm zodat de draden kunnen uitsteken, maar de rest van de OLED kan rusten op de plank.
Voor het gat van de LED heb je een boortje van 0,5cm nodig.
Voor de krachtgevoelige weerstand heb je een gat nodig van 1cm bij 0,5cm
Voor de piëzozoemer heb je een gat van 1,4 cm nodig.
VOOR de drukknop heb je 4 kleine gaatjes van 0,2 cm nodig zodat de pootjes eruit kunnen steken.
5. Ten slotte heb je een houten plaat van 10cm bij 10cm nodig, deze plaat zal de Arduino en zijn draden bedekken. Ik heb twee van de tegenoverliggende zijden van dit bord geschoren en gevijld om het op de plank van nummer 4 te laten leunen en goed in de hoek van de doos te leunen.
Ik gebruikte spijkers om de zijkanten te verbinden, 2 scharnieren voor het deksel en een slot om het deksel gesloten te houden.
Vergeet niet om alle randen te vijlen om een schoner uiterlijk te krijgen en splinters te voorkomen.
Plaats tijdens het bouwen van de doos nummer 4 en 5 nog niet
Stap 7: Tijd om te solderen
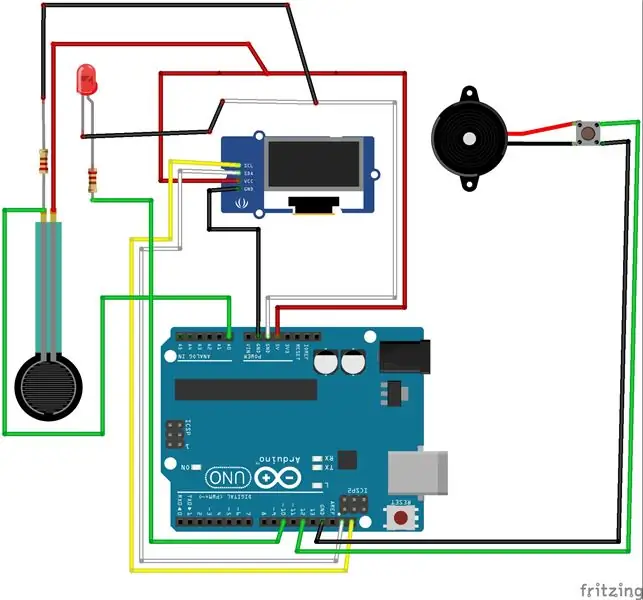

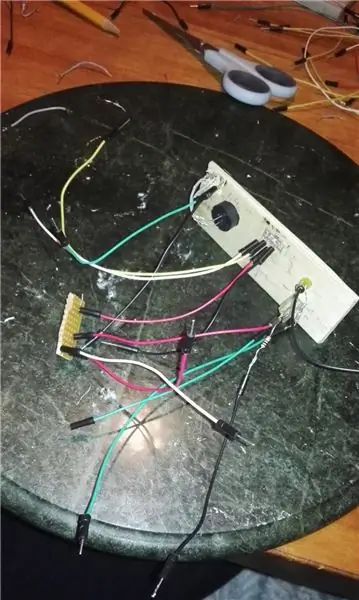
Ik heb een draadkaart bijgevoegd, zodat je deze van de foto kunt kopiëren.
Vergeet niet te testen of alles goed is aangesloten door te kijken of het werkt tussen het solderen door.
Na het solderen heb ik er 2 kleine spijkers ingeslagen om te voorkomen dat de OLED verschuift.
Uiteindelijk zou het er ongeveer uit moeten zien als de derde foto.
Stap 8: Alles samenvoegen
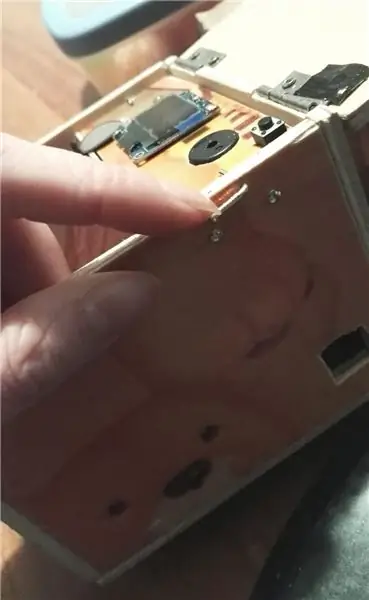
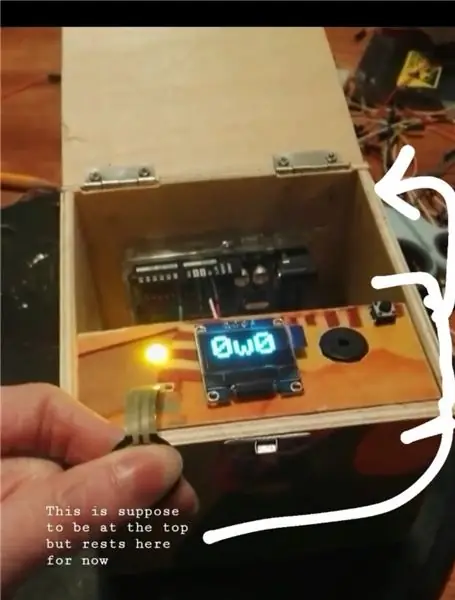

Om de plank van nummer 4 van de vorige stap erin te plaatsen, heb ik eerst gemeten hoe hoog het moest zijn om door het deksel te worden ingedrukt. Dit kun je doen door te meten hoe hoog de knop uit de plank steekt en hoe hoog hij is als hij wordt ingedrukt. Deze lengte tel je op bij de dikte van het gebruikte hout en zet daar aan elke kant twee spijkers. De plank zal daarop rusten. Ik heb 2 extra spijkers toegevoegd, één aan elke kant, boven de plank om ze op hun plaats te houden. Ik buig die nagels als een L-vorm, zodat ik die haak gemakkelijk zou kunnen gebruiken om ze weer te verwijderen.
Toen ik de plank verwijderde, verbond ik houten plaat nummer 5 met de plank van nummer 4 door een stuk ducttape onder nummer 4 te plakken en het verlengde uiteinde onder nummer 5 te plakken. Je zou zoiets als afbeelding 3 moeten hebben.
Helaas had ik niet verwacht dat het scharnier net op de rand van de drukknop zou leunen, waardoor het de knop niet zou indrukken. Een snelle oplossing die ik vond, was om een dun stuk plastic, ongeveer dezelfde dikte van het scharnier, er recht boven te plaatsen, zodat het op de knop zou drukken.
Aanbevolen:
Magische muziekdoos: 6 stappen
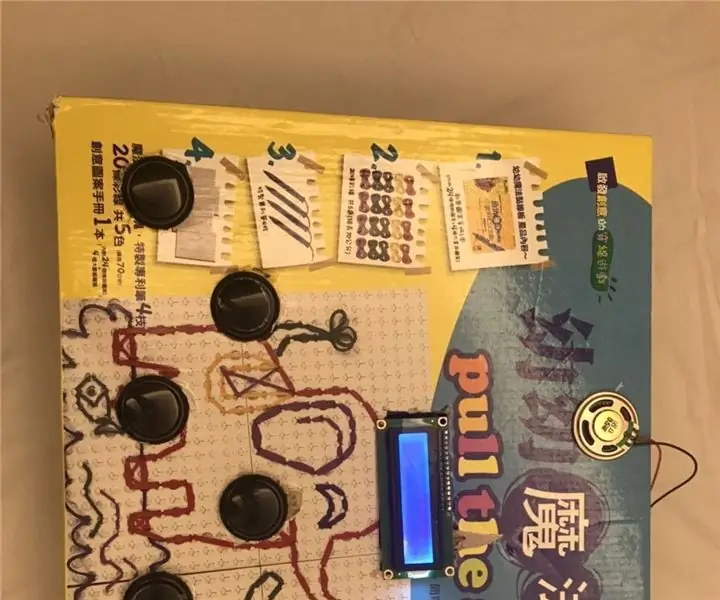
Magic Music Box: Mijn Arduino-project heet Magic Music Box. Het is een bijzondere box die geluid en muziek maakt. Het heeft ook een scherm dat de namen van muzieknoten toont terwijl het bijbehorende geluid wordt gemaakt. Dit is een perfecte leermachine voor kinderen die willen leren
Muziekdoos: 7 stappen

Muziekdoos: Dit project is een kleine kamer met lichten die spelen in coördinatie met een compositie. Ik koos ervoor om de 5e symfonie van Beethoven te gebruiken vanwege het emotionele gewicht van het stuk. Als je eenmaal in de kleine kamer met schuimkern bent, kun je een koptelefoon opzetten en een lijst maken
Muziekdoos voor kinderen: 5 stappen

Muziekdoos voor kinderen: "Grootvader… liedjes, liedjes…", zoiets als dit is wat kleindochters me elke avond ontmoeten als ik thuiskom van mijn werk. Dit project is opgevat als muzikaal speelgoed met elementen van tactiel leren. Als u naar muziek luistert, kunt u kl
Handheld 6-noot muziekdoos / instrument (gemakkelijk te maken en te verbeteren!): 5 stappen (met afbeeldingen)

Handheld 6-noot muziekdoos / instrument (gemakkelijk te maken en te verbeteren!): Hallo daar! Geïnspireerd door Martin Molin, een lid van een Zweedse band genaamd Wintergatan, werd ik onlangs verliefd op muziekdozen en alles eromheen. Mensen die liedjes maken voor muziekdozen gebruiken nog steeds de ouderwetse manier om het liedje te ponsen, niet
Zelf ophalen van muziekdoos: 6 stappen

DIY Music Box Pickup: heb je een geweldig nummer op je DIY-muziekdoos geschreven? Wil je het voor altijd digitaliseren en koesteren? Ik heb een pick-up gemaakt voor de DIY-muziekdoos van ThinkGeek, zodat deze op elke computer kan neem je compositie op
