
Inhoudsopgave:
2025 Auteur: John Day | [email protected]. Laatst gewijzigd: 2025-01-23 15:01



Ik kreeg de kans om een CNC-lasercutter te lenen en besloot dit Iwo Jima-monument voor een vriend te maken. Ik heb veel ervaring met Coreldraw, dus dit project was een schot in de roos. Ik heb geen lasercutter, dus ik was dankbaar dat ik deze in dit project kon gebruiken. Dit project is geweldig voor iedereen die wil beginnen met lasersnijden of projecten in Coreldraw.
Stap 1: De juiste afbeelding kiezen


Zoek bij het kiezen van de afbeelding naar een omtrek van de afbeelding die u zoekt. Bij het kiezen van een omtreklijn moet je ervoor zorgen dat alle lijnen met elkaar verbonden zijn. Als ze niet zijn verbonden, vallen sommige delen van je afbeelding er gewoon af als je je afbeelding uitsnijdt in plaats van één vast stuk te zijn. Houd er rekening mee dat bij het overtrekken niet altijd superkleine details worden getraceerd, dus zorg ervoor dat uw foto zo eenvoudig mogelijk is. Op de eerste foto kun je zien dat alle lijnen zijn verbonden, zodat het in één stuk wordt uitgesneden. Op de tweede foto zijn de lijnen niet verbonden, dus het valt uit elkaar als je klaar bent.
Stap 2: Een afbeelding importeren




Ik gebruik CorelDraw voor dit project, maar als je dit programma niet hebt, heb ik ook Inkscape gebruikt, een gratis CAD-software, en het werkt net zo goed.
Zorg er bij het importeren van een afbeelding voor dat u een afbeelding van hoge kwaliteit op uw computer hebt opgeslagen waar u deze gemakkelijk kunt vinden. Klik vervolgens in de rechterbovenhoek op de knop Bestand, scrol vervolgens naar beneden en klik op Importeren (u kunt ook de snelkoppeling ctrl + i gebruiken om hetzelfde te doen). Dan moet u uw bestand vinden en erop dubbelklikken of het selecteren en op de knop Importeren drukken. Klik vervolgens op de plaats waar u uw afbeelding op uw document wilt hebben.
In Inkscape gaat het importeren van een afbeelding op dezelfde manier.
Stap 3: Bitmap traceren



Om een afbeelding te traceren, begint u door op Bitmap traceren te klikken. Selecteer daaronder Outline Trace en Clip Art. Zodra je powertrace-venster verschijnt, kun je je Detail-, Smoothing- en CornerSmoothness-draaiknoppen naar wens verplaatsen (ik had details helemaal naar boven en slechts 4 op smoothing). Zorg er vervolgens voor dat u Oorspronkelijke afbeelding verwijderen, Achtergrond verwijderen, Kleur automatisch kiezen, Kleur uit hele afbeelding verwijderen, Aangrenzende objecten van dezelfde kleur samenvoegen en Objectoverlapping verwijderen selecteert. Klik vervolgens op OK.
Zodra uw afbeelding is getraceerd, zijn er enkele grijze vlekken waar u ze moet samenvoegen met de originele afbeelding. Begin door op de afbeelding te klikken en deze vervolgens opnieuw te selecteren. Je moet dan de afbeelding uit elkaar halen met de Break Apart-knop. Terwijl alles nog steeds is geselecteerd, klikt u op de knop Samenvoegen.
In Inkscape bevindt de traceerbitmap zich onder het tabblad Pad en drukt u vervolgens op OK. Ik heb geen grijze vlekproblemen in Inkscape
Stap 4: De basis toevoegen



Nu je afbeelding helemaal klaar is, kun je het vak voor je tekst en de basis toevoegen. Om een doos te maken, selecteert u de Box Tool op de linker werkbalk en houdt u uw muis ingedrukt en sleept u deze om een doos te maken (het maakt niet uit welke grootte). Selecteer vervolgens het vak en zorg ervoor dat het slot in de linkerbovenhoek open is en verklein het vak door in het nummerinvoervak te klikken en het oude formaat te verwijderen en het nieuwe formaat in te voeren. Omdat mijn project 4,405 inch breed was, heb ik mijn doos zo breed gemaakt en ik heb hem 2,5 inch lang gemaakt, zodat ik ruimte heb voor tekst en de bocht voor de basis. Door het muisgereedschap te selecteren (het eerste gereedschap op de werkbalk aan de linkerkant), kunt u het vak selecteren en het onder uw afbeelding slepen en ervoor zorgen dat het wat overlapt. Klik en sleep vervolgens met uw muis rond het vak en de afbeelding, en zorg ervoor dat de hele afbeelding en het vak in het gestippelde vak staan. Laat vervolgens uw muis los en dit zal het vak en de afbeelding selecteren. Terwijl ze zijn geselecteerd, klikt u op het gereedschap Samenvoegen op de middelste werkbalk bovenaan. Hiermee worden uw afbeelding en doos samengevoegd tot één object.
Stap 5: De offerte maken
Om tekst te schrijven, moet u de "A" Tool op de linker werkbalk selecteren. Klik vervolgens ergens en typ uw tekst met uw toetsenbord. Nadat u uw tekst hebt geschreven, kunt u het lettertype en de grootte bewerken met behulp van de bovenste werkbalk. Het werkt net als Microsoft Word. Vervolgens moet u het muisgereedschap selecteren en met de rechtermuisknop op de tekst klikken en in het menu Converteren naar curven klikken. Dit verandert het van tekst in vormen.
Het probleem met sommige letters zoals O, A, D, R, B, enz. is dat omdat ze een vorm omsluiten, de middenstukken eruit vallen. Een manier om dit te omzeilen is door een kleine rechthoek te maken en een brug te maken van de binnenkant van de vorm naar de buitenkant en het gereedschap Bovenkant van onderkant verwijderen te gebruiken. Het verwijderde stuk zorgt ervoor dat het midden er niet uit valt. Dit is optioneel en met deze kleine letters wordt het niet aanbevolen voor onervaren mensen.
Zodra uw belettering klaar is, centreert u deze direct onder uw afbeelding en selecteert u vervolgens alles en klikt u vervolgens op De achterkant van de voorkant verwijderen. Dan wordt uw belettering van de basis verwijderd.
Wanneer u uw tekst centreert, kunt u met de rechtermuisknop op de emmer onderaan klikken en de vulling wijzigen in wit, zodat u de tekst over de zwarte kunt zien.
Stap 6: Uitsnijden

Bij het uitsnijden moet je lijndikte haarlijn zijn en moet je je vulling verwijderen (het ziet er misschien raar uit nadat je vulling is verwijderd) Afhankelijk van je laser zijn er instructies voor die laser. Ik sneed mijn 1/8 inch acryl met 5 passen op een lagere instelling. Eenmaal uitgesneden gebruikte ik een exacto mes om alle kleine stukjes eruit te duwen. Omdat dit project zo klein is, is het belangrijk dat je laser helemaal door je acryl heen snijdt.
Stap 7: Buigen



Trek bij het maken van de laatste buiging in uw project een lijn over uw plaquette en zorg ervoor dat u een kwart inch boven en minimaal 1,5 inch onder laat, zodat wanneer u buigt u de belettering niet vervormt en lang genoeg staat.
Ik leende een acrylbuigmachine met een staaf die opwarmt zodat je een scherpe bocht krijgt. Ik verwarmde het ongeveer 2 minuten en gebruikte toen een snelheidsvierkant dat aan een tafel was geklemd, zodat ik wist dat ik het recht naar voren boog. Ik heb het gebogen in een hoek van ongeveer 80 graden. Je kunt ook een heteluchtpistool gebruiken. Buig het gewoon naar beneden zodat je de belettering niet kromtrekt. Als je het eenmaal hebt gebogen, is er wat tijd om ermee te werken terwijl het nog heet is. Neem deze tijd om je bocht te controleren door hem rechtop te zetten en dienovereenkomstig te bevestigen.
Aanbevolen:
Mijn lasergesneden Ray-Gun montage-instructies: 10 stappen

Mijn lasergesneden Ray-Gun montage-instructies: Met excuses voor de vertraging, hier is mijn langverwachte instructies voor het monteren van de Laser Pointer Ray-Gun, u kunt de Vector-tekenplannen kopen om het te laten maken… Op een CNC Laser-Cutter!https://cults3d.com/en/3d-model/gadget/ray-gunDit is hoe
Hoe maak je een lasergesneden kampvuur: 5 stappen
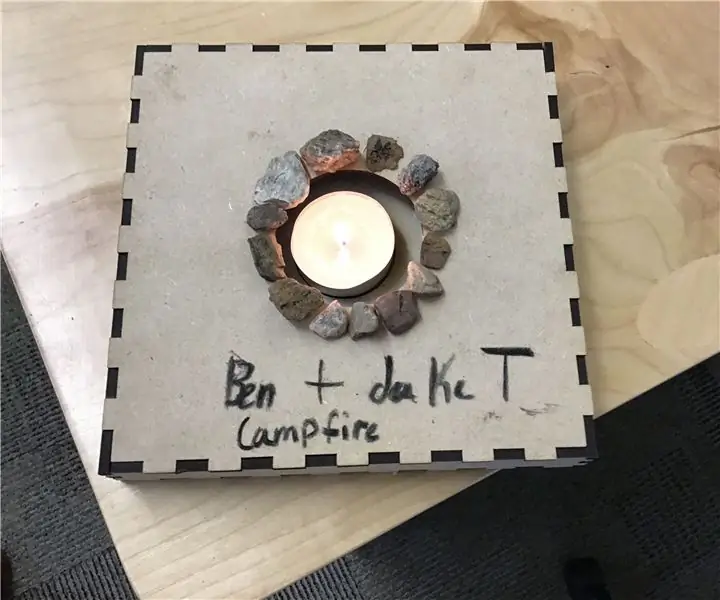
Hoe maak je een lasergesneden kampvuur. In deze instructable leer je hoe je een mini-kampvuur maakt. Hiermee kun je marshmallows roosteren!Klik hier om te zien hoe het eruit komt te zien
Sta NTFS toe om een USB-drive te formatteren: 4 stappen
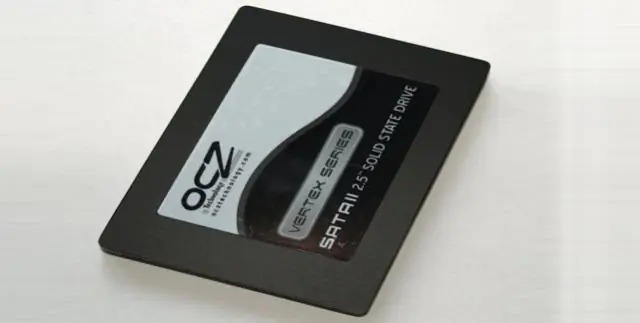
Sta NTFS-formattering van een USB-drive toe: Dit is de gemakkelijkste manier om uw USB-drive te NTFS-formatteren binnen XP. Ik heb dit op het net gevonden. Opmerking: na NTFS-formattering moet je altijd Safe Removal gebruiken, je kunt je schijf niet snel verwijderen! Excuseer mijn fouten, ik kom uit Hongarije
