
Inhoudsopgave:
- Auteur John Day [email protected].
- Public 2024-01-30 11:17.
- Laatst gewijzigd 2025-06-01 06:10.


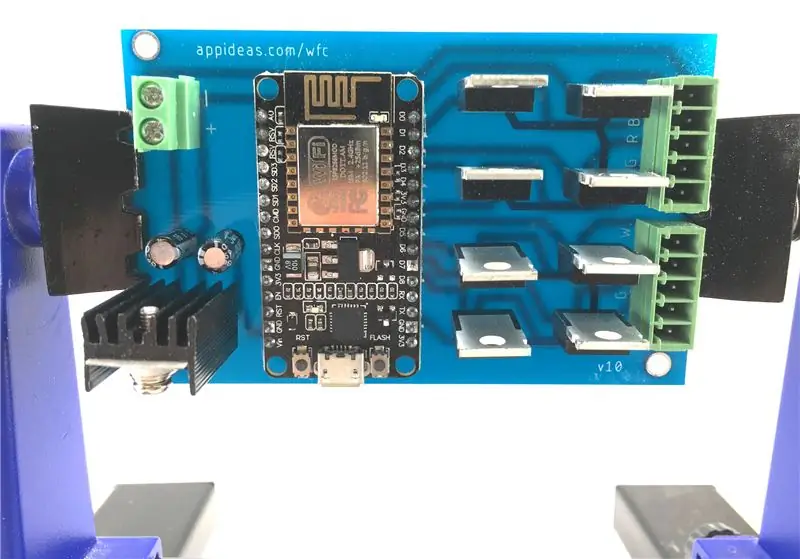

Afgelopen lente begon ik met het ontwerpen van aangepaste hardware en software om twee strips LED-verlichting te bedienen met behulp van één NodeMCU ESP8266-12E-ontwikkelbord. Tijdens dat proces leerde ik hoe ik mijn eigen printplaten (PCB's) op een CNC-router kon maken, en ik schreef een Instructable die stap voor stap door het proces ging. (Instructables-link) Ik volgde dat op door instructies te schrijven voor het bouwen van je eigen WiFi-controller voor LED-lichtstrips, inclusief GPL'd Open Source-software voor de controller en voor een mobiele app om de lichtcontroller te gebruiken. (Instructables-link) Die tweede instructable was het resultaat van enkele maanden leren, ontwikkelen, testen en refactoring, en het omvatte mijn negende revisie van de hardware. Dit is versie 10.
Waarom een tiende versie maken, en waarom erover schrijven? Om een lang verhaal kort te maken, ik moest tientallen controllers maken, dus ze moesten gemakkelijker te bedraden, sneller te produceren en robuuster zijn. Tijdens het proces om dit project te laten komen tot waar het nu is, heb ik veel geleerd. Toen ik de vorige Instructable over de controller schreef, had ik de elektronica gebouwd op basis van mijn bestaande kennis van het maken van een aangepaste PCB. Mijn eerste "echte" project met een aangepaste PCB was de lichtcontroller, en tijdens mijn leertraject heb ik negen versies gemaakt. De laatste paar waren best goed.
Onderweg leerde ik een paar dingen in het bijzonder die hielpen dit naar een ander niveau te tillen.
- Ik was vastbesloten om met Open Source Software te beginnen en ik ontwierp mijn bord aanvankelijk met Fritzing. Ik geloof nog steeds dat dit het juiste programma is voor een beginner om te leren hoe je een PCB moet ontwerpen, omdat je niet hoeft te leren hoe je een schema moet maken, maar ik ben nu van mening dat je moet "graden" naar een professionelere CAD-tool. Het programma dat ik koos is Eagle. Het bord dat ik met Eagle heb kunnen maken, is aanzienlijk beter dan wat ik met Fritzing heb kunnen maken.
- Na een beetje ervaring kan ik nu wat beter "out of the box" denken. Het specifieke dat ik me realiseerde, is dat ik de bedrading aanzienlijk kon vereenvoudigen door de pintoewijzingen te herschikken en er een dubbelzijdig bord van te maken met een zeer eenvoudige bovenkant. Ik kan nog steeds geen betrouwbare dubbelzijdige PCB's maken met mijn CNC-router, maar het handmatig bedraden van de bovenkant van dit nieuwe bord is gemakkelijker dan het bedraden van de jumpers die nodig waren bij het vorige ontwerp. Voor degenen die alleen een eenzijdige print kunnen maken, kan dit project worden bereikt door een enkelzijdig bord te maken en een paar verbindingen handmatig te bedraden.
- Heb je geen CNC-router? Ik kan nu verschillende manieren aanwijzen om je eigen PCB te maken zonder.
- Kun je nog steeds geen eigen printje maken (of wil je dat niet)? Ik heb de PCB's die ik voor dit project heb ontworpen commercieel kunnen produceren in hoeveelheden en tegen prijzen die ik me kan veroorloven om op te slaan en te verkopen. Dit betekent dat dit project kan worden uitgevoerd met niet meer elektronische vaardigheden dan het vermogen om te solderen.
Ben je klaar om je eigen wifi-controller te maken voor twee strips led-verlichting? Mooi zo. Op naar de materiaallijst.
Hoewel dit begon als een Instructable, is het een doorlopend project voor APPideas geworden. We werken deze Instructable van tijd tot tijd bij, maar de laatste informatie is altijd beschikbaar op
Stap 1: Verzamel uw materialen



In deze stuklijst wordt ervan uitgegaan dat u ofwel uw eigen printplaat kunt maken of dat u er een specifiek voor dit project koopt. Er zijn manieren om dit project te maken zonder een aangepaste PCB. Lees stap 2 van de volgende Instructable als u dit wilt proberen zonder een aangepaste PCB. (Instructables-link) Merk op dat ik onderdelen opsom die ik persoonlijk heb gekocht, en de meeste items worden verkocht in hoeveelheden die groter zijn dan je nodig hebt. Voel je vrij om rond te shoppen.
- (1) NodeMCU ESP8266-12E ontwikkelbord (Amazon-link)
- (1) 5V spanningsregelaar (Amazon link)
- (1) Spanningsregelaar koellichaam (Amazon link)
- (1) 100µf condensator en
- (1) 10µf condensator (Amazon link)
- (2) 5-polige schroefaansluitingen met een spoed van 3,5 mm (eBay-link)
- (1) 2-polige schroefaansluiting met een spoed van 5 mm (Amazon-link)
- (8) N-kanaal MOSFET's (Amazon-link)
- (1) rol SMD 5050 LED-lichtstrip (Amazon link)
- (1) 12V, 5A DC-voeding (als u degene die bij uw verlichting is geleverd niet kunt gebruiken) (Amazon-link)
- (1) 5-aderige draad (Amazon link)
Verbruiksgoederen, optionele en accessoire materialen en gereedschappen:
- (1) Soldeerbout (Amazon link)
- (sommige) Soldeer (Amazon-link)
- (sommige) Harspasta flux (Amazon-link)
- (1) Draadstripper (Amazon link)
- (1) Printplaat bankschroef (Amazon link)
- (sommige) Vloeibare elektrische tape (Amazon-link)
- (sommige) Superlijm (Amazon link)
- (5) #4 - 1/2" houtschroeven (Amazon link)
- (sommige) Kabelbinders met klittenband of kabelbinders (Amazon-link)
Ten slotte heb je een PCB nodig. Je kunt er zelf een maken (bestanden en instructies hieronder), of er een bij ons bestellen.
- (1) Pre-en-klare PCB van APPideas (APPideas-link), of
- (1) Enkelzijdige met koper beklede PCB (Amazon link), of
- (1) Dubbelzijdige met koper beklede PCB (Amazon-link)
Als u uw eigen PCB maakt, moet u bepalen welke extra materialen nodig zijn om uw build te voltooien, zoals frezen en vasthoudmaterialen of etschemicaliën.
Nu u uw materialen bij elkaar heeft, gaan we uitzoeken hoe u de PCB voor het project kunt verkrijgen.
Stap 2: Maak of verkrijg de PCB
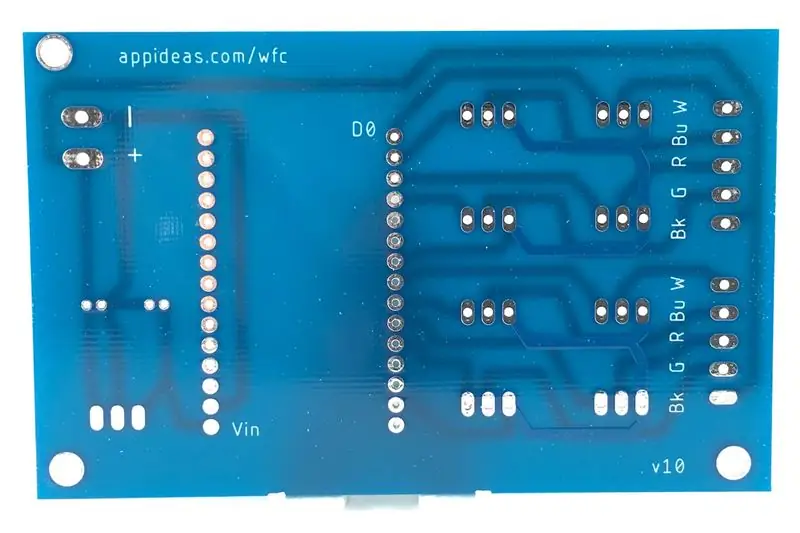
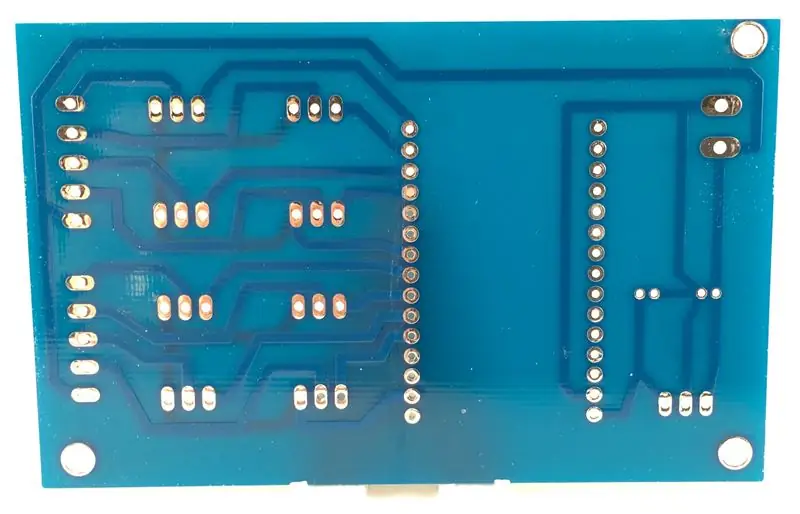


Als u uw eigen printplaat niet zelf kunt maken, of dat niet wilt, heb ik een klein aantal printplaten commercieel laten produceren en deze zijn hier te koop (appideas-link). Verzending is het duurste onderdeel om deze in uw handen te krijgen, maar u kunt geld besparen door er meer dan één te bestellen.
Als je de mogelijkheid hebt om je eigen printplaat (PCB) te maken, staan hieronder alle bestanden die je nodig hebt om de print te maken voor de aangepaste WiFi LED-lichtstripcontroller.
Als u een CNC-router bezit en niet weet hoe u PCB's moet maken, lees dan mijn gedetailleerde Instructable over het onderwerp. (Instructables-link) Ik heb op geen enkele andere manier persoonlijk een aangepaste PCB geproduceerd. U kunt deze Instructable bekijken over het maken van een PCB met redelijk goedaardige chemicaliën (Instructables-link) of een zoekopdracht uitvoeren naar "Custom PCB" op Instructables.com, en u zult ontdekken dat er verschillende methoden zijn.
Gebruik de onderstaande links om de gerber- en excellon-bestanden te downloaden. U kunt ook onderstaande Eagle-bestanden downloaden voor het geval u wijzigingen aan het ontwerp wilt aanbrengen. Dit is een dubbelzijdige print, maar als je alleen de mogelijkheid hebt om eenzijdige print te maken, hoef je alleen de onderkant te zagen. Ik zal instructies geven voor het handmatig bedraden van de sporen vanaf de bovenzijde van het bord in de informatie over de elektronica-assemblage. Dat is vrij eenvoudig, dus het is een goede keuze als het maken van een dubbelzijdig bord moeilijk voor je is.
Als u deze PCB's in bulk moet kopen, zijn ze beschikbaar in een openbaar project op PCBWay. (PCBWay-link)
Stap 3: Monteer de elektronica
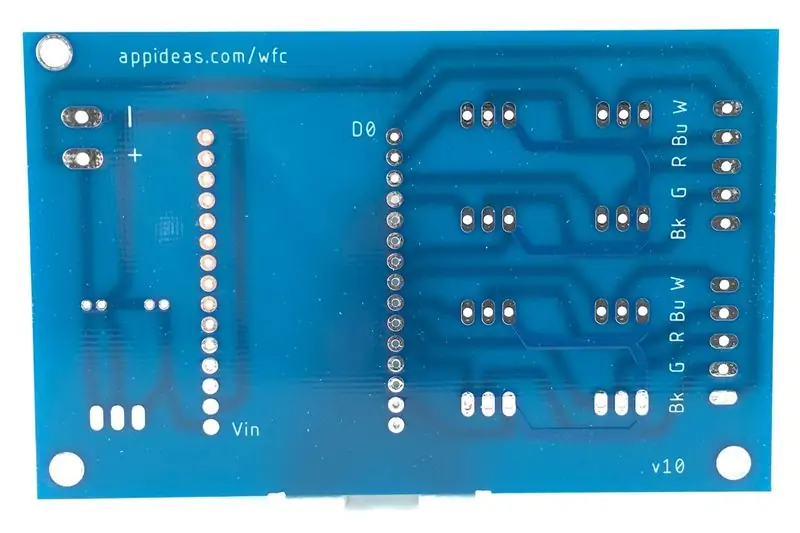



Nu je je componenten bij elkaar hebt en PCB in de hand hebt, is het tijd om te gaan solderen! Er zijn veel soldeerpunten, maar het solderen is heel eenvoudig, zoals je zult zien. Kijk naar de foto's voor referentie. Merk op dat de hierboven afgebeelde geel/bruine PCB's zijn gemaakt op een CNC-router en dat de blauwe PCB's de commercieel vervaardigde versie zijn.
- Plaats het NodeMCU ESP8266-12E ontwikkelbord in de printplaat. Het is mogelijk om dit bord per ongeluk achterstevoren te installeren en het is moeilijk om het te verwijderen als het eenmaal is gesoldeerd, dus zorg ervoor dat de pinnen correct zijn georiënteerd. Soldeer alle pads die sporen hebben. Er zijn er in totaal 12 - tien langs de ene rij pinnen en twee langs de andere. U hoeft de pads die geen sporen hebben, niet te solderen. Als je het moeilijk vindt om soldeer rond deze pinnen te laten stromen, kan harspasta-vloeimiddel helpen.
- Monteer de 5V-spanningsregelaar en warmtesynchronisatie zoals weergegeven, soldeer vervolgens de drie draden aan de PCB aan de linkerkant van het NodeMCU ESP8266-12E-ontwikkelbord zoals te zien op de foto's.
- Installeer de twee condensatoren in de pads die zich direct achter de spanningsregelaar bevinden. Let op de volgorde en polariteit van de condensatoren. De condensator van 100 µf moet het dichtst bij de buitenrand van de PCB worden geïnstalleerd en de condensator van 10 µf het dichtst bij de binnenkant van de PCB. De negatieve draden van de condensatoren moeten naar elkaar toe wijzen.
- Soldeer alle acht MOSFET's in de PCB in de pads die zich rechts van het NodeMCU-ontwikkelbord bevinden. Wanneer u de onderste laag soldeert, is het alleen nodig om de draden met sporen te solderen. Er zijn echter vierentwintig leads, en achttien daarvan moeten aan de onderkant van de PCB worden gesoldeerd, dus het helpt verwarring te voorkomen als je een paar extra minuten de tijd neemt om ze allemaal te solderen. U kunt ook voorkomen dat u de toplaag moet solderen door soldeer door de daarvoor bestemde via's te laten stromen, zoals hieronder beschreven.
-
Soldeer de bovenste sporen van het bord.
- Als je een dubbelzijdige print hebt, soldeer dan de acht soldeerpunten die verbonden zijn met sporen aan de bovenzijde van de print. Die sporen zijn verbonden met elk van de acht rechterbenen van de MOSFET's. Een makkelijke manier om de verbindingen aan de bovenzijde te solderen is door de pinnen vanaf de onderkant een beetje te verwarmen met je soldeerbout, dan harspasta flux te gebruiken en voldoende soldeer vanaf de onderkant aan te brengen om het door de via te laten stromen. Deze methode werkt zonder vloeimiddel van harspasta, maar het vloeimiddel zorgt ervoor dat het soldeer wat vrijer en met minder warmte vloeit. Wanneer u de hitte verwijdert, moet u een stevig soldeersel op de bovenkant van het bord hebben. Test zeker je werk!
- Als u geen dubbelzijdige print heeft, moet u de rechterpoot van elk van de MOSFET's met elkaar verbinden. Dit is een massaverbinding in het circuit. De MOSFET linksonder in elke groep van vier is al verbonden met de gemeenschappelijke aarde van het circuit aan de onderkant van de printplaat, dus het is voldoende om de rechterpoot van de andere drie MOSFET's in diezelfde groep aan te sluiten op de grondpoot. U kunt dit doen door jumperdraden rechtstreeks aan de poten van de MOSFET's aan de bovenzijde van het bord te solderen, of door jumperdraden te solderen aan de juiste draden aan de onderkant van de printplaat. Ik koos ervoor om aan de onderkant van de printplaat te solderen, zodat ik de draden in de behuizing kon verbergen.
- Installeer het tweepolige schroefklemmenblok met een spoed van 5 mm aan de linkerkant van het NodeMCU-ontwikkelbord. Schroefklemmen vergen nogal wat misbruik, dus bevestig deze aan de PCB door een druppel superlijm toe te voegen en deze 30 seconden op zijn plaats tegen de PCB te drukken. Zodra het op zijn plaats is gelijmd, soldeert u de twee draden aan de onderkant van de PCB.
- Installeer de (2) vijfpolige schroefklemmenblokken met een spoed van 3 mm aan de rechterkant van de MOSFET's. Lijm deze aansluitblokken op de printplaat op dezelfde manier als hierboven beschreven, en soldeer vervolgens alle tien de draden aan de onderkant van het bord - vijf draden voor elk aansluitblok.
- Alles is gesoldeerd, dus het is tijd om op te ruimen en je werk te verifiëren. Begin met het opzetten van een veiligheidsbril en trim vervolgens het overtollige metaal van de draden aan de onderkant van het bord. Ik raad aan om de kabels van het NodeMCU ESP8266-12E ontwikkelbord NIET in te korten. De pinnen zijn erg dik en hebben de neiging draadknippers te beschadigen.
- Controleer uw werk door de traceereindpunten te testen met een ohmmeter. Sluit eenvoudig een draad van uw ohmmeter aan op een soldeerpunt op de PCB en sluit vervolgens de andere draad aan op het soldeerpunt aan de andere kant van het spoor. U moet continuïteit hebben tussen alle geschikte sporen. Het is vooral een goed idee om uw soldeerpunten aan de bovenzijde nogmaals te controleren. Om dit te doen, sluit u één draad van uw ohmmeter aan op een aardingspin op het NodeMCU ESP8266-12E-ontwikkelbord en sluit u vervolgens de andere draad één voor één aan op de rechterpoot van elk van de MOSFET's. Er moet continuïteit zijn tussen die pinnen en de gemeenschappelijke aarde van het circuit.
Stap 4: Laad de Arduino-code en maak verbinding met wifi
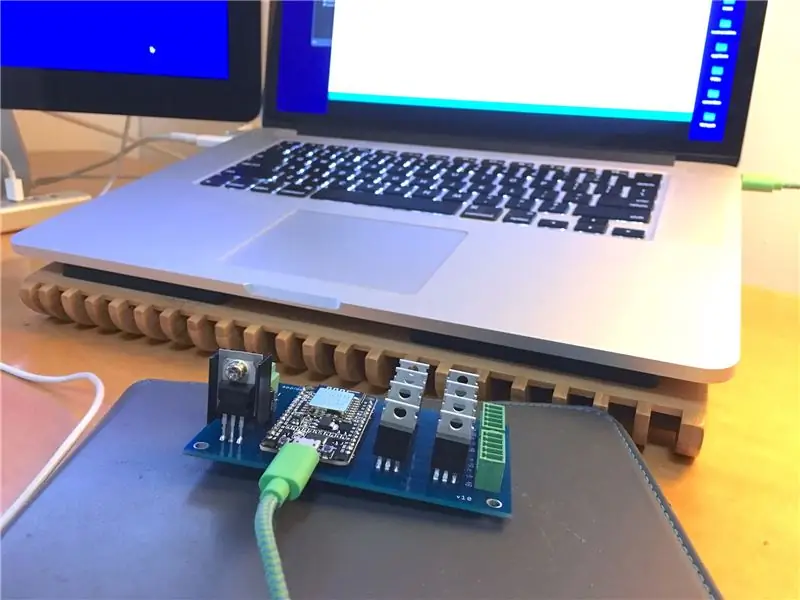
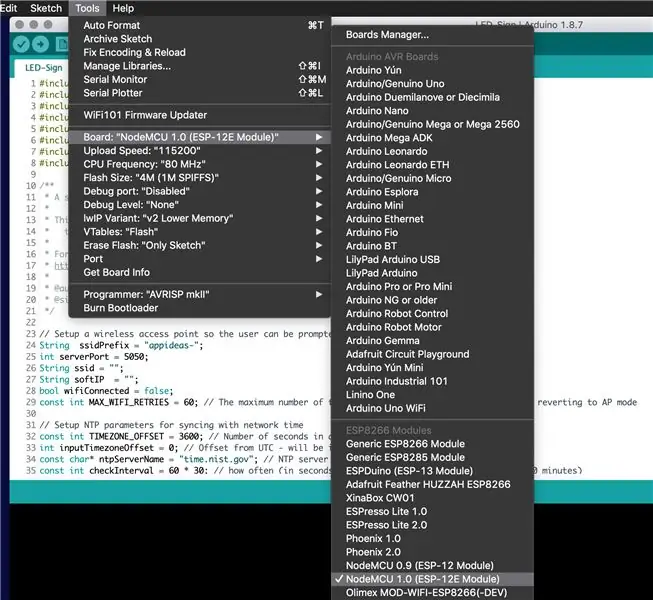
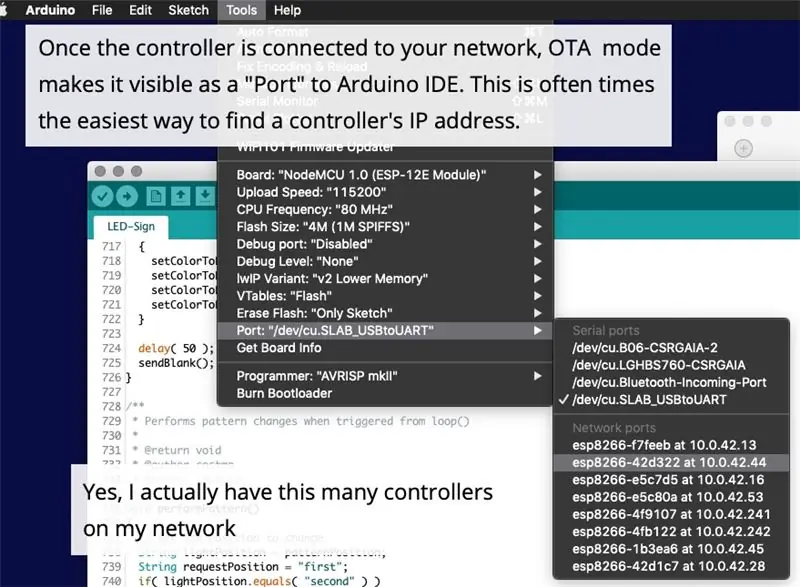
Voor de volledigheid herhaal ik grotendeels deze instructies van mijn vorige Instructable. Ik geef opzettelijk instructies voor het laden van Arduino-code voordat ik de elektronica beveilig of de 12V-voeding aansluit om te voorkomen dat het NodeMCU-ontwikkelbord per ongeluk op USB wordt aangesloten terwijl het via Vin wordt gevoed.
Verkrijgen, installeren en instellen van Arduino IDE. Als je Arduino IDE al hebt geïnstalleerd en ingesteld om een ESP8266-bord te gebruiken, download dan het ZIP-bestand hieronder, pak het uit en laad de ingesloten schets op de ESP. Haal anders Arduino IDE hier vandaan en installeer het. Er zijn een paar stappen om het ESP-bord te laten herkennen door de Arduino IDE. Ik zal ze kort en bondig geven. Als je een volledige uitleg wilt over wat je doet en waarom, kun je dat hier lezen.
- Open Arduino IDE en klik op Bestand > Voorkeuren (op macOS is dat Arduino IDE > Voorkeuren)
- Zet dit adres in het vak Extra Boards Manager-URL's:
- Klik OK
- Terug in het hoofdscherm van Arduino IDE, klik op Tools > Board > Boards Manager…
- Zoek naar "esp8266" en wanneer u het vindt, klikt u op Installeren en sluit u het Boards Manager-venster
- Klik op Tools > Board en selecteer NodeMCU 1.0 (ESP8266-12E Module)
- Klik op Extra > Poort en selecteer de USB-poort waarop het ESP-bord is aangesloten
U moet de laatste twee stappen uitvoeren wanneer u op een ander type Arduino-bord ontwikkelt en terugschakelt naar de ESP8266. De rest hoeft maar één keer te gebeuren.
Om deze schets te compileren, moet u een paar bibliotheken in de IDE laden, dus klik op Schets > Bibliotheek opnemen en klik op ESP8266WiFi. U moet de volgende bibliotheken op dezelfde manier laden (klik op Schets > Bibliotheek opnemen en klik vervolgens op de bibliotheeknaam): ESP8266mDNS, ESP8266WebServer, WiFi, ArduinoJson, EEPROM, ArduinoOTA. Als u er geen ziet in de lijst met bibliotheken, vindt u deze door te klikken op Schets > Bibliotheek opnemen > Bibliotheek beheren en naar de bibliotheeknaam te zoeken. Zodra je het hebt gevonden, klik je op Installeren en doorloop je de stappen opnieuw om het in je schets op te nemen.
De code compileren en naar het bord sturen. Controleer voordat u dit doet, als u een spanningsregelaar hebt geïnstalleerd, of er geen stroom is naar de Vin-pin van het ESP-bord. Download het zip-bestand dat bij deze stap is inbegrepen (hieronder) en pak het uit of download het op github. (github-link) Sluit uw ESP-bord aan op uw computer via USB, selecteer het juiste bord en de juiste poort via het menu Extra en klik vervolgens op de knop Uploaden. Bekijk de console en over een tijdje wordt de code geladen. Als je wilt zien wat het apparaat aan het loggen is, open dan de seriële monitor en stel de baudrate in op 57600. De schets is niet erg spraakzaam, maar geeft wel wat statusinformatie weer, zoals het IP-adres van het apparaat.
Om de controller op uw netwerk aan te sluiten en te configureren:
- Schakel de controller in
- Maak op je computer of op een mobiel apparaat verbinding met het wifi-netwerk dat de controller aanmaakt. Het zal een netwerk creëren met een SSID die begint met "appideas-"
- Open een webbrowser en ga naar
- Geef de inloggegevens op om verbinding te maken met uw netwerk en klik vervolgens op de knop VERBINDEN
- Haal het IP-adres op dat aan de controller is toegewezen. Het spijt me dat dit deel nog niet eenvoudiger is. Als u weet hoe u bij de DHCP-apparatenlijst van uw wifi-router kunt komen, zal de wifi-controller erop verschijnen met een apparaatnaam die "esp" bevat en de vier tekens die achter "appideas-" stonden in de toegangspunt-SSID van het apparaat. De Arduino Seriële Monitor toont ook het toegewezen IP-adres van het apparaat.
Als je wilt weten hoe de Arduino-code werkt, kun je erover lezen in stap 4 van mijn vorige Instructable. (Instructable link) That Instructable praat ook over het gebruik van een webbrowser om je lichten en de WiFi-controller te testen, dus als je ongeduldig wordt om naar de installatie van de mobiele app te gaan, kun je dat eens bekijken.
Stap 5: Sluit de lichten en stroom aan

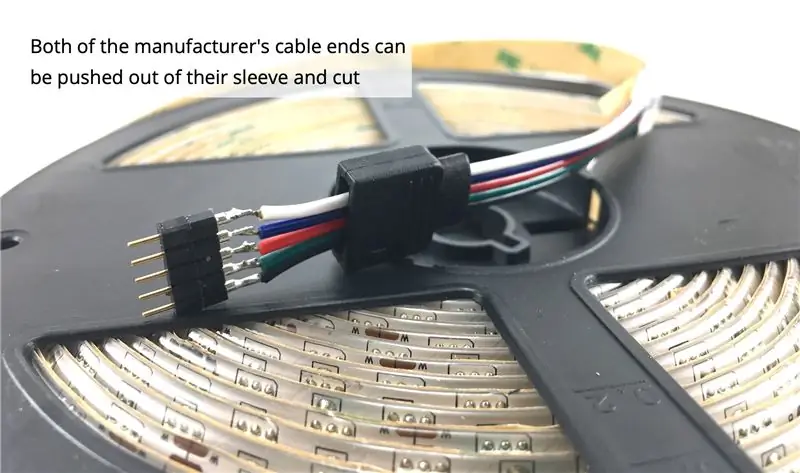

Nogmaals, ik ga een groot deel van een van de stappen van mijn vorige Instructable herhalen.
Als u slechts één of twee sets lampen aansluit, hoeft u niet op de lichtstrips te solderen. Kijk eens naar de tweede afbeelding hierboven. Knip eenvoudig de lichtstrip ergens in het midden af, knip de connectoren af die al zijn aangesloten op de voor- en achterkant van de lichtrol, strip de uiteinden van de draden en je bent klaar om hem aan te sluiten op je controller. Dat is het. Sluit de lampen gewoon aan op de juiste kabels op de controller en u bent klaar.
Als je meer dan twee sets lampen nodig hebt, of als je de kabeluiteinden van de fabrikant al hebt "geoogst", moet je de draden rechtstreeks op de strips solderen, en dat kan een beetje lastig zijn. Er is al een heel goede Instructable over dat onderwerp, dus ik ga het uitstellen. Maar voordat ik dat doe, zijn er een paar opmerkingen die u in gedachten moet houden bij het bekijken van die instructies:
- Als u klaar bent met solderen op de strip, gebruikt u een ohmmeter om te controleren of u niet per ongeluk aangrenzende pads hebt aangesloten. Raak gewoon de ohmmeter-kabels naar de eerste en de tweede gesoldeerde pads aan om te controleren of er geen continuïteit tussen hen is, dan de tweede en derde, de derde en vierde … Het is gemakkelijk om een verdwaalde draad te missen (niet te zien), en het duurt slechts een paar seconden om te verifiëren dat er niets ergs is gebeurd.
- Besteed speciale aandacht aan zijn bedrading, want hij lijkt de kleuren in de war te hebben. Wat eigenlijk "fout" is, is dat zijn lichtstrip de draden in een andere volgorde heeft dan gebruikelijk, maar de 5-aderige draad is normaal.
-
Sterk aanbevolen: in plaats van krimpkous te gebruiken om de verbinding te beveiligen (bij het einde van de Instructable), gebruik dan vloeibare tape. (Amazon-link) Uw verbindingen zijn aanzienlijk beter geïsoleerd en veel veiliger. Ik heb foto's bijgevoegd, maar voor het geval je Liquid Tape nog niet eerder hebt gebruikt, is het proces vrij eenvoudig:
- "Glob" het op je blote soldeerpunten en laat het in alle spleten trekken. Bewaar er iets wegwerpartikelen (een papieren zak, de krant van vorige week, een vod, enz.) onder. Breng een dikke laag aan. Het is oké om er een beetje van af te druipen. Daarom zit er iets wegwerpbaars onder. Zorg ervoor dat alles wat is gesoldeerd volledig bedekt is en niet zichtbaar is, zelfs niet een klein beetje. Zet het dik op. Het zal niet zo blijven.
- Laat het minimaal 3-4 uur drogen. Als het droogt, krimpt het en vormt het zich strak om je draden. Dit is goed! Je soldeerpunten worden letterlijk op hun plaats gelijmd, en een laag rubber (-achtige substantie) isoleert elke plaats waar de vloeistof naar binnen kon sijpelen. Niets dan een opzettelijke of gewelddadige handeling of kan de verbindingen verbreken of een kortsluiting veroorzaken.
- Nadat de 3-4 uur zijn verstreken, voegt u een tweede laag toe en laat u deze drogen. Deze vacht kan veel dunner zijn. Het hoeft nergens in te sijpelen - het is gewoon de eerste laag afdichten en vastzetten. Nadat de tweede laag is opgedroogd, is deze klaar voor gebruik.
Met dat alles uit de weg, hier is de link naar de Instructable. (Instructables-link)
Nu er draden uit uw lichtstrips komen, sluit u ze aan op de juiste draden op de 5-polige schroefklemmen. Als u onze vervaardigde PCB's hebt gekocht, zijn deze voor u gelabeld. Zo niet, dan staan ze van boven naar beneden in deze volgorde: wit, blauw, rood, groen, zwart (power).
Sluit ten slotte de voeding aan op de printplaat door de 12V (of 24V) voeding aan te sluiten op de 2-polige schroefklem. De positieve kabel bevindt zich het dichtst bij de spanningsregelaar en de negatieve kabel bevindt zich het dichtst bij de buitenrand van de printplaat. Nogmaals, deze zijn gelabeld op de vervaardigde PCB.
Stap 6: Beveilig de elektronica



Bij projecten als deze heb je de meeste kans op storingen als onderdelen bewegen, blootliggen of los zitten, dus het is belangrijk om de elektronica te beveiligen.
Als je een 3D-printer hebt, download dan onderstaande STL-bestanden en print ze uit. De ene is de basis en de andere is het deksel. Het deksel is niet nodig. Begin met het vastzetten van de voeding op een klein bord met dubbelzijdig plakband. Bevestig vervolgens de basis van de elektronica-montage aan het bord met (2) #4 - 1/2" houtschroeven. Bevestig tenslotte de PCB aan de basis met (3) #4 - 1/2" houtschroeven. Als u de behuizing wilt wijzigen, kunt u hieronder ook het Fusion 360-bestand downloaden.
Als je geen 3D-printer hebt, raad ik aan dezelfde basisprocedure te volgen, waarbij je alleen de 3D-geprinte basis en het deksel overslaat. Het is belangrijk om de printplaat op een niet-geleidend oppervlak te bevestigen, dus het op een stuk hout schroeven zal perfect werken.
Houd er rekening mee dat de oriëntatie van de basis en de printplaat belangrijk is, omdat ze slechts in drie hoeken schroefgaten hebben. Ik geef er de voorkeur aan mijn PCB's te installeren zoals afgebeeld, omdat het voorkomt dat gebruikers het NodeMCU-ontwikkelbord op USB aansluiten terwijl alles is beveiligd. Als je de voorkeur geeft aan gemakkelijker toegang tot de USB-poort (en je belooft voorzichtig te zijn en hem niet in te pluggen terwijl er stroom naar Vin gaat), kan het geen kwaad om hem de andere kant op te draaien.
Stap 7: Laad en gebruik de mobiele app
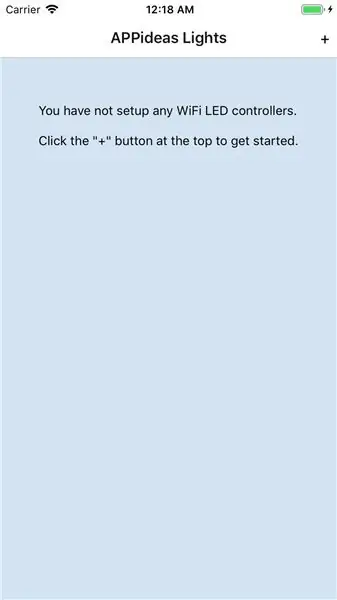
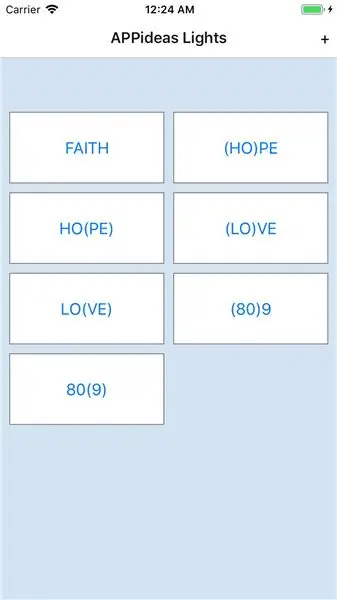
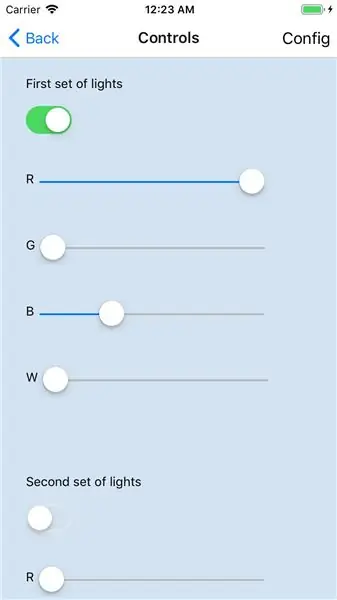
Nu mag je je lampen gebruiken!
De eenvoudigste manier om de app te krijgen, is door de huidige openbare versie te downloaden van de app store van uw apparaat.
- iOS App Store-link
- Android Play Store-link
Zodra je de app hebt geïnstalleerd, ga je verder naar het gedeelte 'De mobiele app gebruiken'
Als u liever op het randje leeft, kunt u ook de nieuwste ontwikkelingsversie van de app installeren vanuit de broncode.
U moet een React Native ontwikkelomgeving hebben ingesteld en werken. Instructies zijn hier beschikbaar. (documentatielink) Zodra React Native is ingesteld voor ontwikkeling, opent u een terminal en voert u deze opdrachten uit:
mkdir-app
cd app git clone https://github.com/appideasDOTcom/APPideasLights.git./ cd mobile-app/react-native/AppideasLights npm install
Om voor iOS te installeren, sluit u uw apparaat aan op uw computer en voert u deze opdracht uit:
reactie-native run-ios
Voor Android sluit u uw telefoon aan op uw computer en voert u deze opdracht uit:
reactie-native run-android
Als het installeren van de app de eerste keer mislukt, voert u de laatste opdracht een tweede keer uit.
De mobiele app gebruiken
De eerste keer dat u de app opent, is uw enige optie om controllers toe te voegen, dus klik op de knop "+" in de rechterbovenhoek om dit te doen. Klik op "Op IP-adres" en typ het IP-adres van uw controller en klik vervolgens op Opslaan. Dat is alles wat u hoeft te doen. Als je meer dan één controller hebt, kun je er meer toevoegen met de "+"-knop.
De app is vrij duidelijk zodra de controllers zijn toegevoegd. Om de lichten te bedienen, tik je op de knop voor de controller (deze toont nu het IP-adres). Omdat elke controller twee sets lampen aan kan, zijn er besturingen voor twee. Elk heeft een tuimelschakelaar om alle lichten met één tik aan en uit te zetten, en elk van de kleuren heeft zijn eigen schuifregelaar om die kleur afzonderlijk te regelen.
U kunt de controller configureren door rechtsboven op de knop Config te tikken. Op dat scherm kun je het een mooiere naam geven, de naam die je ziet verschijnen op de knop die in de controllerlijst verschijnt. U kunt ook het IP-adres wijzigen, voor het geval uw DHCP-server het een ander adres toewijst of u het verkeerd hebt getypt. Ten slotte kun je de controller volledig uit de app verwijderen. Hiermee wordt de controller niet uit uw netwerk verwijderd - het wist alleen de kennis van de app ervan.
Stap 8: Maak iets geweldigs


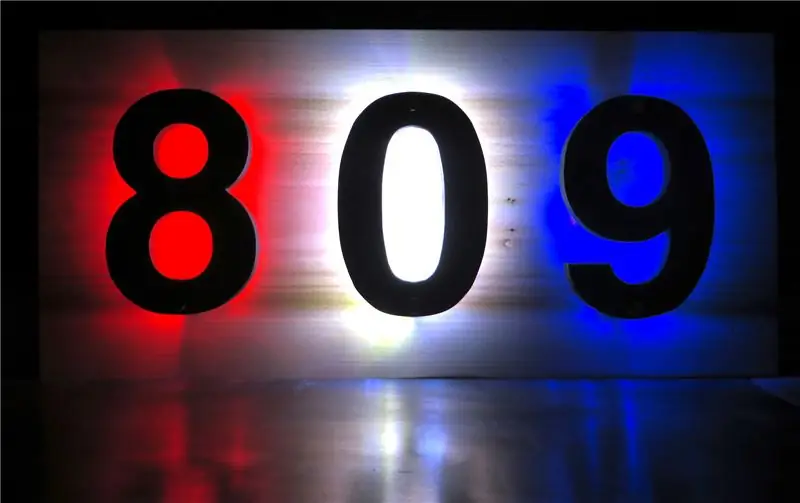
Dat is het! Nu is het tijd om een toepassing voor uw verlichting te vinden. Ik heb borden met achtergrondverlichting gemaakt en een Instructable over het onderwerp geschreven. (Instructables-link)
Er zijn veel geweldige dingen die je met deze lampen kunt doen, dus gebruik je fantasie en voeg foto's van je projecten toe in de reacties. Ik heb behoorlijk wat aan de hardware gewerkt, dus nu is het tijd om te werken aan verbeteringen aan de mobiele app.
Veel plezier!
Hoewel dit begon als een Instructable, is het een doorlopend project voor APPideas geworden. We werken deze Instructable van tijd tot tijd bij, maar de laatste informatie is altijd beschikbaar op
Aanbevolen:
WiFi LED Switch IoT: 4 stappen (met afbeeldingen)

WiFi LED Switch IoT: Het belangrijkste doel van dit project is om te komen tot een functionele WiFi-switch die ons zal helpen werken via de "Blynk" app uit de mobiele app store. Deze Instructable is met succes getest met zeer basiskennis van elektronica en ik zou
WIFI RGB-led: 5 stappen

WIFI RGB Led: In deze blog gaan we kijken hoe we een RGB led kunnen besturen met de Blynk-app en Google assisten
ESP8266 RGB LED STRIP WIFI-bediening - NODEMCU Als een IR-afstandsbediening voor ledstrip, bestuurd via wifi - RGB LED STRIP Smartphone-bediening: 4 stappen

ESP8266 RGB LED STRIP WIFI-bediening | NODEMCU Als een IR-afstandsbediening voor ledstrip, bestuurd via wifi | RGB LED STRIP Smartphone-bediening: Hallo allemaal, in deze tutorial zullen we leren hoe we nodemcu of esp8266 kunnen gebruiken als een IR-afstandsbediening om een RGB LED-strip te bedienen en Nodemcu zal worden bestuurd door smartphone via wifi. Dus in principe kun je de RGB LED STRIP bedienen met je smartphone
Genereer Banggood Affiliate (Referral) Links eenvoudiger dan ooit: 4 stappen
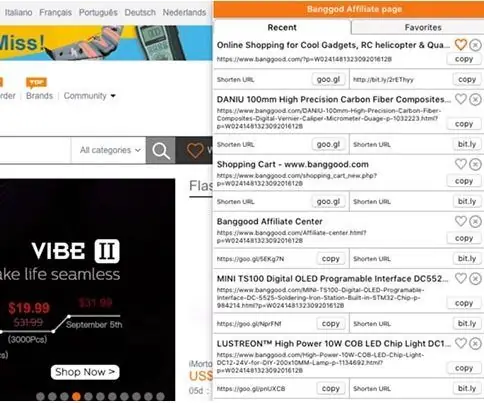
Genereer Banggood Affiliate (Referral) Links eenvoudiger dan ooit: een verkorte versie van deze instructable is te vinden op mijn persoonlijke blog. Affiliate-verkopen zijn een geweldige bron van extra inkomsten voor makers van inhoud, en veel mensen op instructables gebruiken ze. affiliate programma is Ban
ESP8266-NODEMCU $3 WiFi-module #1- Aan de slag met WiFi: 6 stappen

ESP8266-NODEMCU $3 WiFi-module #1- Aan de slag met WiFi: een nieuwe wereld van deze microcomputers is gearriveerd en dit ding is de ESP8266 NODEMCU. Dit is het eerste deel dat laat zien hoe je de omgeving van de esp8266 in je arduino IDE kunt installeren via de aan de slag-video en als de onderdelen inc
