
Inhoudsopgave:
- Auteur John Day [email protected].
- Public 2024-01-30 11:14.
- Laatst gewijzigd 2025-01-23 15:01.

Het belangrijkste doel van dit project is om te komen tot een functionele wifi-switch die ons helpt te werken via de "Blynk"-app uit de mobiele app store.
Deze Instructable is met succes getest met een zeer basiskennis van elektronica en ik zou suggesties van professionals in het domein op prijs stellen om commentaar te geven op passende wijzigingen.
Benodigdheden
De volgende onderdelen zijn nodig om het project succesvol af te ronden:
- KnooppuntMCU
- Witte LED's - 10 Nos
- Multimeter
- Soldeerbout
- Soldeerlood
- Soldeerflux
Stap 1: WiFi LED-schakelaar met NodeMCU & Blynk



De allereerste stap is het controleren en uitlijnen van LED's in overeenstemming met hun polariteit (anode en kathode opgesteld voor gemakkelijke identificatie)
Er kunnen een paar LED's zijn die niet functioneel zijn, daarom wordt altijd aangeraden om elk van de LED's te controleren met behulp van een multimeter.
Stap 2: Werkende LED's identificeren en solderen



Continuïteitscontrole met behulp van multimeter helpt ons de functionele LED's en de defecte te identificeren.
Het is altijd beter om de LED's WRT op hun polariteit te plakken en ze klaar te maken om te worden gesoldeerd.
Na voltooiing van het solderen van alle 10 LED's, wordt opnieuw voorgesteld om de continuïteit te controleren met behulp van een multimeter.
LED is alleen functioneel als de positieve kabel van de multimeter bij aansluiting op de anode en de negatieve kabel van de multimer op de kathode de LED lichtjes laten gloeien.
Nadat alle LED's zijn gesoldeerd, kunnen we voornamelijk controleren of alle LED's gloeien met behulp van een 9V-batterij (aansluitingen moeten worden gemaakt rekening houdend met de polariteit)
Opmerking: als er een storings-LED is, ziet u mogelijk iets dat lijkt op een van de geüploade afbeeldingen waarbij de multimeter een waarde van 1607 weergeeft.
Stap 3: NodeMCU aansluiten en de code uploaden via Arduino IDE



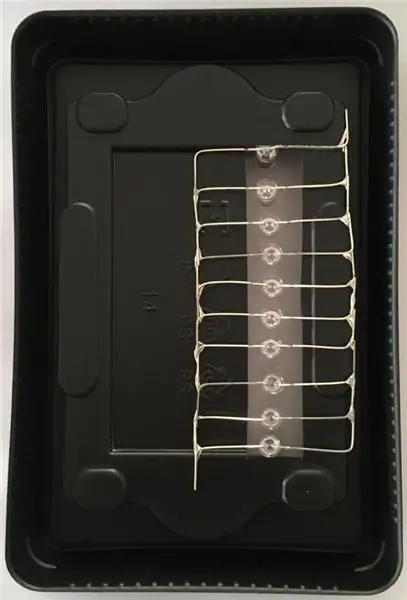
Het verpakken van het prototype is belangrijk en ik vond een "Solid State Drive (SSD)"-verpakkingsschaal het meest geschikt om de gesoldeerde LED's en NodeMCU te verpakken.
De aansluitingen zijn heel eenvoudig en zijn als volgt:
1. Sluit de "D1" -pin van NodeMCU aan op de anode van gesoldeerde LED's en
2. Verbind de "GND"-pin van NodeMCU met de kathode van gesoldeerde LED's.
Opmerking: raadpleeg de bijgevoegde schermafbeelding voor de volledige code. Het lijkt erop dat een deel van de code ontbreekt, vooral bij de "include"-instructies terwijl de daaropvolgende tekst tussen de symbolen kleiner dan en groter dan wordt geplaatst.
Upload de volgende code naar NodeMCU:
#define BLYNK_PRINT Serie
#include ESP8266WiFi.h
#include BlynkSimpleEsp8266.h
char auth = "********************************************* ******";
// Uw WiFi-inloggegevens.
// Stel wachtwoord in op "" voor open netwerken.
char ssid = "***************";
char pass = "******************************";
ongeldige setup(){
// Debug-console
Serieel.begin(9600);
Blynk.begin(auth, ssid, pass); // U kunt ook de server specificeren:
// Blynk.begin (auth, ssid, pass, "blynk-cloud.com", 80);
// Blynk.begin(auth, ssid, pass, IPAddress(192, 168, 1, 100), 8080);
}
lege lus(){
Blynk.run();
}
Stap 4: Blynk - Configuratie en testen
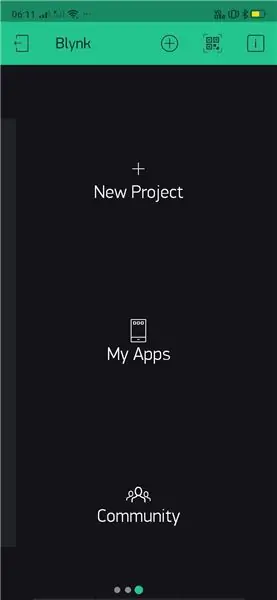
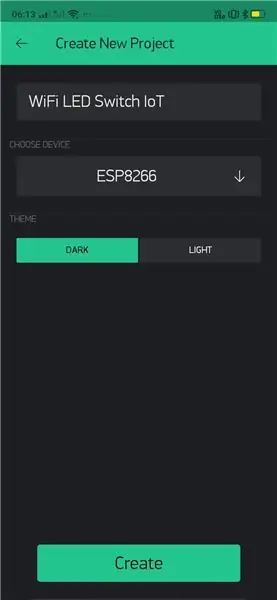
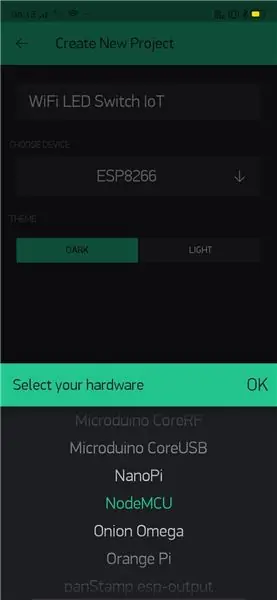
Ten slotte is het tijd om de functionaliteit van het prototype te configureren en te testen met behulp van de mobiele applicatie "Blynk".
Gebruik de bijgevoegde screenshots om het prototype succesvol te voltooien en uit te voeren.
De volgende stapsgewijze instructies zullen de lezer van dit artikel helpen:
- Installeer en open de Blynk-app op mobiel.
- Geef het project een naam: "WiFi LED Switch IoT" in dit geval. U kunt uw eigen terminologie kiezen om het een naam te geven.
- Kies in de vervolgkeuzelijst het apparaat waarmee het experiment is voltooid.
- Bij het selecteren van "Maken", wordt een "Autorisatietoken" gedeeld met de geregistreerde/geconfigureerde e-mail-ID.
- Het is nu tijd om componenten aan het project toe te voegen. In dit geval hebben we slechts één "Knop" nodig.
- Verder moet de instelling van de knop "Uitgang" worden gewijzigd om de digitale pin aan te geven waarop de LED in serie is aangesloten (in dit geval D1).
- Ga door met het configureren van de modus naar "Switch" om de configuratie te voltooien.
- Kies een handige locatie voor de "Knop" die op het dashboard moet worden geplaatst en selecteer de knop "Afspelen" in de rechterbovenhoek van de interface om interactie met het bord te starten.
- U zou nu uw LED's in serie moeten kunnen bedienen, overal en altijd.
In het geval van verdere hulp, kun je me WhatsAppen op +91 9398472594.
Aanbevolen:
Een IoT Halloween-pompoen - Bedien LED's met een Arduino MKR1000 en Blynk-app ???: 4 stappen (met afbeeldingen)

Een IoT Halloween-pompoen | Bedien LED's Met een Arduino MKR1000 en Blynk App ???: Hallo allemaal, Een paar weken geleden was het Halloween en volgens de traditie heb ik een mooie pompoen uitgesneden voor op mijn balkon. Maar toen ik mijn pompoen buiten had, realiseerde ik me dat het best vervelend was om elke avond de deur uit te moeten om de kaars aan te steken. En ik
DIY Audio Switch: 9 stappen (met afbeeldingen)

DIY Audio Switch: Een tijdje terug kreeg ik een oude gegevensschakelaar van Freecycle en sindsdien heb ik er naar gekeken en dacht: "Ik zou dat echt moeten omzetten naar een stereo-audioschakelaar." En dus, na ongeveer een jaar ernaar te hebben gekeken, heb ik die oude gegevensschakelaar eindelijk omgezet in een
DIY slimme weegschaal met wekker (met wifi, ESP8266, Arduino IDE en Adafruit.io): 10 stappen (met afbeeldingen)

DIY Slimme Weegschaal Met Wekker (met Wi-Fi, ESP8266, Arduino IDE en Adafruit.io): In mijn vorige project ontwikkelde ik een slimme weegschaal met Wi-Fi. Het kan het gewicht van de gebruiker meten, het lokaal weergeven en naar de cloud sturen. U kunt hier meer informatie over krijgen op onderstaande link: https://www.instructables.com/id/Wi-Fi-Smart-Scale-wi
Een computer demonteren met eenvoudige stappen en afbeeldingen: 13 stappen (met afbeeldingen) Antwoorden op al uw "Hoe?"

Een computer demonteren met eenvoudige stappen en afbeeldingen: dit is een instructie over het demonteren van een pc. De meeste basiscomponenten zijn modulair en gemakkelijk te verwijderen. Wel is het belangrijk dat je er goed over georganiseerd bent. Dit zal helpen voorkomen dat u onderdelen kwijtraakt, en ook bij het maken van de hermontage e
IoT Plant Monitoring System (met IBM IoT Platform): 11 stappen (met afbeeldingen)

IoT Plant Monitoring System (met IBM IoT Platform): Overzicht Het Plant Monitoring System (PMS) is een applicatie die is gebouwd met mensen die in de arbeidersklasse zitten met groene vingers in het achterhoofd. Tegenwoordig hebben werkende mensen het drukker dan ooit tevoren; het bevorderen van hun loopbaan en het beheren van hun financiën
