
Inhoudsopgave:
- Auteur John Day [email protected].
- Public 2024-01-30 11:17.
- Laatst gewijzigd 2025-01-23 15:01.
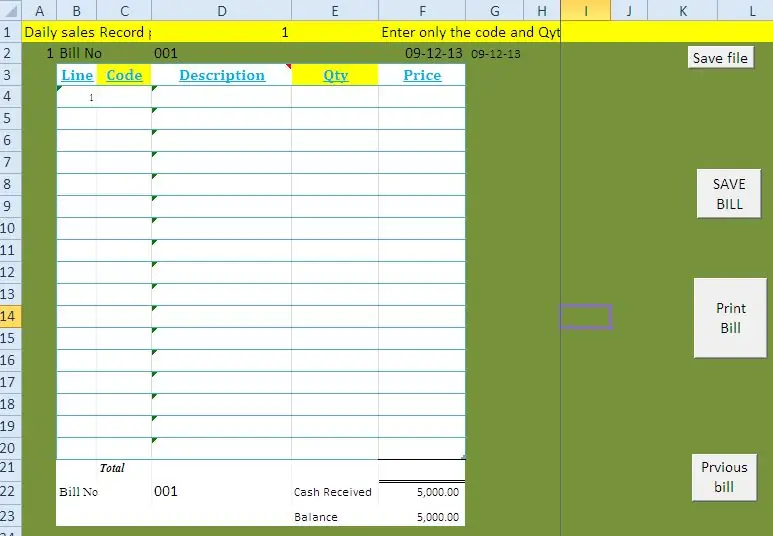
Met deze blog laat ik je zien hoe je een eenvoudig POS-systeem (point of sales) kunt maken voor kleine winkels, boodschappen en servicecentra. Met deze methode kunt u de volgende faciliteiten beheren zonder speciale software of dure apparatuur. v Een verkoopfactuur uitgeven met streepjescode v Aankopen beheren v Voorraad beheren v Voorraadsaldo aan het einde van de dag en aan het einde van de maand v Dagelijkse verkoop v Dagelijkse aankopen MS Excel POS-systeem nieuwe versie beschikbaar in www.wygworld.com
Stap 1: Werkmap maken

U hebt weinig kennis over Excel-macro nodig om dit eenvoudig te doen, Anders kunt u hier het oude versiebestand van mijn site downloaden.
OF Nieuwe versie download hier. Maak eerst een Excel-werkmap met 6 werkbladen voor het volgende: 1. Rekeningen 2. Pur 3. Inkoop 4. Verkoop 5. Voorraadsaldo 6. Setup
Stap 2: Maak een instellingenpagina

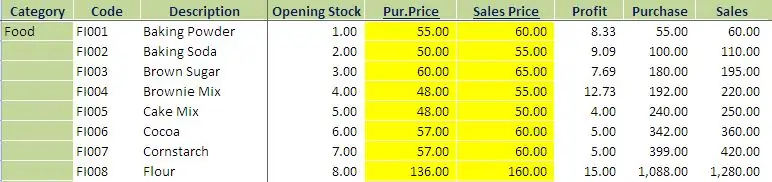
Volgende: Maak een instellingenpagina met deze kopjes en stel uw voorraadartikelen in. Categorie: itemcategorie Code: maak een specifieke code voor elk item. Dit moet een uniek ID-nummer zijn voor elk item en gebruik dit om de streepjescodes te maken. Exp: Neem volgens dit alle inventarisitems en maak een code en updateblad met openingsvoorraad, pur.price en Seles-prijs. U moet de juiste aankoopprijs en verkoopprijzen opgeven, want wanneer u een factuur uitgeeft, wordt de prijs uit dit blad gekozen. De openingsbalans wordt gekoppeld aan de voorraadbalans. Barcode maken: u kunt een streepjescode maken met uw artikelcode, met behulp van de online barcodemaker of u kunt barcodesoftware downloaden om dit te doen.
Stap 3: Voorraadbalans maken:
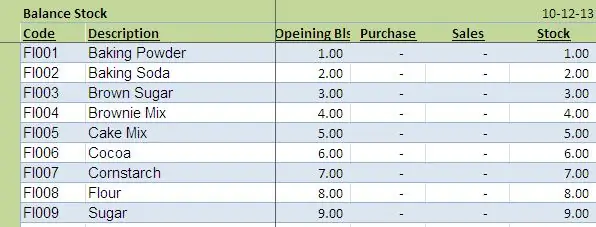
Maak dit blad met onderstaande koppen: Kopieer deze formule naar elke rij en kopieer en plak naar beneden: Code: =IF(setup!$B$3:$B$323"", setup!$B$3:$B$323, "") Beschrijving: =IF(setup!$C$3:$C$323"", setup!$C$3:$C$323, "") Beginsaldo: =SUM(IF(B3=setup!$B$3:$B$1021, setup !$D$3:$D$1021)) Aankoop: =SUM(IF(B3=aankoop!$B$2:$B$2005, aankoop!$D$2:$D$2005)) Verkoop: =SUM(IF(B3=verkoop) !$H$2:$H$2551, verkoop!$J$2:$J$2551)) Voorraad: =+D3+E3-F3
Stap 4: Maak een Factuurblad:
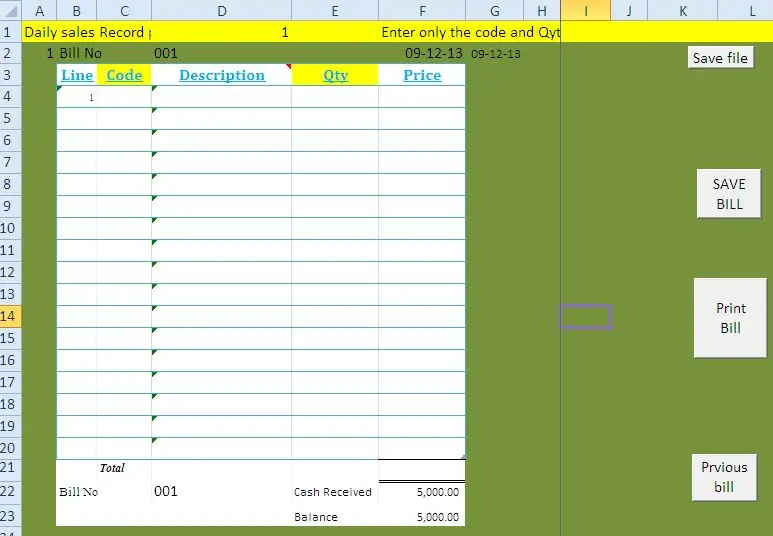
Maak een blad volgens dit formaat en geef onderstaande formule aan elke rij en maak een macro met onderstaande codes. Regel: =IF(C5="", "", B4+1) Code: Maak een link naar een keuzelijst met itemcode en naam van de opstartpagina. wanneer u een streepjescodelezer aansluit met streepjescodesticker, worden de details automatisch geselecteerd. Beschrijving: =I4 Qty: deze kolom moet u handmatig invoeren volgens de aankoophoeveelheid van de klant. Prijs: =IF(E4="", "", VLOOKUP(C4, al, 5, 0)*E4) ** macro voor Save bill Maak een knop genaamd Save bill en kopieer deze code: U kunt dit bestand downloaden van mijn het dossier. Sub Dayendsales() ' ' Dayendsales Macro '' Sheets("Tsales"). Select Columns("G:G"). Select Selection. Selecteer Shift:=xlToRight, CopyOrigin:=xlFormatFromLeftOrAbove Range("E2:E255"). Selecteer Selection.copy Range("G2"). Select Selection. PasteSpecial Paste:=xlPasteValues, Operation:=xlNone, SkipBlanks _:=False, Transpose:=False Sheets("sales"). Select Range("B3:D1572"). Select Application. CutCopyMode = False Selection. ClearContents Range("D3"). Select End Sub Sub DayendPurchases() ' ' DayendPurchases Macro ' Sheets("Tpurchase"). Select Columns("F:F"). Select Selection. Insert Shift:=xlToRight, CopyOrigin:=xlFormatFromLeftOrAbove Range("D2:D643"). Select Selection.copy Range("F2"). Select Selection. PasteSpecial Paste:=xlPasteValues, Operation:=xlNone, SkipBlanks _:=False, transponeren:=False Application. CutCopyMode = False Sheets("purchase"). Select Range("C3:D625"). Select Selection. ClearContents Range("E3"). Select End Sub Sub SaveBill() ' ' SaveBill Macro ' Application. Voer "'shop sales control.xls'!copy" uit Application. Run "'shop sales control.xls'!SaleReplace" End Sub Sub DayEnd() ' ' DayEnd Macro End Sub
Stap 5: Pur-sheet maken:
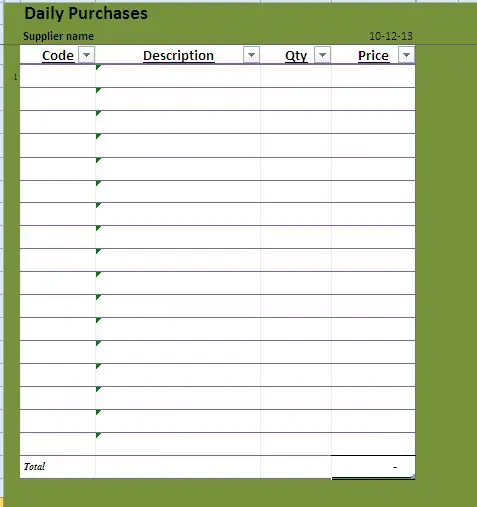
volgens dit formaat.
Stap 6: Maak nu de pagina voor het opslaan van inkoop- en verkoopgegevens met dit formaat:
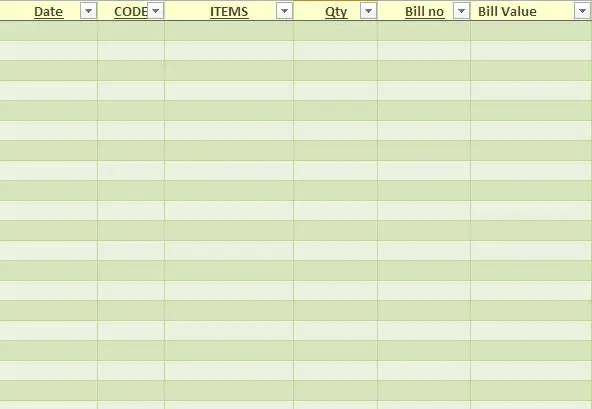
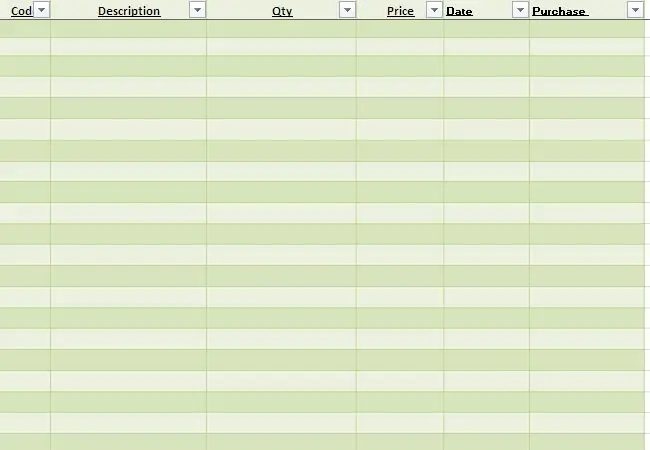
Maak nu de pagina Aankoop- en verkoopgegevens opslaan met dit formaat:
Stap 7: Macrocode die u uit mijn bestand kunt kopiëren
Macrocode die u uit mijn bestand kunt kopiëren. Nadat alle formule en code zijn gemaakt, kunt u het systeem uitvoeren. Wanneer u de rekening opslaat, worden de details opgeslagen in de verkoopdatabase en wordt de inventaris bijgewerkt. Einde van de maand sla het bestand op als nieuwe naam en verwijder oude gegevens van het werkblad van de verkoop- en aankoopdatabase. Kopieer vóór het verwijderen de eindvoorraadsaldi naar de kolom Beginsaldi van de instellingenpagina. U kunt het oude versiebestand van mijn blog downloaden
of Nieuwe versie van deze link
Aanbevolen:
Track&trace voor kleine winkels: 9 stappen (met afbeeldingen)

Track&trace voor kleine winkels: dit is een systeem dat is gemaakt voor kleine winkels en dat op e-bikes of e-scooters moet worden gemonteerd voor leveringen op korte afstand, bijvoorbeeld een bakkerij die gebak wil bezorgen. Wat betekent Track en Trace?Track en trace is een systeem dat door ca
Idee voor doe-het-zelf-activiteit voor weerstations voor 12+ jaar: 4 stappen

Idee voor doe-het-zelf-weerstationactiviteit voor 12-plussers: in deze activiteit zullen deelnemers hun weerstation opzetten, de lucht in sturen en de opnames (licht, temperatuur, vochtigheid) in realtime volgen via de Blynk-app. Bovendien leert u hoe u de geregistreerde waarden publiceert
Verdubbel de levensduur van de batterij van de DX3-radio van Spektrum voor minder dan $ 20: 11 stappen

Verdubbel de levensduur van de batterij van de DX3-radio van Spektrum voor minder dan $ 20: ik kreeg het idee hiervoor voor het eerst op de draad voor de DX6/7 op RCGRoups.com-forums. Ik rijd met nitro-auto's, dus kocht ik een DX3. Ik heb de radio een tijdje gebruikt en mijn batterijduur was aan de betere kant van de meeste radio's - maar de DX7-bezitters begonnen
Professionele ART Tracing Lightbox GRATIS in minder dan 15 minuten!!! ($ 100 in winkels): 3 stappen

Professionele ART Tracing Lightbox GRATIS in minder dan 15 minuten!!! ($ 100 in winkels): alle artiesten, architecten, fotografen en hobbyliefhebbers opgelet: heb je het ooit moeilijk gevonden om kunstwerken, foto's of andere media te traceren? Heb je ooit aan een kunstwerk gewerkt en vond je overtrekpapier onhandig, ineffectief of
Instructies voor het voltooien van de mock-up van het ontwerp van de rupsschuif voor het heffen/verlagen van in het midden gemonteerde voetsteunen op elektrische rolstoelen - Ajarn

Instructies voor het voltooien van de mock-up van het ontwerp van de rupsschuif voor het omhoog/omlaag brengen van in het midden gemonteerde voetsteunen op elektrische rolstoelen: in het midden gemonteerde voetsteunen kunnen omhoog worden gebracht om onder de zitting goed te worden opgeborgen en omlaag om te worden ingezet. Een mechanisme voor onafhankelijke bediening van het opbergen en plaatsen van de voetsteun is niet inbegrepen in elektrische rolstoelen op de markt, en PWC-gebruikers hebben de behoefte geuit
