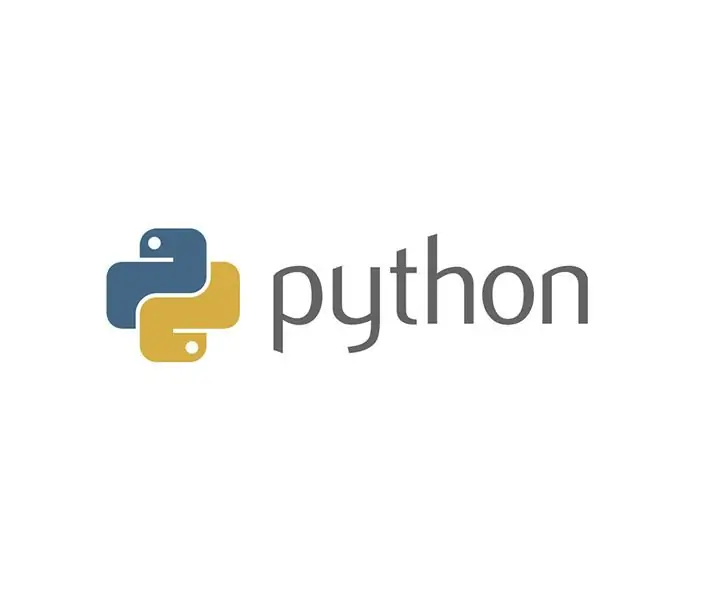
Inhoudsopgave:
- Auteur John Day [email protected].
- Public 2024-01-30 11:17.
- Laatst gewijzigd 2025-01-23 15:01.
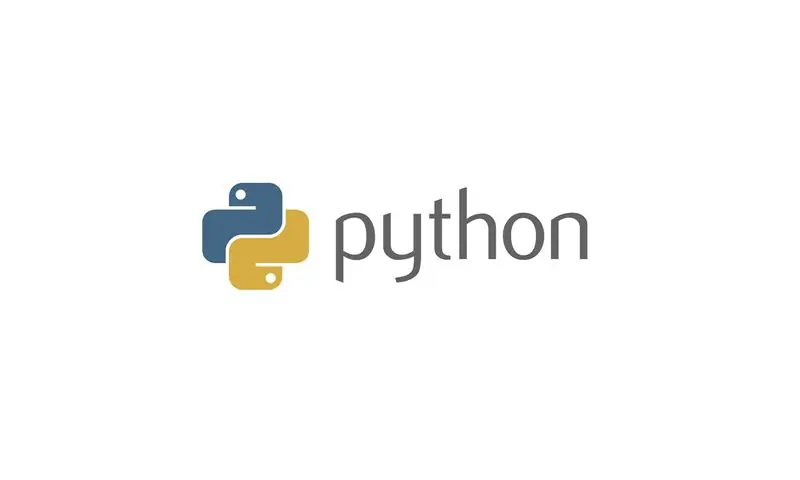
Deze tutorial leert je hoe je een eenvoudig programma schrijft in Python. Het is ontworpen voor mensen met basis computervaardigheden die nog nooit eerder hebben geprogrammeerd.
Je hebt het volgende nodig:
1. Een Windows-computer.
2. De mogelijkheid om software te installeren.
Afbeeldingsbron:
www.synopsys.com/content/dam/synopsys/sig-assets/images/sig-custom-python-logo.jpg.imgo.jpg
Stap 1: Stap 0: Python installeren
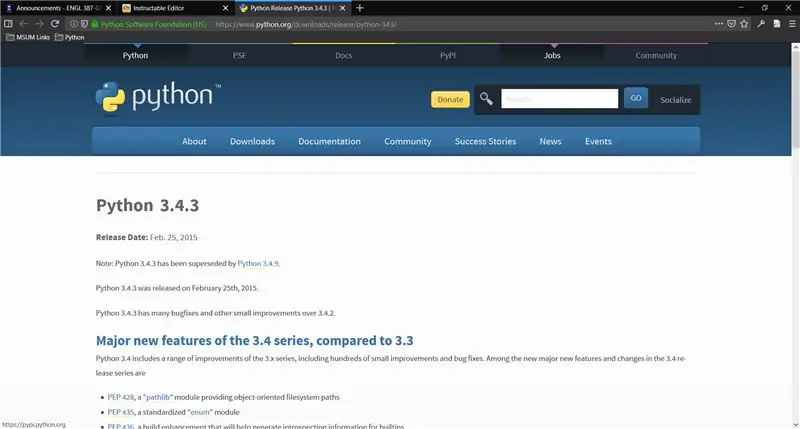
Als je Python 3.4 al op je computer hebt geïnstalleerd, kun je deze stap overslaan.
Als je het niet weet, of niet zeker weet, kan het geen kwaad om het te proberen. Begin bij deze link.
Scrol omlaag naar 'Bestanden' onder aan de pagina.
Klik op "Windows x86 MSI installer" onderaan de tabel.
Klik op "Bestand opslaan"
Ga naar je downloadmap en dubbelklik op "python-3.4.3.msi"
Stel Python in met behulp van het installatieprogramma. (De standaardinstellingen zullen voor de meeste mensen goed zijn; u kunt gewoon op "Volgende" klikken totdat de installatie begint.)
Wanneer u op "Voltooien" klikt, bent u klaar met het installeren van Python.
Stap 2: Stap 1: Open de Editor
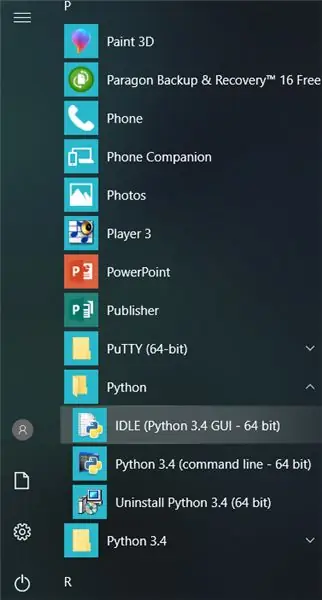
Python heeft een handige teksteditor die het schrijven van code eenvoudiger maakt dan wanneer u vanaf de opdrachtregel codeert. Het heet IDLE en zou zich in het Startmenu voor Windows-gebruikers moeten bevinden.
Om het te vinden, opent u het Startmenu in de linkerbenedenhoek van het scherm. Scroll naar beneden totdat je een map ziet met de naam "Python" (NIET Python 3.4). IDLE moet binnen zijn en kan worden geopend door erop te klikken.
Zodra IDLE is geopend, kijkt u naar de bovenkant van het venster en klikt u op "Bestand" en vervolgens op "Nieuw bestand". Er zou een nieuw venster moeten openen. U kunt het venster met de titel "Python 3.4.3 Shell" sluiten of het open laten als u dat wilt.
Stap 3: Stap 2: Begin met het schrijven van code
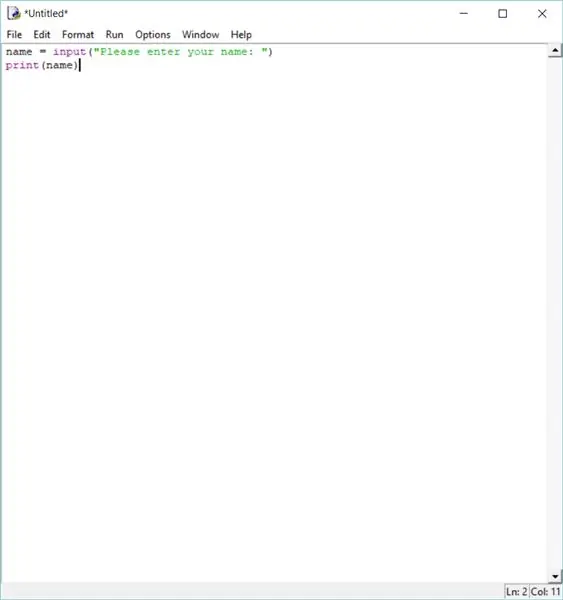
Voordat we beginnen, is er een belangrijk detail dat mensen die nieuw zijn met programmeren moeten onthouden. Python gebruikt inspringen om bij te houden welke regels code bij elkaar horen. In deze zelfstudie worden niet meerdere inspringniveaus gebruikt om de zaken zo eenvoudig mogelijk te houden, maar u moet oppassen dat u niets laat inspringen, tenzij u daarom wordt gevraagd. Anders wordt uw code niet uitgevoerd.
Wanneer deze stap is voltooid, moet het programma de gebruiker om zijn naam vragen en deze vervolgens afdrukken. Het gebruikt de "invoer" -functie, die is ingebouwd in Python, om om invoer te vragen.
Zorg er om te beginnen voor dat u zich in het venster "Naamloos" bevindt en schrijf het volgende:
name = input("Vul uw naam in: ")
print naam)
Geloof het of niet, dit is alles wat je nodig hebt voor je eerste programma.
Stap 4: Stap 3: Test uw programma
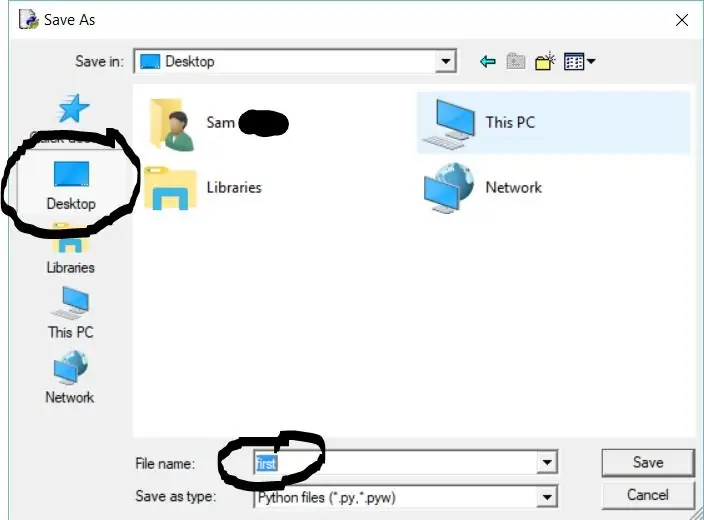
Om uit te voeren wat we tot nu toe hebben, klikt u op het venster met de naam "*Untitled*" en drukt u op de "F5"-toets op uw toetsenbord. Er zou een venster moeten verschijnen met de tekst "Bron moet worden opgeslagen". Klik op "OK" en een ander venster zal u vragen om een bestandsnaam te kiezen. Ik raad aan om de naam "eerste" te gebruiken en op de knop "Bureaublad" aan de zijkant te klikken, zodat u uw programma gemakkelijk kunt vinden.
Klik op "Opslaan" wanneer u uw bestand een naam hebt gegeven.
Nu wordt de Python-shell geopend (als je hem eerder hebt gesloten), of wordt er naar overgeschakeld (als je hem niet hebt gesloten), en je ziet een prompt voor je naam in blauwe tekst.
Als je iets anders ziet, heb je waarschijnlijk een fout. Ga terug naar stap 2 en zorg ervoor dat uw code er precies zo uitziet als op de afbeelding.
Typ je naam en druk op enter. Het programma zou uw naam in blauw op een nieuwe regel moeten afdrukken.
Stap 5: Stap 4: Meer code?
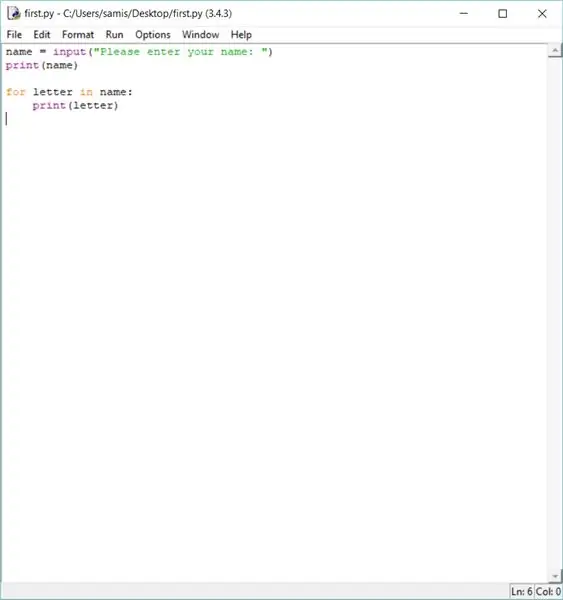
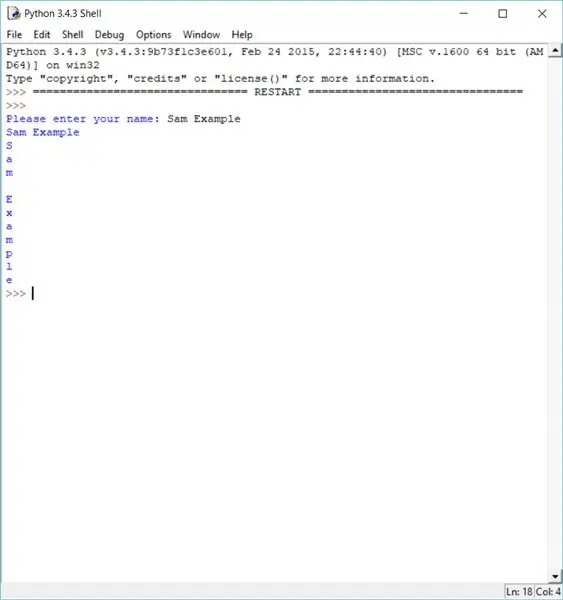
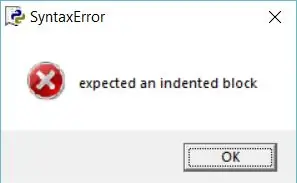
Python is natuurlijk tot zoveel meer in staat dan dit. Laten we iets ingewikkelder toevoegen: een lus. Lussen herhalen de coderegels die er een bepaald aantal keren in staan. Vanwege de manier waarop ze zijn geschreven, is dit echter het deel waar inspringen er echt toe gaat doen.
Voeg de volgende regels toe na de eerste twee:
voor letter in naam:
afdrukken (brief)
U kunt een paar dingen opmerken. Eén: nadat je op enter hebt gedrukt aan het einde van de eerste regel, springt de editor automatisch voor je in. Zorg ervoor dat u deze inspringing behoudt. Twee: voor het geval je dit nog niet eerder hebt gezien, markeert de editor bepaalde woorden in verschillende kleuren. Deze woorden staan om verschillende redenen bekend als 'gereserveerde woorden' en zijn gemarkeerd om u te laten weten dat ze speciaal zijn en alleen in bepaalde situaties kunnen worden gebruikt.
Nu zou uw programma eruit moeten zien als de eerste afbeelding.
Het uitvoeren van het programma en het invoeren van uw naam zou zoiets als de tweede afbeelding moeten opleveren.
Als de inspringing onjuist is, ziet u een pop-up zoals de derde afbeelding.
Merk op dat de eerste letter van je naam twee keer wordt geschreven; een keer horizontaal en een keer verticaal. Laten we de lus aanpassen om dat te veranderen.
Stap 6: Stap 5: Verander het luslichaam
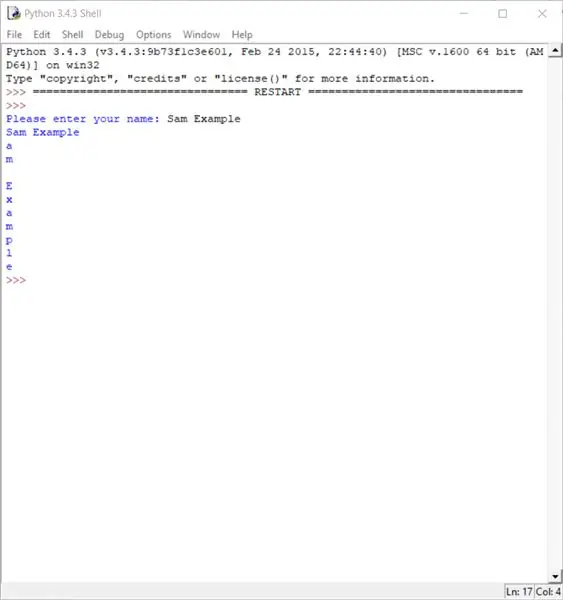
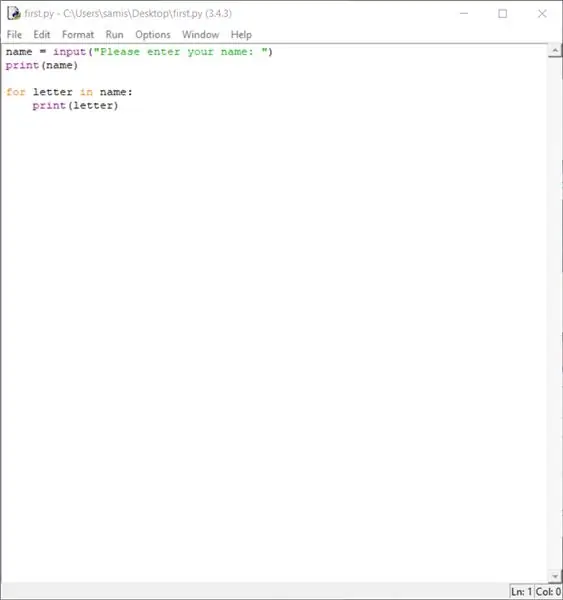
De beste manier om de eerste letter van uw naam slechts één keer te laten verschijnen, is door te voorkomen dat de lus deze afdrukt. Zo komt de naam toch twee keer volledig voor.
Om te voorkomen dat de lus het eerste teken van uw naam afdrukt, kunnen we de lus laten beginnen vanaf het tweede teken in plaats van het eerste. Om dit te doen, zullen we de naam "indexeren". Dit wordt bereikt door haakjes toe te voegen aan het einde van "naam" in de lus en het punt op te nemen waarvandaan we de naam willen laten beginnen.
Om dit te bereiken, willen we de volgende regel vervangen:
voor letter in naam:
Hiermee:
voor letter in naam[1:]:
Dit is waarom: we willen dat "naam" begint bij 1 omdat items in deze programmeertaal genummerd zijn vanaf nul, en niet één. Dus als de naam 10 tekens lang is, heeft deze indexen 0 tot 9 in plaats van 1 tot 10. De startindex is standaard 0, maar met de 1 die we hebben toegevoegd, begint deze nu bij de tweede letter van je naam. De dubbele punt na de 1 vertelt de taal dat we de rest van de naam willen behouden. Niets anders in het bestand hoeft te worden gewijzigd, dus u kunt het opslaan en uitvoeren. Je zou zoiets als de afbeelding moeten zien nadat je je naam hebt getypt en op enter hebt gedrukt zoals eerder.
Als je de instructies tot nu toe hebt gevolgd, heb je met succes een Python-programma gemaakt! Als je meer wilt weten, zijn er veel andere tutorials voor Python beschikbaar op internet.
Aanbevolen:
Game Design in Flick in 5 stappen: 5 stappen

Game-ontwerp in Flick in 5 stappen: Flick is een heel eenvoudige manier om een game te maken, vooral zoiets als een puzzel, visuele roman of avonturengame
Gezichtsdetectie op Raspberry Pi 4B in 3 stappen: 3 stappen

Gezichtsdetectie op Raspberry Pi 4B in 3 stappen: In deze Instructable gaan we gezichtsdetectie uitvoeren op Raspberry Pi 4 met Shunya O/S met behulp van de Shunyaface-bibliotheek. Shunyaface is een bibliotheek voor gezichtsherkenning/detectie. Het project streeft naar de hoogste detectie- en herkenningssnelheid met
Doe-het-zelfspiegel in eenvoudige stappen (met LED-stripverlichting): 4 stappen

DIY make-upspiegel in eenvoudige stappen (met behulp van LED-stripverlichting): In dit bericht heb ik een doe-het-zelfspiegel gemaakt met behulp van de LED-strips. Het is echt gaaf en je moet ze ook proberen
Hoe plug-ins in WordPress te installeren in 3 stappen: 3 stappen

Hoe plug-ins in WordPress te installeren in 3 stappen: In deze tutorial laat ik je de essentiële stappen zien om de WordPress-plug-in op je website te installeren. In principe kunt u plug-ins op twee verschillende manieren installeren. De eerste methode is via ftp of via cpanel. Maar ik zal het niet opsommen, want het is echt compl
Akoestische levitatie met Arduino Uno stap voor stap (8 stappen): 8 stappen

Akoestische levitatie met Arduino Uno Stap voor stap (8-stappen): ultrasone geluidstransducers L298N Vrouwelijke DC-adapter voeding met een mannelijke DC-pin Arduino UNOBreadboardHoe dit werkt: eerst upload je code naar Arduino Uno (het is een microcontroller uitgerust met digitale en analoge poorten om code te converteren (C++)
