
Inhoudsopgave:
- Stap 1: Elektrisch schema
- Stap 2: Residentiële automatisering met maximaal 68 stopcontacten
- Stap 3: Gebruikte hulpmiddelen
- Stap 4: Montage ESP01 en FTDI
- Stap 5: Hex laden in Arduino
- Stap 6: Installeer Hex op Arduino
- Stap 7: ESP8266 in AT-modus
- Stap 8: AT Firmware installeren in ESP
- Stap 9: ESP configureren
- Stap 10: Voorbeeld
- Stap 11: Andere circuitvoorbeelden
- Stap 12: Download de app
- Stap 13: Bluetooth koppelen
- Stap 14: Labkit-automatiseringsbesturing
- Auteur John Day [email protected].
- Public 2024-01-30 11:17.
- Laatst gewijzigd 2025-01-23 15:01.



Door het gebruik van een elektrisch schema dat ik in PDF-formaat beschikbaar heb gesteld, is in het project van vandaag een Arduino Mega verbonden met de ESP8266 om WiFi te laten functioneren. Hoofdzakelijk voor woningautomatisering werkt het circuit ook met Bluetooth en is het verbonden met twee relais en twee lampen. Om dit allemaal te laten gebeuren, moeten we de controle van maximaal 68 energiepunten mogelijk maken. Dit gebeurt via een APP, Labkit, toegankelijk via een Android-telefoon of -tablet. In deze assembly hoeft u de Arduino of de ESP8266 niet te programmeren. We gaan ook de AT-commando's gebruiken. Bekijk het filmpje:
Stap 1: Elektrisch schema
Mega WiFi-circuit met relais Hier in het elektrische schema kunt u zien dat ik een Arduino Mega heb gebruikt die is aangesloten op een ESP8266 om de WiFi-functie uit te voeren. Het is handig om te onthouden dat deze schakeling ook met Bluetooth zou kunnen werken. In dit voorbeeld heb ik ook twee relais en twee lampen aangesloten. Ik benadruk dat je op het bord met de twee relais nog 34 borden met twee of acht relais kunt aansluiten, al naar gelang je voorkeur. Later zal ik precies uitleggen hoe je dat moet doen.
Stap 2: Residentiële automatisering met maximaal 68 stopcontacten

We gebruiken Labkit tijdens ons project. Deze app is ontworpen om apparaten te bedienen die zijn aangesloten op een Arduino Uno of Mega. Via een Bluetooth-module of een ESP8266 die is aangesloten op de Arduino, kunnen we communiceren met de apparaten via een Android-telefoon of -tablet.
Stap 3: Gebruikte hulpmiddelen

In dit project gebruiken we de ESP8266 en de Arduino Mega, naast drie programma's en twee bestanden. Zoals aangegeven aan de linkerkant van de afbeelding, voert het programma Flash Download Tools het Firmware AT-bestand uit, dat wordt doorgegeven aan de ESP8266. In de reeks heb je Termite, dat wil zeggen een terminal waarmee je kunt communiceren met de AT-modus, die je opdrachten ontvangt en configuraties naar ESP8266 stuurt.
In het deel met Arduino Mega, dat aan de rechterkant van de afbeelding verschijnt, laden we ook het firmware Labkit HEX-bestand via het XLoader-programma.
Stap 4: Montage ESP01 en FTDI

Om de ESP01 in de opnamemodus te zetten om de AT-firmware te installeren, volgt u deze montage.
LET OP: Om de AT-commando's via Termite te gebruiken, verwijder de verbinding tussen de GPIO0 en de GND.
Stap 5: Hex laden in Arduino

Om deze app te gebruiken, is het noodzakelijk om de Arduino te laden met een hex-bestand, een reeds gecompileerde code die we beschikbaar stellen. Om hex in Arduino te installeren, hebben we eerst een programma nodig met de naam XLoader dat via deze link kan worden gedownload.
De interface van het XLoader-programma is deze in de afbeelding.
Stap 6: Installeer Hex op Arduino
- In het Hex-bestand moet het pad naar de hex staan, dat kan worden gedownload via deze link naar de Arduino Mega en deze link voor de Arduino Uno.
- Het apparaat is het Arduino-model. Selecteer welke Arduino u wilt gebruiken.
- COM-poort is de poort waar de Arduino op de computer is aangesloten en er wordt een lijst weergegeven met de gebruikte poorten. Selecteer degene die overeenkomt met uw Arduino.
- De baudrate wordt automatisch ingesteld voor elk type apparaat.
- Nadat alle velden zijn geconfigureerd, klikt u op Uploaden en wacht u tot het proces is voltooid.
Stap 7: ESP8266 in AT-modus

De.hex die we in de Arduino plaatsen, communiceert met de ESP via het AT-protocol. Hiervoor is het noodzakelijk dat de ESP de AT-firmware heeft geïnstalleerd. De versie van de SDK die we gebruikten was esp_iot_sdk_v1.5.0_15_11_27.
Om de firmwareversie te bekijken die uw ESP gebruikt, gaat u naar het Termite-programma:
Met de Termite open, typ AT+GMR in het tekstinvoerveld hieronder.
Stap 8: AT Firmware installeren in ESP



Als het niet in de versie zit die we gebruiken, kun je hier de AT-firmware van de ESP downloaden die we gebruiken.
Om de firmware te installeren, moet u Flash Download Tools downloaden via deze link.
Om de firmware op een ESP01 te installeren, kunt u een FTDI gebruiken met de assembly in de afbeelding.
Stappen:
Pak het bestand esp_iot_sdk_v1.5.0_15_11_27 uit en open het programma Flash Download Tools.
Vink de optie SpiAutoSet aan.
Selecteer in elk veld de bestanden van de niet-gecomprimeerde map in deze volgorde:
bin\esp_init_data_default.bin
bin\leeg.bin
bin\boot_v1.4(b1).bin
bin\at\512+512\gebruiker1.1024.new.2.bin
Wijzig voor elk bestand het ADDR-veld in deze volgorde:
0x7c000
0xfe000
0x00000
0x01000
Zie het diagram
Het zou eruit moeten zien als op de foto
Kies de COM-POORT die uw ESP is en de baudrate van 115200, en klik op de START-knop.
Stap 9: ESP configureren
Laten we nu ESP01 configureren om verbinding te maken met ons netwerk. Open de Termite en typ:
AT+CWMODE_DEF=1 (zet ESP in stationsmodus)
AT+CWJAP_DEF="TestSP", "87654321" (vervang door SSID en wachtwoord voor uw netwerk)
AT+CIPSTA_DEF="192.168.2.11" (vervang door het IP-adres dat u wilt gebruiken)
AT+CIPSTA? (Om te controleren of u het juiste IP-adres heeft)
Stap 10: Voorbeeld

Hier hebben we het resultaat van Termite. Dit geeft onder andere de versie weer en of alle opdrachten die u uitvoert in orde zijn.
Stap 11: Andere circuitvoorbeelden




Hier heb ik de schema's geplaatst met de Uno en Mega Arduino's, met de niveauconverter, de HC-05, beide met mogelijkheid tot gebruik met WiFi of Bluetooth. In ons voorbeeld van vandaag gebruiken we de Mega met wifi, plus twee weerstanden in plaats van de niveau-omzetter. Maar hier laten we de andere gevallen zien, omdat de software deze andere combinaties toelaat.
Uno Bluetooth-circuit
Uno Wifi-circuit
Mega Bluetooth-circuit
Mega wifi-circuit
Stap 12: Download de app
De app staat in de Google Play store op:
play.google.com/store/apps/details?id=br.com.appsis.controleautomacao
Stap 13: Bluetooth koppelen

Als je de Bluetooth-module gaat gebruiken, zorg er dan voor dat Bluetooth is ingeschakeld en gekoppeld aan de smartphone in de systeeminstellingen.
Stap 14: Labkit-automatiseringsbesturing



- Wanneer u de applicatie voor de eerste keer opent, ziet u het blauwe scherm LABkit.
- Klik op de knop in de linkerbovenhoek en de app zal vragen welk type Arduino je gebruikt.
- Nadat je het type Arduino hebt gekozen, vraagt de app welke module je gebruikt om verbinding te maken.
- Als je wifi hebt gekozen, voer dan het IP-adres in in het veld dat verschijnt.
- Als u Bluetooth kiest, moet u de modulenaam invoeren.
- Bij het verbinden toont de app een knop om nieuwe acties toe te voegen in de rechter benedenhoek.
- Door op deze knop te klikken, verschijnt een scherm waarin u de Arduino-pin en de naam van de actie kunt kiezen.
- Wanneer u een nieuwe actie toevoegt, zou deze in de lijst moeten verschijnen zoals in de volgende afbeelding.
- Als u op de knop klikt, wordt deze groen en moet de pin van de Arduino die u hebt gekozen Hoog worden.
- Om een actie te verwijderen, houdt u gewoon de knop ingedrukt
Aanbevolen:
Hoe de BLDC-motor te besturen met Arduino en joystick: 6 stappen

Hoe BLDC-motor te besturen met Arduino en joystick: Hallo vrienden in deze tutorial laat ik je zien hoe je een borstelloze gelijkstroommotor, ook bekend als BLDC-motor, bestuurt met Arduino en joystick
Een GoPro Hero 4 besturen met een RC-zender: 4 stappen (met afbeeldingen) Antwoorden op al uw "Hoe?"

Een GoPro Hero 4 besturen met een RC-zender: Het doel van dit project is om een GoPro Hero 4 op afstand te kunnen bedienen via een RC-zender. Deze methode gaat gebruik maken van de GoPro's ingebouwde Wifi & HTTP API voor het besturen van het apparaat & is geïnspireerd op PROTOTYPE: KLEINSTE EN GOEDKOOPSTE
Meerdere LED's besturen met Python en de GPIO-pinnen van je Raspberry Pi: 4 stappen (met afbeeldingen)

Meerdere LED's besturen met Python en de GPIO-pinnen van je Raspberry Pi: deze Instructable laat zien hoe je meerdere GPIO-pinnen op je RaspberryPi kunt besturen om 4 LED's van stroom te voorzien. Het zal je ook kennis laten maken met parameters en voorwaardelijke uitspraken in Python.Onze vorige Instructable met behulp van de GPIO-pinnen van je Raspberry Pi om
Servo besturen met MPU6050 tussen Arduino en ESP8266 met HC-12 - Ajarnpa

Servo besturen met behulp van MPU6050 tussen Arduino en ESP8266 Met HC-12: In dit project besturen we de positie van een servomotor met behulp van de mpu6050 en HC-12 voor communicatie tussen Arduino UNO en ESP8266 NodeMCU
Een NodeMCU ESP8266 1.0 12E besturen met Google Firebase: 4 stappen
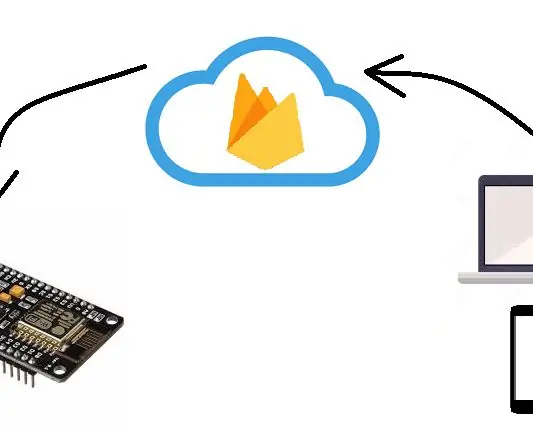
Een NodeMCU ESP8266 1.0 12E besturen met Google Firebase: in deze cursus zullen we een Android-applicatie maken, een Firebase-database maken en NodeMCU ESP 8266 1.0 12E besturen met coördinatie van de eerder genoemde producten
