
Inhoudsopgave:
- Auteur John Day [email protected].
- Public 2024-01-30 11:17.
- Laatst gewijzigd 2025-01-23 15:01.

Vandaag gaan we met een lasersnijder een strook 16 mm film etsen om een korte animatie te maken. De animatie die ik heb gemaakt is van een vis die in zeewier zwemt, maar je kunt desgewenst je eigen ontwerp maken.
Materialen:
- Computer met Adobe Illustrator of andere ontwerpsoftware
- Een strip van 16 mm-film, de strip die ik gebruik is ongeveer 3 ft lang, maar je kunt elke lengte gebruiken
- Toegang tot een lasersnijder en geschikte software
- Een filmprojector om je uiteindelijke animatie te bekijken
- Een stuk hout om als sjabloon te gebruiken tijdens het lasersnijden
- Plakband
Stap 1: Oriënteer jezelf met de film

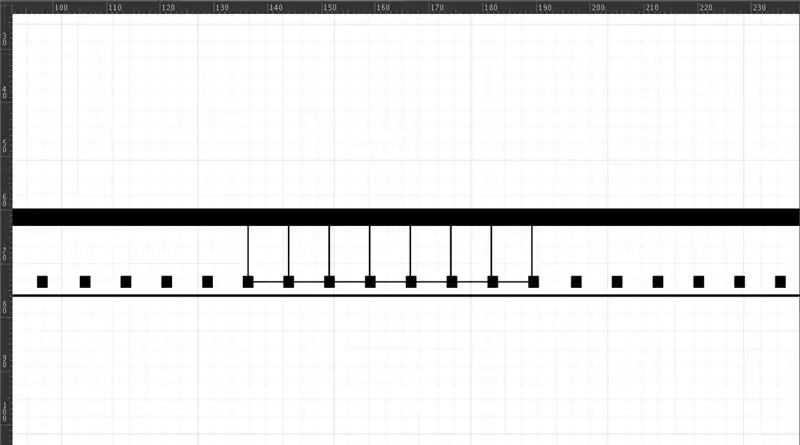
Kijk naar je filmpje. Je zult merken dat de ene kant glanzender is, terwijl de andere kant iets doffer is. De saaiere kant zal ook een beetje plakkerig zijn. Als je moeite hebt om de twee kanten van elkaar te onderscheiden, kun je voorzichtig met je tong de film aanraken om te bepalen welke de "plakkerige" kant is. De glanzende kant is je basis, terwijl de saaiere, plakkerige kant je emulsiekant is. U gaat de lasersnijder gebruiken om de emulsiezijde te snijden.
Zodra u de emulsiezijde hebt geïdentificeerd, draait u de film zodat deze verticaal staat met de gaten aan de linkerkant (op de foto bevinden ze zich aan de onderkant). De gaten worden tandwielgaten genoemd. Dit is waar de projector de film vastpakt om deze te draaien. Zie ze als pinnen voor een versnelling om in te passen. Aan de kant tegenover de tandwielgaten heb je de soundstrip. Dit is de meest rechtse strook van de film, dezelfde breedte als de tandwielgaten. Dit is waar geluid in de animatie kan worden gestopt, hoewel we daar vandaag niet op in zullen gaan. Voor onze doeleinden hoef je alleen maar te weten dat alles wat in die strip is geëtst (op de foto de effen zwarte balk aan de bovenkant) zal worden afgesneden.
Identificeer nu uw "werkruimte" op de film. Elk frame is een rechthoek die zich tussen de twee tandwielgaten bevindt. Op de foto zijn enkele frames gemarkeerd met dunne lijnen die lopen tussen de tandwielgaten en tot aan de geluidsstrip. Objecten die zich binnen een enkel frame bevinden, worden als afzonderlijke afbeeldingen in de animatie weergegeven. Objecten die meerdere frames overspannen (met andere woorden, de "lijnen" van het frame kruisen) zullen ook verschijnen, maar kunnen vervormd of abstracter zijn.
Werk vanaf het bovenste frame naar beneden (of het meest linkse frame als je horizontaal bent georiënteerd zoals op de afbeelding). Het bovenste frame wordt je eerste frame.
Merk op dat de meeste projectoren met 24 frames per seconde projecteren. Dit betekent dat als u wilt dat een object een hele seconde wordt weergegeven, het in 24 opeenvolgende frames moet verschijnen. Het is ook goed om te weten dat de beeldverhouding 4:3 is. Voor degenen die niet bekend zijn met film, betekent dit alleen dat het geprojecteerde beeld vierkant is.
Stap 2: Creëer uw concept en ontwerp
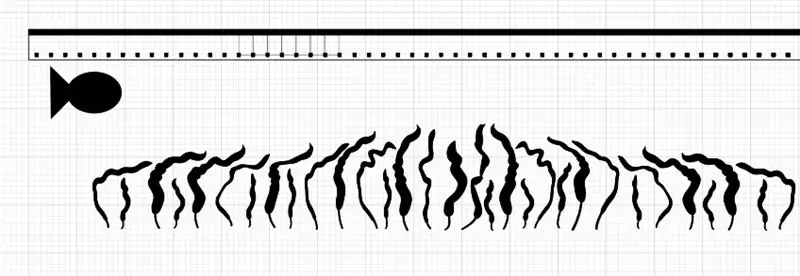
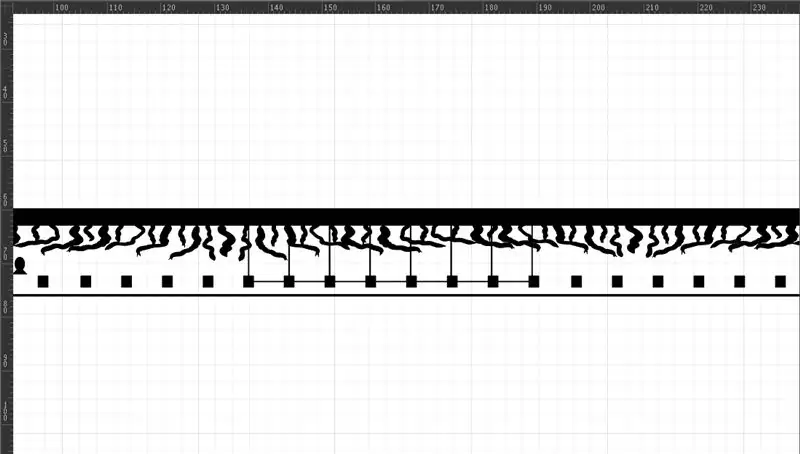
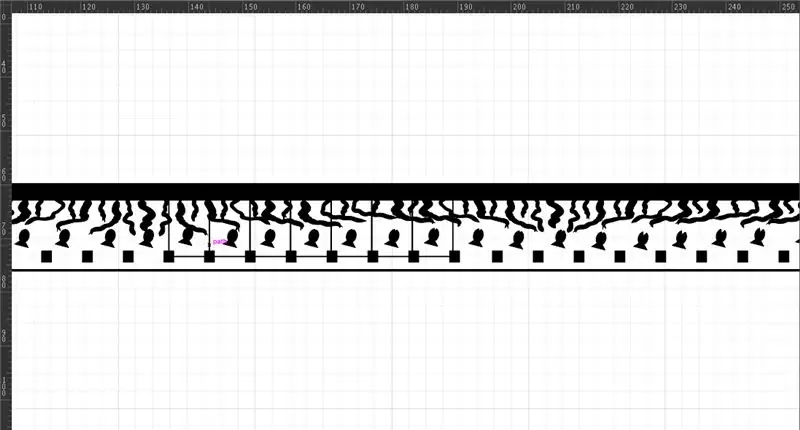
Begin met het openen van een nieuw bestand in Adobe Illustrator (u kunt andere ontwerpsoftware gebruiken, maar ik zal in deze tutorial specifiek over Adobe spreken, want dat is wat ik gebruik en waarmee ik het meest bekend ben). Maak je eigen filmsjabloon of gebruik degene die ik heb verstrekt.
Een paar opmerkingen over je animatie en ontwerp:
- Ik vind het het gemakkelijkst om mijn ontwerpen buiten de filmsjabloon te maken en ze vervolgens te verkleinen en te verplaatsen zodra ik klaar ben, maar voel je vrij om direct op de sjabloon te ontwerpen.
- Beelden die eenvoudig van vorm zijn, zijn het duidelijkst wanneer ze worden geprojecteerd. Omdat de lasercutter niet met een zeer hoge resolutie etst, zal alles wat geëtst is er "gepixeld" uitzien, waardoor kleine details niet goed zichtbaar zijn. Denk aan eenvoudige vormen die kunnen worden verplaatst of gemanipuleerd. In mijn geval is dat de vis.
- Nogmaals, onthoud dat vormen binnen één frame zullen verschijnen als discrete objecten. Vormen die meerdere frames omspannen, worden op een andere manier geanimeerd. Het is moeilijk te zeggen wat ze zullen doen voordat de film wordt geprojecteerd, maar dit opent veel ruimte voor meer abstracte animaties
- Er zijn 24 frames per seconde, dus bedenk hoe snel je wilt dat je animatie beweegt. Als je wilt dat beweging langzamer gaat, wil je meer frames per "beweging" hebben. Met andere woorden, als je wilt dat een personage heel snel over het frame beweegt, heb je minder frames van die beweging dan wanneer je wilt dat het langzaam beweegt.
- In dezelfde geest, als u wilt dat tekst wordt weergegeven en leesbaar is, wilt u dat de tekst in meerdere frames identiek is, zodat deze lang genoeg lijkt om te worden gelezen
- Objecten die slechts in één of enkele frames voorkomen, bewegen te snel om door het menselijk oog te worden geregistreerd
- Het is het gemakkelijkst om een eenvoudige vorm te maken die u kunt manipuleren met hulpmiddelen zoals transformeren, roteren of schalen
Zoals je kunt zien heb ik twee basisvormen gemaakt: de vis en het zeewier. U kunt uw eigen objecten maken of objecten gebruiken die door anderen zijn gemaakt door te zoeken naar "[object] ai-bestand" (of welk bestandsformaat u ook gebruikt).
Zodra u uw basisvormen hebt, dupliceert en manipuleert u de duplicaten om de animatie te maken. Ik manipuleerde de locatie en hoek (rotatie) van de vis en gaf hem later in de animatie een mond die open en dicht ging. Ik heb ook de hoek, vorm en grootte van het zeewier veranderd. Merk op dat in mijn animatie de vis een vorm binnen elk frame zal zijn, terwijl het zeewier de lengte van de film zal overspannen. Ik maak bewust een animatie met discrete vormen (de vis) en meer abstracte bewegingen (het zeewier).
Zodra u uw objecten hebt, wijzigt u het formaat en verplaatst u ze naar de sjabloon. Wees je bewust van waar je objecten zich bevinden ten opzichte van de frames.
Stap 3: Maak je klaar om te lasersnijden
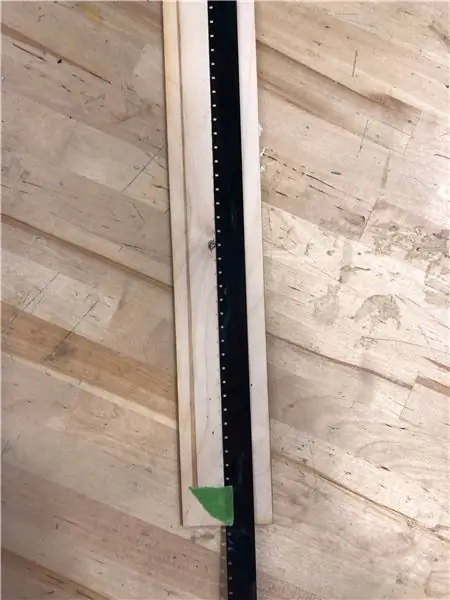

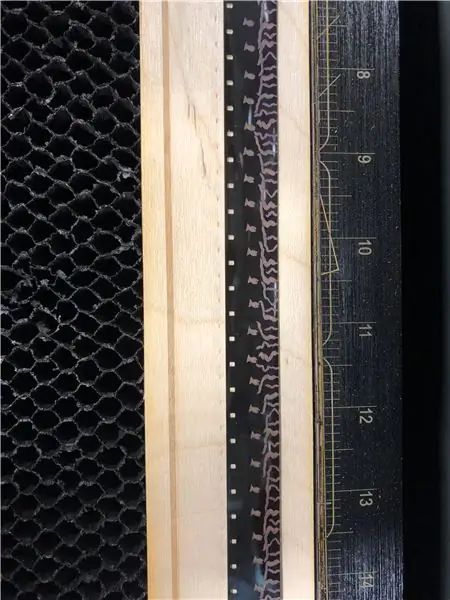
Zodra uw bestand klaar is, bent u klaar om naar de lasersnijder te gaan. U wilt de filmsjabloon NIET met een laser etsen, alleen uw objecten, dus maak die een niet-RGB-kleur of schakel die lagen uit. Houd er rekening mee dat dit geen zelfstudie over lasersnijden is, dus ik blader door hoe de lasersnijder en bijbehorende software te gebruiken.
Plaats de film op een stuk hout om als basis te dienen. Gebruik een klein stukje tape om de film op het hout te bevestigen, emulsie (saaie) kant BOVEN. Dit is superbelangrijk! Als u aan de verkeerde kant etst, werkt uw animatie niet.
In de instellingen van de lasersnijder wilt u preset/plastic/polyester/mylar selecteren.
Zorg ervoor dat u de laser centreert en controleer of het ontwerp op één lijn ligt met de film. Dit kunt u doen door ergens op uw ontwerp op het bestand te klikken en te controleren of de laser op dezelfde plaats op de film verschijnt (ik vind het het gemakkelijkst om te controleren aan de hand van de locatie van de tandwielgaten).
Als je zeker weet dat alles op een rij staat, ga je gang en print je! Uw film zal waarschijnlijk langer zijn dan de breedte van het lasersnijbed, dus u zult waarschijnlijk één strook moeten etsen, vervolgens de film naar beneden op de houten basis verplaatsen en het volgende gedeelte etsen en herhalen totdat u de hele lengte van de strip.
Stap 4: Kijk hoe je animatie tot leven komt
Zodra uw film is geëtst, laadt u deze in een filmprojector en ziet u hoe uw harde werk tot leven komt!
