
Inhoudsopgave:
- Auteur John Day [email protected].
- Public 2024-01-30 11:17.
- Laatst gewijzigd 2025-01-23 15:01.
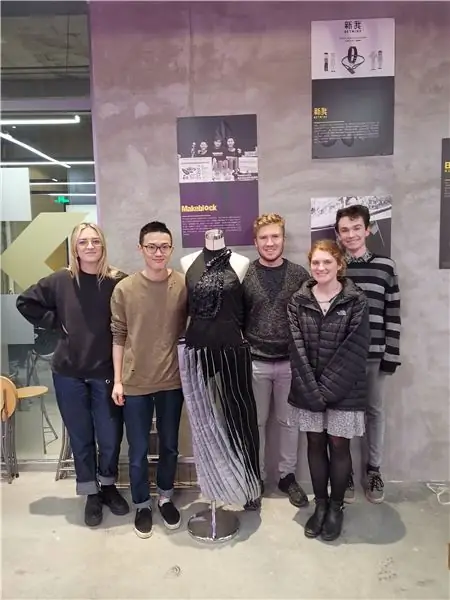
De Shensuo-jurk is een stuk draagbare technologie die de kledingstress van de moderne vrouw verlicht; door zijn reeks temperatuur- en vochtigheidssensoren, ondersteund door een klok en een handmatige override. Met behulp van twee kleine motoren ingebouwd in het lijfje dat via een touwtje aan de rok is bevestigd, waaraan wordt getrokken om de plooien te draaien, kan Shensuo zich aanpassen aan alle temperaturen (op basis van de buitentemperatuur), een vast tijdstip van de dag of indien nodig. Verder beschikt Shensuo ook over de middelen om met hetzelfde mechanisme van kleur te veranderen. Ergo, Shensuo de perfecte smart casual jurk voor elke gelegenheid, dag of nacht, warm of koel.
Stap 1: Vereisten

Vereist materiaal
1. Arduino Pro Mini - 5v
2. Breadboard - voor prototyping
3. Startkabels voor het breadboard
4. LM2596 - DC naar DC transformator of gelijkwaardig
5. Grove naar vrouwelijke kabels
6. Grove temperatuur- en vochtigheidssensor
7. Grove RTC-klok
8. USB naar seriële adapter - voor communicatie met de Arduino
8. Een vorm van externe stroombron voor het aandrijven van de servomotoren
Stap 2: Uploaden naar de Arduino Pro Mini


Als uw Arduino een USB-connector heeft, kunt u dit gedeelte overslaan.
De Arduino Pro Mini is in tegenstelling tot de meeste normale Arduino-borden, omdat hij geen standaard USB-connector op het bord heeft. Het is afhankelijk van een of andere vorm van USB-naar-seriële verbinding om code te uploaden en de seriële monitor te gebruiken.
Je kunt naar deze andere instructable verwijzen door push_reset als je vastloopt.
De SparkFun 5v FTDI-adapter is een goede keuze voor de 5v Arduino Pro Mini, en we zullen een variatie hiervan gebruiken in deze tutorial.
OPMERKING: Uw FTDI-adapter moet de juiste spanning voor uw Arduino Pro Mini leveren, de Arduino Pro Mini is er in twee varianten; de 5v en de 3v3. Zorg ervoor dat uw FTDI-adapter de juiste spanning afgeeft, anders riskeert u uw Arduino te dichten. SparkFun biedt de FTDI-adapter ook aan in een 3v3-variant.
Het bord aansluiten
1. De pinnen op de Arduino Pro Mini die loodrecht op het bord staan. Met de resetknop onderaan en de aansluitpinnen bovenaan; ze zijn gelabeld DTR - TXO - RXO - VCC - GND - GND.
2. Met de SparkFun-adapter schuif je de Arduino eenvoudig in de pinnen aan de onderkant van het bord. Dit project had een iets andere adapter dan degene die ik aanbeveel van SparkFun, waarvoor we startkabels moesten gebruiken om de Arduino aan te sluiten.
3. Sluit de adapter, met de Arduino nog steeds aangesloten, aan op uw computer. De Arduino en de adapter moeten oplichten.
Uploaden naar het bord
1. Met de adapter en de Arduino aangesloten, open de Arduino IDE
2. Klik op Extra en beweeg de muisaanwijzer over Poort in het vervolgkeuzemenu
3. Selecteer de FTDI-adapter uit de lijst, deze kan verschijnen als een serieel apparaat of een COM-poort
4. Op de menubalk Extra moet u ervoor zorgen dat het juiste bord is geselecteerd, de muisaanwijzer op het bord plaatsen en "Arduino Pro of Pro Mini" selecteren
5. De Arduino Pro Mini is er ook in een aantal varianten, dus je moet de processor specificeren die wordt gebruikt. Dit staat meestal aangegeven op de achterkant van het bord. De processornaam staat op het zwarte vierkantje op het bord, in mijn geval was dit ATMEGA328p. Het tweede stuk informatie dat je nodig hebt, is de spanning van het bord, dit moet op de achterkant worden vermeld. Zodra u deze informatie heeft, kunt u de processor en het voltage selecteren in het menu.
Als je dit verkeerd doet, zal er niets problematisch zijn, het zal alleen geen code uploaden, als dit gebeurt, probeer dan gewoon een van de andere processoropties totdat je kunt uploaden.
5. Nu, op de menubalk; klik op Bestand en vervolgens op Voorbeelden -> Basis -> Knipperen
6. Upload de schets door op de naar rechts wijzende pijl linksboven in het Arduino-scherm te klikken.
7. De schets zou correct moeten worden geüpload en een lampje zou continu moeten knipperen op je Arduino
Stap 3: RTC - Klok instellen

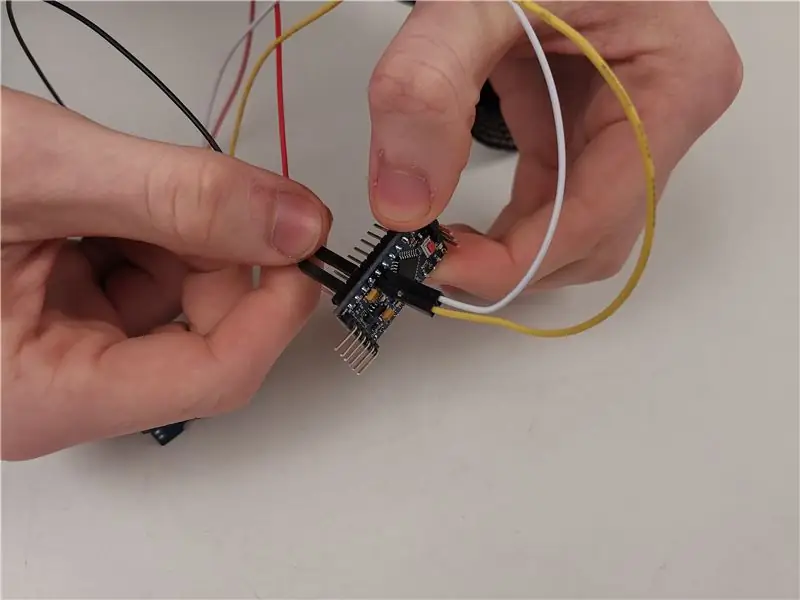
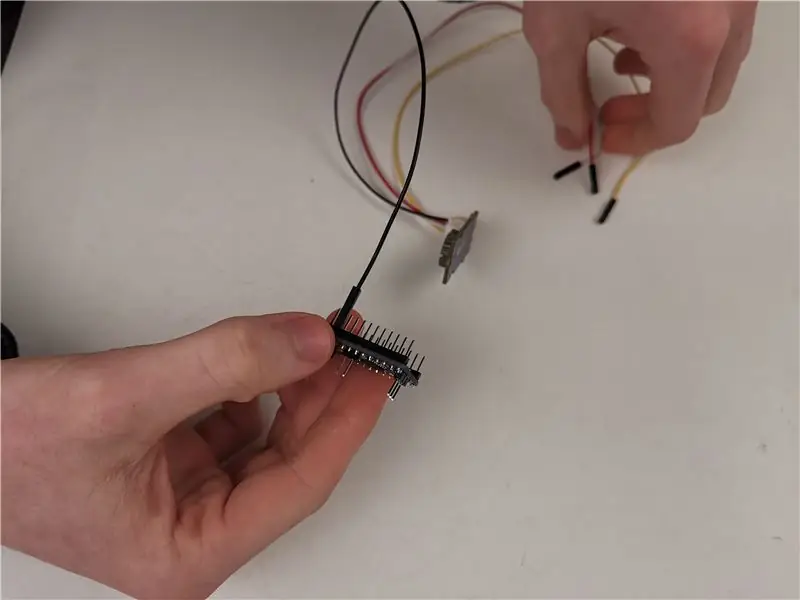

Arduino's en andere microcontrollers kunnen de huidige tijd van de dag niet volgen. Om ons project in staat te stellen de huidige tijd te behouden, zullen we de Seeed Grove - RTC gebruiken.
In deze tutorial zullen we de Makuna's RTC gebruiken. De bibliotheek is beschikbaar via de Arduino-bibliotheekmanager en dit is de manier waarop we de vereiste bestanden downloaden. Je hebt ook toegang tot de bibliotheek vanuit GitHub.
Installatie methode
1. Open de Arduino-applicatie
2. Navigeer naar Schets -> Bibliotheek opnemen -> Bibliotheken beheren
3. Typ in het zoekvak "RTC Makuna" en dit zou het enige resultaat moeten zijn
4. Installeer de bibliotheek en wacht tot alles klaar is.
Board Setup-methode:
In dit project gebruikten we een normale Arduino zonder de Grove-headers, we pakten een paar grove om connectorkabels vast te pinnen voor bevestiging en prototyping met ons bord.
Als je een board hebt met een grove connector zoals de Seeeduino of een Grove Shield, zoals deze voor de Arduino Mega, dan kun je gewoon de kabels in de doos gebruiken om het board aan te sluiten. Raadpleeg deze zelfstudie voor meer hulp.
Als je net als ik bent en gewoon een gewone Arduino hebt, blijf dan lezen.
OPMERKING: A4 en A5 zijn de i2c-pinnen voor de Arduino Pro Mini, ze zitten op verschillende pinnen op verschillende borden, dus zorg ervoor dat u de juiste
1. De Arduino Pro Mini heeft twee i2c-pinnen op A4 en A5, A5 is de SCL-verbinding en A4 is de SDA-verbinding - Zie deze referentieafbeelding
2. Breng uw Grove naar 4-pins splitter, steek het grove uiteinde in de RTC-klok.
3. Sluit de rode kabel aan op de 5v- of de vcc-pin op uw Arduino
4. Sluit de zwarte kabel aan op een van de gronden op de Arduino, aangeduid als GND.
5. Sluit de gele kabel aan op A5 en de witte kabel op A4.
Het bord testen
Nu ben je klaar om wat code te uploaden, raadpleeg de vorige dia over uploaden naar de Arduino Pro Mini als je vastzit in dit stadium.
Met de bibliotheek van Makuna geïnstalleerd, zijn er ook een aantal voorbeelden geïnstalleerd die kunnen worden gebruikt voor het testen van het apparaat.
1. Klik in de menubalk op bestand en vervolgens op voorbeelden
2. Onderaan de lijst staat RTC Makuna. Plaats de muisaanwijzer op deze optie en selecteer DS1307_Simple in de lijst.
3. Upload de schets naar de Arduino door op de horizontale pijl linksboven in het scherm te drukken. Raadpleeg de vorige stap als u problemen ondervindt bij het uploaden.
4. Nu je de output van het bord wilt bekijken, open je de seriële monitor door op het vergrootglas rechtsboven in het Arduino-scherm te drukken, of door op Tools en vervolgens op Serial Monitor te klikken. Als er geen uitvoer is of als er vreemde tekens op het scherm worden afgedrukt; het is zeer waarschijnlijk dat de geselecteerde baudrate onjuist is, klik rechtsonder in het seriële monitorscherm waar het woord baud verschijnt. De Arduino Pro Mini heeft een standaard baudrate van 57600, selecteer deze uit de lijst en de tekst zou op het scherm moeten verschijnen. De juiste tijd moet worden weergegeven.
FAQ
De output van de klok is een variatie op 165. Dit komt meestal omdat het bord onvoldoende spanning krijgt. Ik ontdekte dat op 5v gebaseerde boards zullen resulteren in een soepelere werking dan hun 3v3-tegenhangers, als je een 3v3-bord hebt, zou ik aanraden om de 5v-variant van de Pro Mini te vinden of de spanning op te voeren.
Andere bronnen
1. Adafruit's gids voor het verbinden van het bord met de arduino
Stap 4: Temperatuursensor instellen

De installatie van de temperatuursensor is grotendeels gelijk aan die van de RTC-klok. In deze tutorial zullen we de Seeed Grove temperatuur- en vochtigheidssensor gebruiken. Seeed heeft hier een tutorial, maar het is afhankelijk van het hebben van een headerboard voor de Arduino, die we in deze tutorial niet hebben gebruikt.
Installatiemethode1. Open de Arduino-applicatie
2. Navigeer naar Schets -> Bibliotheek opnemen -> Bibliotheken beheren
3. Typ "TH02" in het zoekvak en dit zou het enige resultaat moeten zijn
4. Installeer de bibliotheek en wacht tot alles klaar is.
Board Setup-methode:
Aangenomen wordt dat je een Grove splitterkabel zoals deze hebt.
OPMERKING: A4 en A5 zijn de i2c-pinnen voor de Arduino Pro Mini, ze zitten op verschillende pinnen op verschillende borden, dus zorg ervoor dat u de juiste
1. De Arduino Pro Mini heeft twee i2c-pinnen op A4 en A5, A5 is de SCL-verbinding en A4 is de SDA-verbinding - Zie deze referentieafbeelding
2. Breng uw Grove naar 4-pins splitter, steek het grove uiteinde in de temperatuursensor
3. Sluit de rode kabel aan op de 5v- of de vcc-pin op uw Arduino
4. Sluit de zwarte kabel aan op een van de gronden op de Arduino, aangeduid als GND.
5. Sluit de gele kabel aan op A5 en de witte kabel op A4.
Het bord testen
1. Klik in de menubalk op bestand en vervolgens op voorbeelden2. Onderaan de lijst staat "Grove Temper Humidity TH02", plaats de muisaanwijzer op deze optie en selecteer de demo
3. Upload de schets naar de Arduino door op de horizontale pijl linksboven in het scherm te drukken. Raadpleeg de vorige stap als u problemen ondervindt bij het uploaden.
4. Nu je de output van het bord wilt bekijken, open je de seriële monitor door op het vergrootglas in de rechterbovenhoek van het Arduino-scherm te drukken, of door op Tools en vervolgens op Serial Monitor te klikken.
FAQ
Als er geen uitvoer is of als er vreemde tekens op het scherm worden afgedrukt; het is zeer waarschijnlijk dat de geselecteerde baudrate onjuist is, klik rechtsonder in het seriële monitorscherm waar het woord baud verschijnt. De Arduino Pro Mini heeft een standaard baudrate van 57600, selecteer deze uit de lijst en de tekst zou op het scherm moeten verschijnen. De juiste tijd moet worden weergegeven.
Stap 5: Servo-installatie



De servo's in dit kledingstuk worden gebruikt om de plooien tussen hun kleuren te verschuiven. Voor dit project hebben we de TowerPro 5010 Servo gebruikt, hier verkrijgbaar bij Adafruit.
Servo's vereisen een aanzienlijk hogere stroomafname dan de Arduino, en de meeste Arduino's kunnen deze fluctuatie niet ondersteunen wanneer de servo wordt belast. De servo moet extern naar de Arduino worden gevoed om ervoor te zorgen dat de spanning niet over de Arduino fluctueert.
Vereisten
- DC naar DC transformator - we gebruikten het LM2596-bord - dit zorgt ervoor dat de uitgangsspanning stabiel is voor onze servo's. Dit zal ook de ingangsspanning verlagen tot onze vereiste spanning die we zullen instellen.
- Een externe stroombron - We gebruikten een 7.2v 2000mah-batterij
- Platte schroevendraaier
- Multimeter om de uitgangsspanning van de DC naar DC-transformator te meten
- Startkabels
- Broodplank
Externe voeding
De externe voeding moet groter zijn dan 5v, dit kan worden geleverd door een batterij.
De transformator instellen
1. Sluit de positieve en negatieve aansluitingen van uw externe voeding aan op de ingangspinnen op de DC-naar-DC-transformator
2. Schakel uw multimeter in en stel deze in op de spanningsinstelling
3. Sluit de contacten van de multimeter aan op de uitgang van de transformator
4. Pak nu je schroevendraaier.
5. De servo's hebben een maximale spanning van 6v, de aflezing op de multimeter moet onder deze waarde zijn
6. Draai aan de gouden knop op de transformator totdat de multimeter een waarde onder 6v aangeeft, probeer 6v te benaderen zonder deze te overschrijden
De servo's aansluiten
1. Pak je Arduino, sluit een van de aardpennen aan op de negatieve rail op het breadboard.
2. Sluit de negatieve uitgang van de transformator aan en sluit deze aan op dezelfde rail op het breadboard.
3. Neem je servo, sluit de aardpen, zwart of bruin, aan op dezelfde rail. De servo, externe voeding en de Arduino moeten allemaal dezelfde grond delen.
4. De positieve uitgang van de transformator moet worden aangesloten op de servovoeding (rood).
5. Sluit de wit/gele signaalpin op de servo aan op pin 9 op de Arduino Mini Pro
Het bord testen
1. Open de Arduino IDE
2. Klik op Bestand in de menubalk -> Voorbeelden -> Servo -> Sweep
3. Upload naar de Arduino en de servo moet heen en weer bewegen
Stap 6: Alles samenbrengen

De laatste stap van het proces is om dit alles te combineren om de servo's te activeren met de temperatuur- en kloksensoren.
De definitieve code is hier beschikbaar op mijn GitHub.
Aanbevolen:
Een computer demonteren met eenvoudige stappen en afbeeldingen: 13 stappen (met afbeeldingen) Antwoorden op al uw "Hoe?"

Een computer demonteren met eenvoudige stappen en afbeeldingen: dit is een instructie over het demonteren van een pc. De meeste basiscomponenten zijn modulair en gemakkelijk te verwijderen. Wel is het belangrijk dat je er goed over georganiseerd bent. Dit zal helpen voorkomen dat u onderdelen kwijtraakt, en ook bij het maken van de hermontage e
PCB-ontwerp met eenvoudige en gemakkelijke stappen: 30 stappen (met afbeeldingen)

PCB-ontwerp met eenvoudige en gemakkelijke stappen: HELLO VRIENDEN Het is een zeer nuttige en gemakkelijke tutorial voor diegenen die PCB-ontwerp willen leren, laten we beginnen
Een video met gesplitst scherm maken in vier stappen: 4 stappen (met afbeeldingen)

Een video met gesplitst scherm maken in vier stappen: we zien vaak dezelfde persoon twee keer in een scène in een tv-toneelstuk. En voor zover we weten heeft de acteur geen tweelingbroer. We hebben ook gezien dat er twee zangvideo's op één scherm worden gezet om hun zangkunsten te vergelijken. Dit is de kracht van spl
Uw afbeeldingen opslaan voor uw taak: 4 stappen (met afbeeldingen)

Uw afbeeldingen opslaan voor uw taak: 1. Open een nieuw Google-document en gebruik deze pagina om uw afbeeldingen te beveiligen.2. Gebruik ctrl (control) en de "c" sleutel om te kopiëren.3. Gebruik ctrl (control) en de "v" sleutel om te plakken
Afbeeldingen alleen horizontaal of verticaal naadloos maken (voor "The GIMP"). 11 stappen (met afbeeldingen)

Afbeeldingen alleen horizontaal of verticaal naadloos maken (voor "The GIMP").: Als u de plug-in "Maak naadloos" in GIMP probeert, wordt de afbeelding zowel horizontaal als verticaal naadloos. Het zal je niet toestaan om het naadloos te maken in slechts één dimensie. Dit instructable zal je helpen om ima
