
Inhoudsopgave:
- Stap 1: De monitor demonteren
- Stap 2: Snijd de rand voor de monitor
- Stap 3: Monteer het scherm
- Stap 4: Monteer het scherm opnieuw omdat je het verknald hebt
- Stap 5: Monteer het toetsenbord
- Stap 6: Installeer de DC-aansluiting
- Stap 7: Installeer knoppen voor de schermfuncties
- Stap 8: Knip de hoofdkap af en installeer de luidsprekers
- Stap 9: Installeer de batterij en USB-hub
- Stap 10: Sluit de elektronica aan en test deze
- Stap 11: Lijm alles op zijn plaats en laat het er mooi uitzien
- Stap 12: Een waarschuwing voor Lipo-batterijen…
- Stap 13: Testen en conclusie…
- Auteur John Day [email protected].
- Public 2024-01-30 11:17.
- Laatst gewijzigd 2025-01-23 15:01.
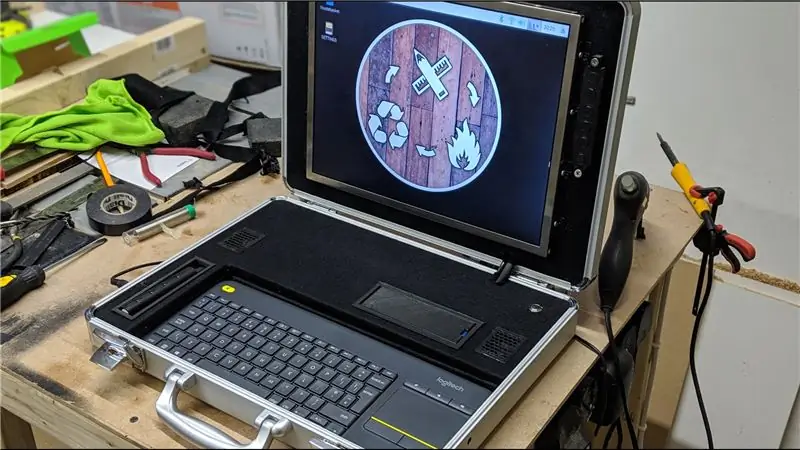



Het was 1990 en ik was maar een klein nerdy kind, overdreven geobsedeerd door videogames. Toen er een spel op het toneel verscheen dat zich de rest van mijn dagen in mijn onderbewustzijn zou nestelen.
Een op cyberpunk geïnspireerde, klassieke D&D-kerkercrawler, je speelde de rol van een ongelukkige hoofdrolspeler die gestrand was op een rottend ruimtestation met niets anders dan een koffercomputer waarmee je op afstand vier droids kon besturen in een poging je redding uit te voeren.
Het volstaat om te zeggen dat die game een enorme invloed op mij had, van mijn liefde voor mobiel computergebruik tot de enorme geldverspilling die mijn obsessie met RC en FPV veroorzaakt. Dus toen een vriend van mij me een 15-inch monitor gaf die op 12v werkt met de veel voorkomende uitdrukking "Ik weet zeker dat je er een gebruik voor zult vinden", was het slechts een kwestie van tijd voordat ik het op een plank plaatste naast een lege koffer. op dat moment was het uit mijn handen, ik moest het gewoon maken …. Dus laten we beginnen …
Stap 1: De monitor demonteren



Ik heb in het verleden veel monitoren opengemaakt om ze te repareren, dus ik was helemaal niet verrast met wat ik vond.
Samen met de schermmodule zelf was er een stroomomvormer voor de achtergrondverlichting, een besturingskaart en een klein bord met de VGA- en stroomaansluitingen.
Ik verwijderde alles wat niet nodig was, vooral al het metaal dat zou bijdragen aan het gewicht van de uiteindelijke machine, en legde alles klaar om te meten.
Stap 2: Snijd de rand voor de monitor



Ik nam de binnenmaat van het deksel van de koffer en sneed een stuk MDF van 8 mm dat bij elkaar paste.
Er zit een beetje speling in het frame van het deksel, dus mijn plan was om de MDF eenvoudig op zijn plaats te duwen en alleen verder vast te zetten als dat nodig is. Je zult later zien dat er na een paar problemen niets meer nodig was om het in het frame te bevestigen.
Ik rondde de hoeken af op de schijfschuurmachine en centreerde het scherm op het bord om een gat te meten dat in het scherm paste.
Ik heb dat uitgesneden met een decoupeerzaag omdat ik mijn puzzel niet kon vinden … Mijn advies hier zou zijn om harder te zoeken naar een decoupeerzaag;)
Stap 3: Monteer het scherm




Ik heb de montagegaten aan de zijkant van het scherm gemeten en 3d enkele houders geprint en met behulp van M3-bouten het scherm achter de bezel gemonteerd.
Vervolgens heb ik met behulp van hot-glue de besturingskaarten en de omvormer aan de achterkant van het scherm bevestigd. Ik gebruikte plakband onder alle kale verbindingen om ervoor te zorgen dat er geen kortsluiting op de metalen achterkant van het scherm zat.
Mislukt 5… 4… 3… 2… 1…
Stap 4: Monteer het scherm opnieuw omdat je het verknald hebt



Zoals je op de afbeelding kunt zien, was er gewoon niet genoeg ruimte achter de rand voor zowel het scherm als de besturingskaarten. Je kunt de condensatoren in de afbeelding nog net zien.
Gemakkelijk te repareren, ik heb het scherm eenvoudig aan de buitenkant van de ring gemonteerd.
Ik was in het begin geïrriteerd, maar de kale metalen rand van het scherm ziet er uiteindelijk best cool uit.
Stap 5: Monteer het toetsenbord



Ik gebruik een Logitech draadloos toetsenbord en trackpad voor dit project, dus mijn idee hier was om een lade af te snijden zodat het toetsenbord kan zitten en toch verwijderbaar is.
Eenmaal afgesneden, bedekte ik het gebied met zwart viltmateriaal en zette het toetsenbord op zijn plaats.
Ik ben van plan om alle MDF in dit materiaal te bedekken, want eerlijk gezegd ziet het er geweldig uit:)
Stap 6: Installeer de DC-aansluiting



Er zijn 2 gaten aan weerszijden van de kast die bedoeld waren om een riem aan te bevestigen. Het enige dat nodig was, was om een van hen een beetje te verbreden en een 2,1 mm DC-jackaansluiting in te voegen.
Stap 7: Installeer knoppen voor de schermfuncties


Ik was oorspronkelijk niet van plan deze toe te voegen, maar het scherm wordt niet automatisch ingeschakeld, dus ik had toegang nodig tot de aan / uit-knop. Ik heb de afstand van de knoppen gemeten en het bord achter de MDF gelijmd.
Ik heb toen wat knopen en een hoes geprint en kleine stukjes printerfilament op de knopen gelijmd. Dit prikt door de MDF en maakt contact met de knoppen erachter.
Het enige dat nodig was, was dat ik het filament dienovereenkomstig afsneed, zodat het lang genoeg was, maar niet te lang.
Stap 8: Knip de hoofdkap af en installeer de luidsprekers



Volgens dezelfde procedure als bij het scherm heb ik een stuk MDF als hoofddeksel gesneden en gaten gesneden voor de aan / uit-knop en de luidsprekers.
De luidsprekers zijn 3W-luidsprekers die worden bevestigd aan een Adafruit-luidsprekerkap (motorkap omdat deze blijkbaar niet groot genoeg is om een hoed te worden genoemd?!?) Dit zal de audio verwerken die rechtstreeks wordt aangesloten op de GPIO-pinnen op de Raspberry Pi.
Ik zal ook een aantal 3D-geprinte luidsprekerroosters maken.
Stap 9: Installeer de batterij en USB-hub

Ik sneed nog wat gaten in de MDF-cover en 3D-print enkele "bays" voor de batterij en usb-hub en plakte ze op hun plaats.
Stap 10: Sluit de elektronica aan en test deze


Dus, hier is het leuke…
De raspberry pi maakt verbinding met het scherm via een HDMI>VGA-adapter.
De Speaker Bonnet wordt rechtstreeks aangesloten op de GPIO-pinnen.
Vervolgens hebben we een UPS-hoed. Dit is precies zoals het klinkt, een ononderbroken stroomvoorziening met een eigen 2500mAh 1 cell lipo-batterij.
Dit stelt me in staat om naadloos batterijen te hot-swappen of over te schakelen naar netstroom zonder de pi uit te schakelen. Helaas was er niet genoeg ruimte voor de UPS-hoed om daadwerkelijk op de GPIO-pinnen te zitten, omdat deze is ontworpen, dus een snelle blik op de schema's vertelde me dat er maar 4 van de pinnen nodig waren, dus ik heb ze handmatig verbonden met jumperdraden.
Het vermogen is als volgt verdeeld:
De 12V-ingang van de DC-aansluiting of batterij is rechtstreeks verbonden met het scherm en ook met een "buck" -converter die de spanning verlaagt tot iets meer dan 5v. Deze 5 volt lijn gaat naar de UPS-hoed en naar de USB-hub (de reden hiervoor is dat ik veel werk met RGB ledstrips die veel stroom trekken en die stroom wilde ik niet door de pi trekken, zo komt het rechtstreeks uit de aanvoer).
Ik heb alles aangesloten en het leek allemaal te werken:)
Stap 11: Lijm alles op zijn plaats en laat het er mooi uitzien


Met behulp van hot-glue heb ik alle platen en kabels vastgezet, waarbij ik ervoor zorgde dat er voldoende speling was op de kabels die naar het scherm gaan om de behuizing te kunnen openen en sluiten.
Daarna heb ik de resterende MDF bekleed met zwart vilt en alles in elkaar gezet.
Stap 12: Een waarschuwing voor Lipo-batterijen…
Het is je misschien opgevallen dat ik een standaard RC lipo-batterij gebruik om deze machine van stroom te voorzien. Normaal gesproken zou dit een heel slecht idee zijn! Lipo-batterijen zijn op zijn best temperamentvol en blijken een brand-/explosierisico te vormen bij zowel onder- als overladen.
Overladen is in dit geval geen probleem, aangezien ik de batterij volledig zal loskoppelen wanneer ik op netstroom gebruik en deze alleen zal opladen in de juiste balanslader zoals elke RC-lipo.
Onder lading zou echter een probleem zijn. De batterij die ik gebruik is echter speciaal gemaakt, door Turnigy, om te worden gebruikt in RC-zenders en heeft als zodanig een ingebouwd laagspanningscircuit, waardoor het ideaal is voor dit doel.
Stap 13: Testen en conclusie…
Toen alles klaar was, startte ik het op en installeerde ik Raspbian.
nadat alles was geconfigureerd, dacht ik dat ik wat stresstests zou doen om te zien hoe lang de batterij mee zou gaan enz. dus met een vers opgeladen lipo startte ik het systeem op, zette het scherm op volledige helderheid en liet het een YouTube-afspeellijst afspelen totdat het scherm uitgeschakeld (de pi werd nog steeds op de achtergrond gevoed door de UPS-hoed).
Geef of neem een minuut of twee om ervoor te zorgen dat ik niet oplet, de batterij ging 1 uur en 20 meter mee voordat de laagspanning werd uitgeschakeld en het scherm donker werd.
Ik moet toegeven, daar ben ik erg blij mee!! Het maakt het meer dan haalbaar om te gebruiken met een of twee batterijen.
Omdat het functioneel is en er zeker goed uitziet, kan ik niet wachten om het in het veld te gebruiken!
Aanbevolen:
Digitale klok met netwerktijd met behulp van de ESP8266: 4 stappen (met afbeeldingen)

Digitale netwerkklok met de ESP8266: we leren hoe we een schattige kleine digitale klok kunnen bouwen die communiceert met NTP-servers en de netwerk- of internettijd weergeeft. We gebruiken de WeMos D1 mini om verbinding te maken met een wifi-netwerk, de NTP-tijd te verkrijgen en deze weer te geven op een OLED-module. De video hierboven
DIY slimme weegschaal met wekker (met wifi, ESP8266, Arduino IDE en Adafruit.io): 10 stappen (met afbeeldingen)

DIY Slimme Weegschaal Met Wekker (met Wi-Fi, ESP8266, Arduino IDE en Adafruit.io): In mijn vorige project ontwikkelde ik een slimme weegschaal met Wi-Fi. Het kan het gewicht van de gebruiker meten, het lokaal weergeven en naar de cloud sturen. U kunt hier meer informatie over krijgen op onderstaande link: https://www.instructables.com/id/Wi-Fi-Smart-Scale-wi
Raspbian installeren in Raspberry Pi 3 B zonder HDMI - Aan de slag met Raspberry Pi 3B - Uw Raspberry Pi instellen 3: 6 stappen

Raspbian installeren in Raspberry Pi 3 B zonder HDMI | Aan de slag met Raspberry Pi 3B | Je Raspberry Pi 3 instellen: Zoals sommigen van jullie weten, zijn Raspberry Pi-computers best geweldig en kun je de hele computer op een klein bordje krijgen. De Raspberry Pi 3 Model B heeft een quad-core 64-bit ARM Cortex A53 geklokt op 1,2 GHz. Dit zet de Pi 3 ongeveer 50
Draadloze afstandsbediening met 2,4 GHz NRF24L01-module met Arduino - Nrf24l01 4-kanaals / 6-kanaals zenderontvanger voor quadcopter - RC Helikopter - RC-vliegtuig met Arduino: 5 s

Draadloze afstandsbediening met 2,4 GHz NRF24L01-module met Arduino | Nrf24l01 4-kanaals / 6-kanaals zenderontvanger voor quadcopter | RC Helikopter | Rc-vliegtuig met Arduino: een Rc-auto besturen | Quadcopter | Drone | RC vliegtuig | RC-boot, we hebben altijd een ontvanger en zender nodig, stel dat we voor RC QUADCOPTER een 6-kanaals zender en ontvanger nodig hebben en dat type TX en RX is te duur, dus we gaan er een maken op onze
Start uw diavoorstelling met vakantiefoto's met een vleugje magie! 9 stappen (met afbeeldingen)

Lanceer uw diavoorstelling met vakantiefoto's met een vleugje magie!: In de loop der jaren heb ik de gewoonte ontwikkeld om een klein beeldje mee te nemen op reis: ik koop vaak een kleine, lege artoy (zoals die op de foto) en verf het past bij de vlag en het thema van het land dat ik bezoek (in dit geval Sicilië). T
