
Inhoudsopgave:
- Stap 1: Benodigde onderdelen
- Stap 2: Aan de slag met softwarebehoeften
- Stap 3: OpenHAB configureren - Items maken
- Stap 4: Een sitemap maken
- Stap 5: Regel maken voor VoiceCommand-
- Stap 6: BasicUI configureren
- Stap 7: Toegang op afstand inschakelen
- Stap 8: HARDWARE!!
- Stap 9: Verbinding maken met Google Assistent
2025 Auteur: John Day | [email protected]. Laatst gewijzigd: 2025-01-23 15:01

Domotica met Raspberry Pi 3B en OpenHAB. [Optioneel] We gebruiken Google Home (of Google Assistant) om spraakbesturing in te schakelen.
Stap 1: Benodigde onderdelen
Voor dit project vragen we-
HARDWARE
- Raspberry Pi (ik gebruikte een 3B-bord)
- Google Home Mini [Optioneel] (Je kunt ook de assistent gebruiken!)
- Doorverbindingsdraden
- Relaismodule
SOFTWARE
- OpenHABian Pi [Je kunt ook Raspbian OS gebruiken]
- IFTTT
Stap 2: Aan de slag met softwarebehoeften
Je hebt twee van de volgende keuzes-
- Flash Raspbian en installeer vervolgens OpenHAB erop. (vermoeiend en niet goed)
- Flash OpenHABian direct op SD-kaart en voer het direct uit (verdomd eenvoudig)
Ik gebruikte de tweede optie en flitste OpenHABian op een SD-kaart en stopte het in RPi. Dus ik ga deze methode bespreken. Als je de eerste wilt volgen, volg dan deze handleiding, Handmatige installatie.
Volg anders de onderstaande stappen:
- Download de nieuwste OpenHABian-systeemkopie.
- Flash het op een SD-kaart met behulp van Etcher.io
- Na succesvol flashen, plaats je de SD-kaart in Rpi en sluit je een Ethernet aan op de Rpi. (U kunt ook WiFi gebruiken).
- Start de Rpi op. Je hebt geen scherm en/of muis en toetsenbord nodig omdat SSH en Samba al zijn ingeschakeld!
- Wacht 30-45 minuten totdat OpenHAB de initiële installatie heeft voltooid.
- Ga daarna naar https://openhabianpi:8080 Dit is het adres van uw Rpi van waaruit u deze kunt openen.
Dat is alles voor het eerste installatiegedeelte.
OpenHAB configureren
Nadat OpenHAB de eerste installatie heeft voltooid, gaat u naar
- Navigeer daar naar Paper UI.
- Ga daar naar Add-ons>Bindingen. Zoek GPIO in de zoekbalk. Installeer GPIO-binding. Navigeer vervolgens naar het tabblad MISC en installeer openHAB Cloud Connector.
Stap 3: OpenHAB configureren - Items maken
Nu moeten we toegang krijgen tot onze Rpi via SSH. Ik ga PuTTY gebruiken. Als u MacOS of Linux gebruikt, kunt u terminal gebruiken.
SSH via PuTTY-
- Open PuTTY.
- Ga naar de beheerderspagina van je router en zoek het IP-adres op. Het zal worden genoemd als OpenHABian.
- Kopieer het IP-adres en plak het in PuTTY en klik op Openen.
- Nu moet je inloggen -
- login als: openhabianpassword: openhabian
- Typ na het inloggen de volgende opdrachten-
- $ cd /etc/openhab2$ ls
-
Nu toont het u alle beschikbare mappen. We gebruiken - items (om verschillende items te maken), regels (om spraakopdrachten in te schakelen) en sitemaps (om een sitemap voor navigatie te maken). We zullen een sitemap maken als -home.sitemap. Items-bestand zou zijn - home.items. En het regelsbestand zou zijn - home.rules.
- $ sudo nano items/home.items$ wachtwoord: openhabian
- Dit zou een leeg document openen. We zullen hier onze items maken die we zullen controleren via Rpi. In mijn geval heb ik 4 items gebruikt. Je kunt er zoveel gebruiken als je wilt.
-
//Items Bestand Switch fan "Fan" {gpio="pin:17 activelow:yes initialValue:low"} Switch night_light "Night Lamp" {gpio="pin:27 activelow:yes initialValue:high"} Schakel uitlaat "Uitlaatventilator" " { gpio="pin:23 activelow:yes initialValue:high" } Schakel licht "Light" { gpio="pin:5 activelow:yes initialValue:low" }
String Spraakopdracht
Hier zou ik het bovenstaande uitleggen met een voorbeeld- Switch fan "Fan" { gpio = "pin:17 activelow:yes initialValue:low"} Wat hier gebeurt, is als volgt-
- Schakelaar - het is een sleutelwoord dat definieert dat het item een schakelaar is.
- fan (generiek - noem het wat je wilt) - het is een door de gebruiker gedefinieerde identificatie voor het benoemen van verschillende items die men wil besturen.
- "Fan" (generiek - noem het wat je maar wilt) - het is de weergavenaam die in de gebruikersinterface wordt weergegeven.
- (pictogramnaam) - Het is de naam van het pictogram dat samen met de naam wordt weergegeven.
-
{ gpio="pin:17 activelow:yes initialValue:low" } - hier is gpio het ding dat OpenHAB vertelt dat het item is verbonden via gpio. pin:17 is de pin waarop je het relais aansluit. activelow:ja (of nee) - Actief laag betekent dat wanneer de schakelaar uit staat, er geen spanning op de gpio-pin staat en dat wanneer de schakelaar aan staat, er wel spanning op staat. initialValue:high (of low) - Daarna is initialValue en wat dit doet is openhab vertellen wat de initiële waarde van het item moet worden ingesteld tijdens initialisatie. Deze staat op hoog omdat ik wil dat de schakelaar tijdens de initialisatie uit staat.
- String VoiceCommand - dit is het item dat wordt gebruikt om andere items te bedienen met behulp van spraakopdrachten.
- U kunt zoveel items maken als u wilt met behulp van deze syntaxis-
- typ itemnaam "item-display_name" { gpio="pin:pin-no activelow: (ja of laag) initialValue: (hoog of laag)
- Druk daarna op Ctrl+X, vervolgens op Y en Enter.
- $ cd..
Stap 4: Een sitemap maken
Sitemap zou worden gebruikt voor navigatie en besturing van de relaisschakelaars.
- Aangezien u doorgaat na het voltooien van bovenstaande stappen, typt u terminal
- $ sudo nano sitemaps/home.sitemap
- Dit bestand is de standaard sitemap voor navigatie. De bovenstaande opdracht opent een leeg bestand. U moet als volgt een sitemap maken-
sitemap home label="Smart Home"
{
Framelabel = "Mijn kamer" {
Wissel item=ventilator
Wissel item = licht
Wissel item=uitlaat
Wissel item=night_light
}
}
- sitemap home label="Smart Home (generiek gebruik alles wat je wilt)" - dit is de titel van de homepage. Je kunt alles gebruiken wat je wilt.
- Frame label = "Mijn kamer (generiek gebruik alles wat je wilt)" - dit wordt de subsectie. De kop kan alles zijn wat je wilt.
- Switch item=fan - dit bepaalt samen met anderen de items die u wilt zien en bedienen vanaf de startpagina. U moet de itemnamen invoeren die we hebben gemaakt. VOER NIET DE WEERGAVENAAM VAN HET ITEM IN.
- Druk daarna op CTRL+X, Y en Enter.
Stap 5: Regel maken voor VoiceCommand-
Hiervoor moet u een eenvoudige regel maken. Ik heb referentie uit deze handleiding gebruikt. Dus voor spraakopdrachten, laten we een basisregelbestand maken-
$ sudo nano regels/home.rules
Hiermee wordt een leeg.rules-bestand gemaakt.
U kunt hier toegang krijgen tot het regelsbestand
Welnu, dit is een lange code met veel bestanden en opdrachten. Maar u hoeft alleen het volgende in overweging te nemen om uw eigen set opdrachten te maken.
- if (command.contains("zet ventilator aan") || (command.contains("zet de ventilator aan"))) - hier heb ik twee opties opgesomd die ik kan zeggen om de opdracht te laten werken. Wat er in werkelijkheid gebeurt, is dat wanneer ik de gereserveerde regel zeg, OpenHAB deze herkent en controleert op de specifieke regel om te doen wat er daarna gebeurt.
- fan.sendCommand(ON) - Als de bovenstaande voorwaarde waar is, stuurt deze functie een commando AAN naar de itemventilator. Dit kan naar eigen keuze worden aangepast.
Nou, als je hier zonder problemen bent gekomen, gefeliciteerd, want het meeste werk is gedaan. Nu moeten we de gebruikersinterface instellen en externe toegang inschakelen voor onze OpenHAB.
Stap 6: BasicUI configureren
Nu moeten we OpenHAB vertellen om de sitemap die we maken te gebruiken om deze als standaard te gebruiken.
Hier is hoe het te doen-
- Ga naar
- Papieren gebruikersinterface openen
- Configuraties > Services > UI > Basis UI configureren
- Hier kunt u het thema en de pictogramindelingen enz. selecteren. Het belangrijkste dat u hoeft te doen, is de standaard sitemap wijzigen in home
- Klik op Opslaan
- Je kunt het bekijken door naar https://openhabianpi:8080. te gaan
- Klik op Basic UI en voila je zou daar je eigen sitemap zien
Stap 7: Toegang op afstand inschakelen
Volg deze stappen om toegang op afstand in te schakelen:
- Ga naar
- Papieren gebruikersinterface openen
- Configuraties > Services > IO > OpenHAB Cloud configureren
- Wijzig de modus in Meldingen en toegang op afstand, Basis-URL ->https://myopenhab.org/ en items die moeten worden weergegeven -> Selecteer ze allemaal
- Klik op Opslaan
- Ga verder naar
- Meld u aan met e-mailadres en wachtwoord.
- Voor openHAB UUID ->
- $ sudo nano /var/lib/openhab2/uuid
- Kopieer en plak deze UUID in de UUID-kolom.
- Voor OpenHAB geheim->
- $ sudo nano /var/lib/openhab2/openhabcloud/secret
- Kopieer en plak het in de geheime kolom en klik op Aanmelden.
- Nadat Rpi met succes opnieuw is opgestart, ziet u de status als online in de
- Ga naar het tabblad items
- Hier kun je al je items zien die je hebt gemaakt. Als je niets ziet, moet je al die items minstens één keer omschakelen.
Stap 8: HARDWARE!!

Wees heel voorzichtig, want we zouden omgaan met 220V en andere elektrische dingen.
WEES OPLETTEND
U DOET DIT OP EIGEN RISICO
Het relais aansluiten op de Raspberry Pi-
Om het relais op de Raspberry Pi aan te sluiten, sluit u VCC aan op 5V op Rpi.
- Verbind GND op relais met GND van Raspberry Pi
- Verbind vervolgens IN1, IN2, … met de GPIO die is toegewezen in de home.items
Om te controleren of alles werkt, navigeert u naar BasicUI en probeert u de verschillende items in en uit te schakelen. U zou een klikkend geluid moeten horen bij elke schakelaar.
U kunt ook de OpenHAB-app downloaden uit de Play Store voor eenvoudigere bediening van uw automatiseringssysteem.
WEES VOORZICHTIG en GA OP EIGEN RISICO
Nu moeten we de draden van de apparaten die u wilt automatiseren verbinden met de relaisschakelaars. Schakel voor de zekerheid Rpi en Main Supply uit voordat u dit doet.
Zorg er na het aansluiten van de draden voor dat er geen stroomdraad meer onbedekt is die fataal kan zijn.
Schakel nu uw Rpi weer in en geef hem de tijd om op te starten. Na het opstarten kunt u apparaten bedienen vanuit de basisgebruikersinterface of vanuit de mobiele app. Als u geen spraakautomatisering wilt, hoeft u de internetstappen niet te volgen.
Stap 9: Verbinding maken met Google Assistent
Hiervoor gebruiken we
- Ga naar IFTTT.com
- Maak een account aan als je er nog geen hebt
- Klik op Nieuwe applet
- Selecteer Dit en selecteer Google Assistent en selecteer Zeg een zin met een tekstingrediënt
- In wat wil je zeggen, voer in - Turn $ item-name Ex- Turn $ fan
- Klik op trigger maken
- Selecteer dat en selecteer OpenHAB. Koppel je account
- Kies een opdracht verzendenSelecteer item als Spraakopdracht
- Opdracht om te verzenden als - Draai {{TextField}} itemnaam. Ex- Turn {{TextField}} fan
- Actie maken
Geef het ongeveer 10 seconden om te initialiseren en dan Voila, gebruik Google Assistant om de opdracht te verzenden.
Dat is het. Als je twijfels hebt of als er een fout is, voel je vrij om commentaar te geven. Ik zal je zeker helpen.
Als je problemen of vragen hebt, neem dan gerust contact met me op via [email protected]
Aanbevolen:
Hoe te beginnen met RaspberryPi: 9 stappen

Hoe te beginnen met RaspberryPi: in deze instructable laat ik je zien hoe je op een andere manier met RashpberryPi kunt beginnen
Een goedkope IoT-luchtkwaliteitsmonitor op basis van RaspberryPi 4: 15 stappen (met afbeeldingen)

Een goedkope IoT-luchtkwaliteitsmonitor op basis van RaspberryPi 4: Santiago, Chili tijdens een winterse milieunoodsituatie hebben het voorrecht om in een van de mooiste landen ter wereld te wonen, maar helaas zijn het niet allemaal rozen. Chili heeft tijdens het winterseizoen veel last van luchtverontreiniging, ma
Temperatuur bewaken en opnemen met Bluetooth LE en RaspberryPi 9 stappen (met afbeeldingen) Antwoorden op al uw "Hoe?"

Monitor en registreer temperatuur met Bluetooth LE en RaspberryPi: deze instructie gaat over het samenstellen van een multi-node temperatuurbewakingssysteem met Bluetooth LE-sensorbug van Blue Radios (BLEHome) en RaspberryPi 3B Dankzij de ontwikkeling van de Bluetooth LE-standaard is er nu direct beschikbaar
Uw elektriciteitsmeter voor het elektriciteitsnet uitlezen (ESP8266, WiFi, MQTT en Openhab): 6 stappen (met afbeeldingen)
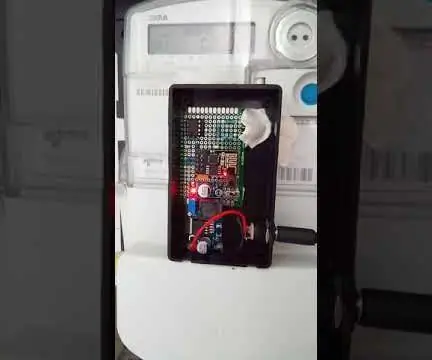
Lees uw belangrijkste elektriciteitsmeter (ESP8266, WiFi, MQTT en Openhab): In deze Instructable ontdek je hoe ik mijn belangrijkste elektriciteitsverbruik van mijn huis lees en publiceer het via een ESP8266, Wifi, MQTT in mijn Openhab Home Automation. Ik heb een 'slimme meter' ISKRA Type MT372, maar het heeft geen gemakkelijke mogelijkheid om de
HRV-temperatuur naar OpenHAB via ESP8266 (voorbeeld met seriecode!): 3 stappen

HRV-temperatuur naar OpenHAB via ESP8266 (voorbeeld van seriële code!): HRV - Draadloos naar OpenHAB Deze instructie is specifiek voor diegenen die een HRV-systeem (verwarmingsrecirculatieventilatie) hebben - hoewel delen van de printplaat, openhab-configuratie of Arduino-code (zoals lezen TTL seriële data) kan h
