
Inhoudsopgave:
2025 Auteur: John Day | [email protected]. Laatst gewijzigd: 2025-06-01 06:10



De slide-whistle is een muziekinstrument dat vaak wordt gebruikt voor komische effecten vanwege het gekke geluid. In deze instructable leren we je hoe je een luchtschuiffluit maakt! Wat is een luchtschuiffluit? Het volgt hetzelfde idee als luchtgitaar, waarbij je de beweging van het spelen van een gitaar nabootst zonder echt een echte gitaar te spelen. In ons geval hebben we een apparaat gemaakt dat op dezelfde manier werkt als de schuiffluit, behalve dat een afstandssensor de staaf vervangt en een drukknop de gebruiker vervangt die in de fluit moet blazen. De aflezing op de afstandssensor verandert de toonhoogte van het geluid en de drukknop activeert het. Het LED-licht is alleen voor de show. Wat onze luchtschuiffluit "universeel" maakt, is dat je er naast een fluitgeluid (d.w.z. wookie-ruis, trombone, didgeridoo of een ander soundbit) verschillende geluiden naar kunt uploaden! We hebben dit project gemaakt in samenwerking met de Femineers of Fremont Academy voor onze elektronicaklas in Pomona College.
Stap 1: Verzamel uw benodigdheden



1. 10K Weerstand
2. Sparkfun Bluetooth Mate:
3. HexWear draagbare elektronicakit:
4. Handschoen (stof)
5. Heet lijmpistool
6. Laptop
7. Adafruit NeoPixel digitale RGBW LED-strip:
8. Mannelijk naar mannelijk AUX-snoer
9. Stoffen polsbandje
10. Momentaire drukknopschakelaar - 12 mm vierkant:
11. Soldeer
12. Soldeerbout
13. Spreker
14. Dunne printplaat (zoals die in de link):
15. Drie AAA-batterijen
16. Twist Ties (raad ronde twist banden aan zoals die in de link):
17. Ultrasone bereiksensor:
18. Draadknippers
19. Draadstrippers
20. Draden (verschillende kleuren zijn het beste, één is echter prima)
Stap 2: De Arduino-code instellen
Stap 1: Download de Arduino IDE van de volgende site:
Stap 2: Mogelijk moet u de volgende bibliotheken downloaden. Schets > Bibliotheek opnemen > Bibliotheek beheren. Zoek naar "HexWear HexLED", "SoftwareSerial" en "Wire". Klik op het vakje waarin ze zich bevinden en klik op "Installeren"
Stap 3: Download de bijgevoegde Arduino-code!
Stap 3: De maximale code instellen
Stap 1: Download het Max programma via de volgende link:
Opmerking: u kunt Max 30 dagen gratis uitproberen. Na 30 dagen kunt u het programma blijven gebruiken, maar geen nieuwe code meer opslaan die u maakt. U kunt echter nog steeds bestaande code gebruiken die u tijdens de proefperiode hebt opgeslagen.
Stap 2: Upload onze vooraf gemaakte Max-code
Stap 4: Alles samenbrengen
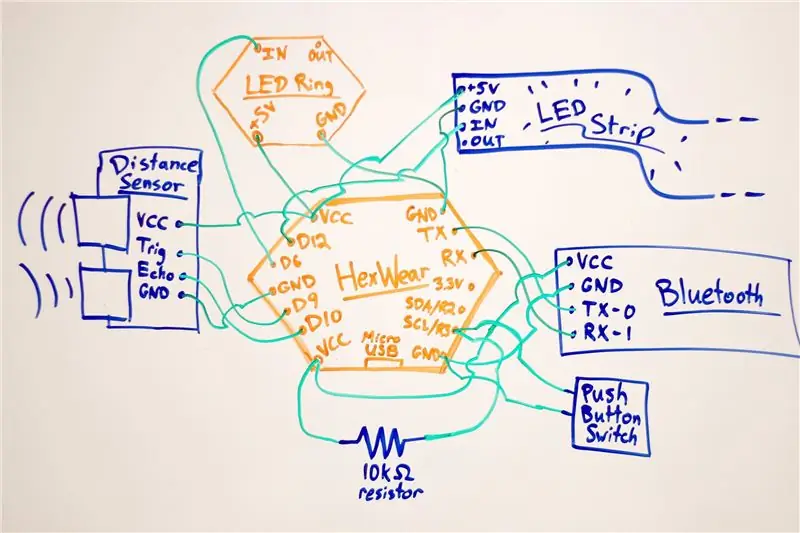


Stap 1: Het circuit solderen
1. Pak je lege printplaat en breek deze op tot een hanteerbaar formaat [zie afbeelding van het voltooide apparaat]. Verzamel vervolgens uw afstandssensor en Bluetooth-module en soldeer ze op de lege printplaat.
2. Verzamel in totaal 13 draden: 11 korte draden (~10cm) en 2 lange draden (~20cm). Soldeer 8 van de korte draden naar de afstandssensordraden (Vcc, GND, Trig, & Echo) en de Bluetooth-moduledraden (Vcc, GND, TX-0, & RX-1) met behulp van de gaten op de printplaat. Soldeer de extra 3 korte draden op de draden van de LED-ring (Vcc, GND, IN). Soldeer de 2 lange draden aan de drukknop. Opzij zetten.
3. Gebruik het hierboven getoonde schakelschema om de afstandssensor, bluetooth-module, LED-ring en LED-strip op de bijbehorende poorten te solderen. Soldeer ook de 10kΩ-weerstand tussen een Vcc-poort en de SCL/R3-poort voor de drukknop (zoals weergegeven in het diagram).
[Opmerking: voor de drukknop die we gebruikten, verbindt het indrukken van de knop aangrenzende leads (in tegenstelling tot de transversale paren leads).]
Stap 2: Het circuit aan de handschoen bevestigen
--Plaats uw gesoldeerde circuit op de achterkant van de handschoen zodat de afstandssensor van de duim af wijst en de LED-ring gecentreerd is op de achterkant van de handschoen. Gebruik twistdraden om het circuit stevig aan de handschoen te bevestigen. Gebruik het lijmpistool om de drukknop op de duimtop te bevestigen, zodat de gebruiker met de wijsvinger op de knop kan drukken.
Stap 3: De Arduino-schets uploaden naar de Hexwear
--Gebruik een micro-USB-gegevenskabel om de computer op de HexWear aan te sluiten. Open de meegeleverde Arduino-schets en upload de schets naar de HexWear en zorg ervoor dat het juiste apparaat en de juiste poort zijn geselecteerd (anders wordt de schets niet geüpload). Ga naar Tools > Board > HexWear en Tools > Port om respectievelijk het board en de poort te selecteren. Controleer of het apparaat werkt door te controleren of de lampjes gaan branden wanneer de knop wordt ingedrukt. Als het niet lijkt te werken, herhaal dan stap 1 en 2.
Stap 4: Uw batterijpakket maken
--Plaats batterijen in het batterijpak. Gebruik de draaidraden om het batterijpakket aan de polsband te bevestigen, zodat de micro-USB-stekker uit één kant van de polsband hangt.
Stap 5: Het apparaat aansluiten op de computer
--Sluit de accu aan om het apparaat in te schakelen. Ga naar de bluetooth-instellingen van je computer om een nieuw bluetooth-apparaat toe te voegen. Kijk "RNBT-AD20" (of iets dergelijks) en maak verbinding; de speld is 1234.
--Sluit de luidspreker aan op de laptop via een mannelijk-naar-mannelijk AUX-snoer
Stap 6: Max instellen met het apparaat
- Zorg ervoor dat de schets is vergrendeld (het slot linksonder)
- Zorg ervoor dat de "X" boven het metro-object is uitgeschakeld (niet gemarkeerd)
- Druk op de afdrukknop om naar het seriële object te gaan
- Bekijk de beschikbare poorten door de Max Console aan de rechterkant te openen (ziet eruit als een lijst met opsommingstekens)
- Zoek uit welke seriële poort u moet testen - deze is voor elke computer anders. Het zal er waarschijnlijk uitzien als een inkomende bluetooth-poort of de naam van je bluetooth-module. Als er veelvouden zijn, probeer dan gewoon verschillende totdat het werkt.
- Ontgrendel je schets
- In het seriële object ziet u "serial k 9600", waarbij de middelste letter, k, de poortnaam is. Zorg ervoor dat dit niet al de poort is die u wilt proberen en wijzig die letter vervolgens in de poort die u wilt proberen.
- Druk op Enter
- Tijdens dit proces zou uw Bluetooth-module rood moeten knipperen.
- Als het werkte, gaat er een groene LED branden.
- Blijf proberen totdat de groene LED gaat branden.
- Nadat je verbinding hebt gemaakt, vergrendel je je schets en druk je op de "X" boven het metro-object om naar de Bluetooth-communicatie te luisteren.
- Volg de instructies op het Max-bestand om uw geluidsbestand toe te voegen.
Problemen oplossen met Max
Als u geen geluid hoort:
-Zorg ervoor dat het volume op de computer is ingeschakeld.
-Zorg ervoor dat de geluidsknop en beide "X"-knoppen zijn ingeschakeld op Max.
-Zorg ervoor dat het geluidsbestand met succes is geselecteerd in Max door te dubbelklikken op de knop "buffer~" om de geluidsgolf te bekijken.
-Zorg ervoor dat de gesoldeerde verbindingen intact zijn (met name stroom-, aardings- en afstandssensorverbindingen)
-Zorg ervoor dat u niet bent verbonden met een ander Bluetooth-apparaat
Als Max plotseling stopt met werken (of als u geen seriële invoer van de HexWear ontvangt):
-Verander de poortletter in iets anders en verander het dan terug naar de juiste poort
-Controleer het statuslampje van de Bluetooth-module (GROEN betekent dat het goed werkt)
Stap 5: Hoe het te gebruiken en hoe het werkt
Bevestig eerst de polsband met het externe batterijpakket aan uw linkerhand. Steek vervolgens uw linkerhand in de handschoen. U moet op de knop op uw duim drukken om het fluitje te activeren. Je kunt het fluitje het beste dicht bij je gezicht houden, terwijl je rechterhand voor de afstandssensor gaat. Beweeg uw rechterhand naar voren en naar achteren om de afstand te regelen die de afstandssensor leest, waardoor verschillende toonhoogtes ontstaan.
Hoe het werkt: de afstandssensor zendt een ultrasoon geluid uit dat van een oppervlak weerkaatst en terugkomt. De afstandssensor bepaalt vervolgens welke afstand hij leest door hoe lang het duurt voordat het ultrasone geluid wordt uitgezonden en terugkomt. Nadat dit signaal is ontvangen, praat de afstandssensor met de Hexwear, die praat met de LED-ring en LED-strip, waardoor een bepaald aantal LED's wordt geactiveerd, afhankelijk van de afstand. Hoe verder de afstandssensor leest, hoe meer LED's oplichten. Bovendien leest het bluetooth-apparaat de afstandsinformatie van de Hexwear en stuurt die informatie naar de Max-software op de laptop. De Max-software voert vervolgens een bepaalde toonhoogte uit, die wordt versterkt door de externe luidspreker.
We hebben in de inleiding vermeld hoe deze Air Slide Whistle meerdere geluiden kan spelen, afhankelijk van welke je uploadt op Max. Voel je vrij om onze selectie van geluidsbestanden te gebruiken! Inbegrepen zijn: fluitgeluid, mama's spaghetti, een miauwgeluid, het kan me niet schelen dat je je elleboog hebt gebroken, mijn naam is Jeff, Spongebob lachend en jodelend Walmart-kind!
Aanbevolen:
Slide Advance Alert System: 6 stappen

Slide Advance Alert System: Bij Brown Dog Gadgets doen we veel videostreaming voor workshops, en onze setup omvat één persoon op de camera en een andere persoon als de producent die de software uitvoert, het chatvenster bewaakt en de camera schakelt en vooruitgaat de dia's
The Fuzz of 1000 Faces: 16 stappen (met afbeeldingen)

The Fuzz of 1000 Faces: Ik ben al heel lang een fan van het Multi-Face Pedal en heb met veel plezier de verschillende nuances van fuzz ontdekt door onderdelen op een breadboard te wisselen. Ik wilde echter een meer permanent fuzz-pedaal maken dat ik kon gebruiken om te schakelen tussen
De snelkoppelingen van het MacBook Air-toetsenbord gebruiken: 6 stappen

De sneltoetsen van het MacBook Air-toetsenbord gebruiken: de sneltoetsen die we in de klas gebruiken
(bijna) Universal MIDI SysEx CC Programmer (en Sequencer): 7 stappen (met afbeeldingen)

(bijna) Universal MIDI SysEx CC Programmer (en Sequencer…): Halverwege de jaren tachtig begonnen synths-fabrikanten een "less is better" proces dat leidde tot barebones-synths. Dit zorgde voor een verlaging van de kosten aan de kant van de fabrikant, maar maakte het patchproces vervelend, zo niet onmogelijk voor het uiteindelijke gebruik
MineCraft op een PSP 1000: 3 stappen (met afbeeldingen)

MineCraft op een PSP 1000: Heb je ooit Minecraft willen spelen op die oude PSP 1000? Misschien heb je overwogen de PSP weg te gooien, maar deze hack zal die oude gameconsole nieuw leven inblazen. Een beetje geschiedenis met de PSP: deze console, die op 12 december 2004 werd uitgebracht, was ahe
