
Inhoudsopgave:
2025 Auteur: John Day | [email protected]. Laatst gewijzigd: 2025-01-23 15:01


Bij Brown Dog Gadgets doen we veel videostreaming voor workshops, en onze opstelling omvat één persoon op de camera en een andere persoon als de producent die de software uitvoert, het chatvenster controleert, de camera schakelt en de dia's voortzet.
We begonnen te praten over een gemakkelijke manier voor de persoon op de camera om de producent te laten weten wanneer hij naar de volgende dia moet gaan zonder 20 keer per sessie "Volgende dia, alstublieft" te hoeven zeggen, dus we hebben onze eigen controle gemaakt.
Onze videosoftware kan de dia's eenvoudig bedienen met de linker- en rechterpijltjestoetsen, dus we dachten erover om een kleine USB-controller te maken die de presentator zou kunnen gebruiken om die toetscommando's te verzenden, maar dat werkt alleen als onze videosoftware focus als eerste heeft. applicatie, en aangezien we meerdere stukken presentatiesoftware gebruiken, evenals een browser, kunnen we niet vertrouwen op toetscommando's om te werken.
Dus wat we bedachten, is een eenvoudige controller die MIDI-signalen naar een aangepaste applicatie stuurt die een geluid afspeelt dat de producer via hun koptelefoon kan horen, en weet dat het tijd is om de dia te veranderen. (De applicatie heeft ook een klein venster dat "Wachten…", "Vooruit" of "Terug" weergeeft, afhankelijk van de status van de bedieningselementen.)
Als je onze projecten leuk vindt en meer wilt zien van wat we elke week doen, volg ons dan op Instagram, Twitter, Facebook en YouTube.
Benodigdheden:
Brown Dog Gadgets verkoopt inderdaad kits en benodigdheden, maar je hoeft niets van ons te kopen om dit project te maken. Maar als je dat doet, helpt het ons wel bij het maken van nieuwe projecten en hulpmiddelen voor docenten.
Elektronica:
- 1 x Crazy Circuits-uitvindingsbord
- 2 x Crazy Circuits Jumbo-drukknopchips
- Makertape (1/8" breed)
Andere benodigdheden:
- 1 x LEGO-grondplaat
- Diversen LEGO-stukken
Stap 1: Maak de controller


We hadden al een controller gebouwd van een vorig project. Ons Meeting Controls-systeem is gebouwd om de microfoon en camera aan/uit te zetten bij het gebruik van videoconferentiesoftware. Het is een eenvoudig Maker Tape-project dat gebruik maakt van ons Invention Board dat vervolgens via USB op uw computer wordt aangesloten.
Naast de elektronische onderdelen. alles wat je echt nodig hebt is een LEGO-grondplaat, maar als je zin hebt in de volledige LEGO-bouw, bekijk dan stap 1 tot en met 3 in de gids. Heb je een controleur? Volgende dia, alstublieft!
Stap 2: Programmeer de controller
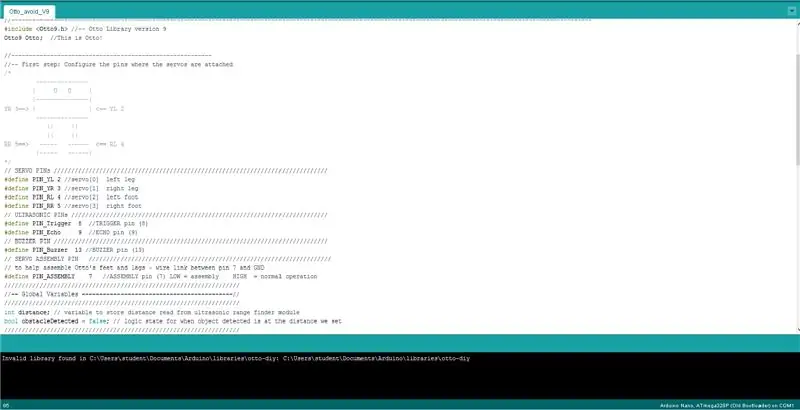
- We hebben een GitHub-repository genaamd SlideControl met de Arduino-code die je nodig hebt.
- Zorg ervoor dat u onder het menu Tools voor USB Type MIDI kiest. We zouden serieel kunnen gebruiken, maar aangezien de seriële poort kan veranderen afhankelijk van de computer, de gebruikte USB-poort of een USB-hub, was MIDI een gemakkelijke manier om het op meerdere computers te laten werken.
- MIDI staat voor Musical Instrument Digital Interface en het is de magie die ons systeem in staat zal stellen te werken zonder al te veel configuratie.
Stap 3: Verwerking verkrijgen


- Processing moet zijn geïnstalleerd, evenals de MidiBus-bibliotheek. Je kunt Processing vinden op processing.org
- Processing is een applicatie waarmee je vrij eenvoudig "schetsen" kunt maken (die vervolgens als volledige applicaties kunnen worden geëxporteerd). Het is meer gericht op kunstenaars en studenten dan op softwareontwikkelaars.
- De GitHub-repository voor SlideControl bevat ook de Processing-schets die u nodig hebt. Open dat in Processing zodat we het kunnen testen.
Stap 4: Bewerk de schets
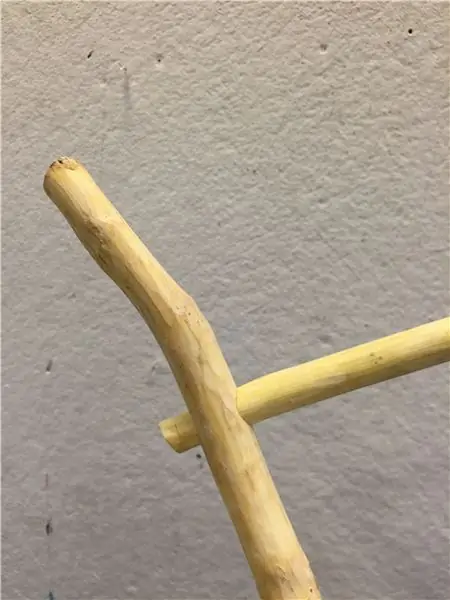
- Met de schets geopend in Verwerken en je controller aangesloten, klik je op de knop Uitvoeren voor je schets. Als het loopt, ga dan door!
- Als u geen geluid hoort wanneer u op een knop op de controller drukt, of als "Wachten…" niet verandert, moet u mogelijk de MidiBus-instellingen wijzigen.
- Zoek naar de regel met MidiBus(this, 0, 1) en verander de 0 en/of 1 zodat deze overeenkomen met de input/output zoals getoond in de console onderaan het venster.
- We willen dat het Teensy MIDI-apparaat wordt geselecteerd, want dat is hoe onze controller zal verschijnen.
Stap 5: Exporteren naar applicatie
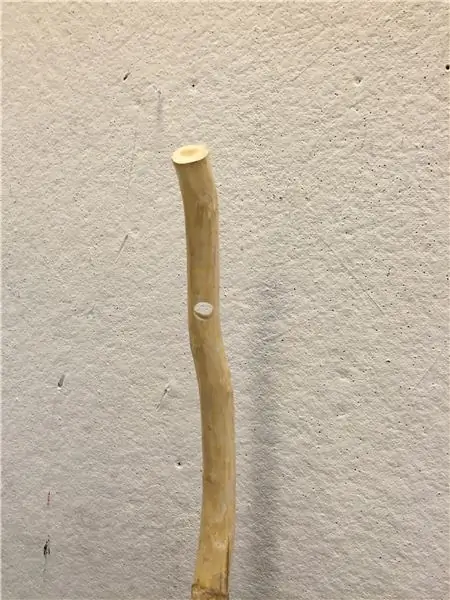
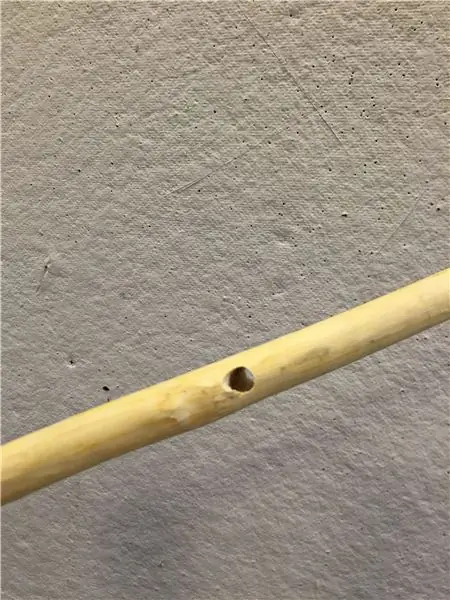
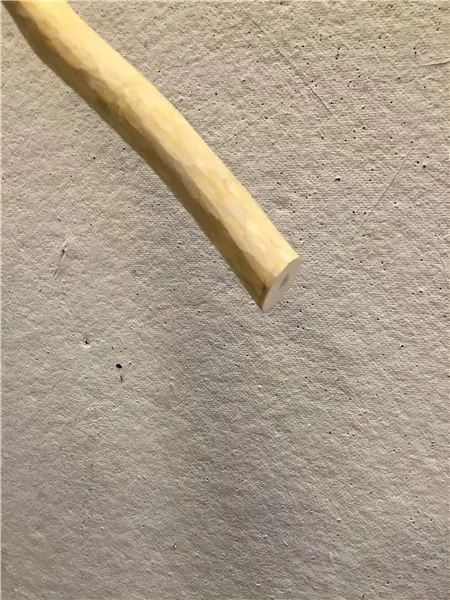
- Zodra uw schets goed werkt, kunt u deze exporteren als een toepassing die op elke computer kan worden uitgevoerd, zelfs als Processing niet is geïnstalleerd.
- Selecteer in het menu Bestand de optie Toepassing exporteren…
- Het venster Exportopties verschijnt en u kunt de juiste instellingen kiezen.
- Wanneer het exporteren is voltooid, heeft uw schetsmap een nieuwe map met de nieuw gemaakte toepassing.
- Als u Windows of Linux gebruikt, krijgt de map de juiste naam.
Stap 6: Test het uit

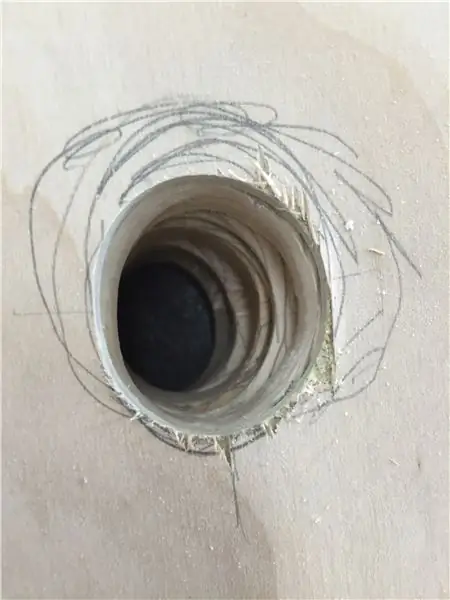
- Zodra je je controller hebt gebouwd en je applicatie hebt geëxporteerd, kun je alles testen!
- Sluit de controller aan, start de applicatie en druk op een knop.
- Denk eraan, dit verandert niets aan de slides, daar heb je een persoon voor nodig. Wat dit doet, is dat een persoon een andere persoon kan laten weten wanneer de dia's moeten worden gewijzigd.
- Zoals gezegd is dit een niche-oplossing voor een nicheprobleem, maar het werkte goed voor onze behoeften, dus we wilden het delen.
Aanbevolen:
Arduino Car Reverse Parking Alert-systeem - Stap voor stap: 4 stappen

Arduino Car Reverse Parking Alert-systeem | Stappen voor stap: In dit project zal ik een eenvoudig Arduino Car Reverse Parking Sensor Circuit ontwerpen met behulp van Arduino UNO en HC-SR04 ultrasone sensor. Dit op Arduino gebaseerde Car Reverse-waarschuwingssysteem kan worden gebruikt voor autonome navigatie, Robot Ranging en andere ranger
UD-Alert. voor een jongen met autisme 7 stappen (met afbeeldingen) Antwoorden op al uw "Hoe?"

UD-Alert. voor een jongen met autisme: Ud-Alert, of beter Undress Alert, maar waarvoor? Onze zoon, Scott, 13 jaar oud, lijdt aan autisme. Hij is non-verbaal en heeft nog steeds moeite om ons te laten zien wanneer hij naar het toilet moet. Door zijn beperkte communicatie trekt hij zijn kleren uit
Bike Unlock Alert-systeem: 15 stappen

Bike Unlock Alert System: Hey allemaal…!!Hoe gaat het met je? Jullie hebben allemaal voertuigen in huis. De veiligheid van voertuigen is voor iedereen belangrijk. Ik ben terug met een soortgelijk project. In dit project heb ik een waarschuwingssysteem voor fietsontgrendeling gemaakt met behulp van GSM-module en Arduino. Als de fiets ontgrendeld is
Alert maken met Ubidots+ESP32 en trillingssensor: 8 stappen

Waarschuwing creëren met behulp van Ubidots+ESP32 en trillingssensor: in dit project zullen we een e-mailwaarschuwing maken voor machinetrillingen en -temperatuur met behulp van de Ubidots-trillingssensor en ESP32. Trilling is echt een heen en weer beweging - of oscillatie - van machines en componenten in gemotoriseerde gadgets. Trilling ik
Home Alert: Arduino + Cloud Messaging op een groot scherm: 14 stappen (met afbeeldingen)

Home Alert: Arduino + Cloud Messaging op een groot scherm: in het tijdperk van mobiele telefoons zou je verwachten dat mensen 24/7 op je oproep zouden reageren. Of… niet. Als mijn vrouw thuiskomt, blijft de telefoon begraven in haar handtas of is de batterij leeg. We hebben geen vaste lijn. Bellen of
