![[HASS.IO] Begin met het bouwen van uw Smart Home zonder codering, voor minder dan $ 100: 6 stappen [HASS.IO] Begin met het bouwen van uw Smart Home zonder codering, voor minder dan $ 100: 6 stappen](https://i.howwhatproduce.com/images/003/image-8860-20-j.webp)
Inhoudsopgave:
- Auteur John Day [email protected].
- Public 2024-01-30 11:17.
- Laatst gewijzigd 2025-01-23 15:01.
![[HASS. IO] Begin met het bouwen van uw Smart Home zonder codering, voor minder dan $ 100 [HASS. IO] Begin met het bouwen van uw Smart Home zonder codering, voor minder dan $ 100](https://i.howwhatproduce.com/images/003/image-8860-21-j.webp)
De laatste tijd ben ik aan het klooien en met succes mijn huis minder "idioot" maken. Dus ik ga delen hoe je een smart home-systeem maakt met een laag prijskaartje, hoge compatibiliteit dat naadloos en stabiel zou werken.
Stap 1: Wat u zou moeten hebben?

Het project zal de volgende onderdelen bevatten:
1x Raspberry Pi 3 B+ of B: het controlecentrum, het zal een systeemsoftware uitvoeren genaamd Home Assistant (HASS)
KOSTEN: $35 voor Model B+
Vervangbaar door een computer die 24/7 draait op Windows, Linux, etc.
1x 32GB microSD-geheugenkaart: bevat het besturingssysteem en besturingssoftware voor de Raspberry
KOSTEN: $5-10
Vervangbaar met een beetje vrije ruimte op uw harde schijf als u een computer gebruikt
Slimme apparaten: laten we het spel beginnen met een Xiaomi Yeelight Multi Color-lamp, dit is het beste item om aan de slag te gaan en je systeem te testen om te zien of het goed werkt
KOSTEN: $ 20
Vervangbaar door de andere Xiaomi Phillips LED-lamp, die goedkoper is, maar alleen wit en een warmere kleur heeft.
Een Ethernet-kabel om het apparaat op het netwerk aan te sluiten. (Gebruik wifi alleen als je geen andere keuzes hebt)
Het werkingsprincipe is heel eenvoudig: HASS zal in je thuisnetwerk zitten, communiceren met het slimme licht (en natuurlijk andere slimme apparaten in huis) via wifi. Het configuratiescherm is toegankelijk via een browser, zodat u uw apparaten op afstand kunt bedienen, een bijnaam kunt instellen, enz. Het heeft ook apps voor Android en ook voor iOS.
Stap 2: Setup Home Assistant (HASS. IO) op Raspberry Pi
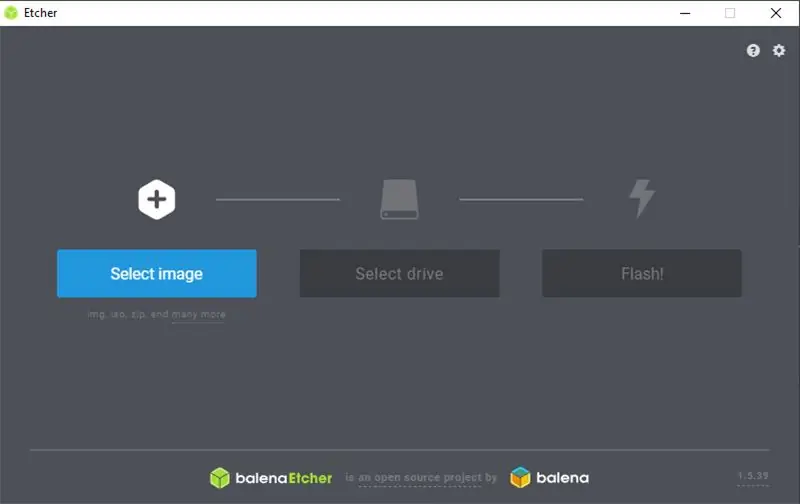
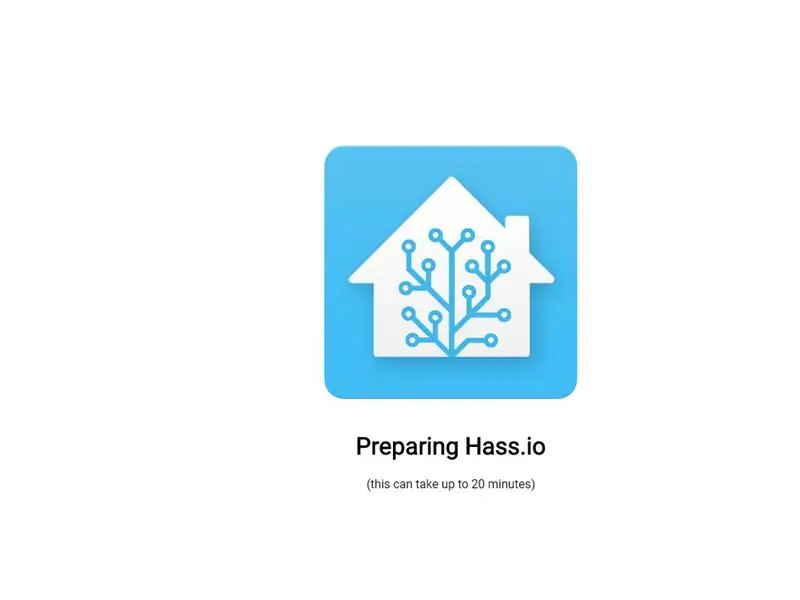
Deze Instructable is voor Raspberry-installatie, voor installatie op een computer (of andere apparaten), wacht op verder artikel
Download de volgende software:
- Geschikte Home Assistant-versie
- Een tool om de software op je SD-kaart te flashen en Home Assistant te installeren: balenaEtcher is een goede keuze
Nadat het downloaden van het HASS-afbeeldingsbestand is voltooid, steekt u de geheugenkaart in de computer en gebruikt u balenaEtcher (of anders) om het afbeeldingsbestand te flashen:
- Sleep het afbeeldingsbestand naar de knipperende software
- Selecteer de kaart als het bestemmingsapparaat
- Druk op "Flash!"
Wacht tot de knipperprocedure is voltooid en balenaEtcher meldt dat dit in orde is.
Steek de geheugenkaart in de RPi, sluit deze aan op het bekabelde netwerk en steek de stekker in het stopcontact om te starten.
Voor gebruik met Wi-Fi moet u een extra USB-station voorbereiden, noem het CONFIG. Maak een map met de naam netwerk en maak vervolgens een bestand met de naam mijn-netwerk. Lees dit voorbeeld voor het maken van de bestandsinhoud (Wireless WPA/PSK).
Bewerk de regel ssid=MY_SSID zodat deze overeenkomt met uw netwerknaam, en psk=MY_WLAN_SECRET_KEY met het wifi-wachtwoord. Lees het bovenstaande voorbeeld nog een keer om er zeker van te zijn dat je een unieke uuid hebt zodat het IP-adres vast staat.
Als alles correct is en er niets tussenkomt, zal de RPi automatisch de rest van de installatie uitvoeren. Om de voortgang van de installatie te controleren, maakt u verbinding met de RPi via het adres https://hassio.local:8123. Het zou moeten laten zien dat de machine wordt geïnstalleerd (Hass.io voorbereiden)
De site zou na ongeveer 2 minuten moeten verschijnen. Als je geen toegang hebt tot de site, kan er iets zijn dat de netwerkconfiguratie van de RPi verstoort of je modem ondersteunt geen mDNS. Gebruik in dat geval het IP-adres van de Pi.
Laat het installeren en volg de volgende stap.
Stap 3: Stel uw Xiaomi Yeelight-lamp in

Afhankelijk van elk van uw apparaten, zal er een andere instellingsprocedure zijn volgens de instructies van de fabrikant, en om uw apparaat te kunnen bedienen vanaf het lokale netwerk (HASS).
In dit artikel zal ik me concentreren op het instellen van Xiaomi Yeelights-lampen, voor andere smart home-producten, probeer mijn Instructable-profiel te doorzoeken of rond te googlen. En vergeet nooit om de website van HASS te bezoeken om te controleren of je wat extra instellingen voor je huishoudelijke apparaat moet doen.
Volg deze stappen om een Xiaomi Yeelight-lamp in te stellen:
- Bevestig de lamp aan de lampgrepen
- Zet de lichtschakelaar 5 keer aan en uit totdat het licht in kleuren begint te knipperen.
- Installeer de Yeelight-app op uw telefoon (Android, iOS)
- Eenmaal geïnstalleerd, open je de app, volg je de instructies in de app om je lampen in te stellen (zorg ervoor dat je de Singapore-server gebruikt). Probeer vervolgens de lichten vanuit de apps te bedienen.
- We moeten nu de LAN-bedieningsmodus inschakelen voor alle lichten.
Stap 4: Yeelight-lamp bedienen vanuit Home Assistant
Tegen de tijd dat u Yeelight-lamp installeert, is HASS waarschijnlijk klaar met downloaden en uitvoeren. U wordt gevraagd om een account aan te maken om in te loggen op de site, doe het.
Nadat u in de hoofdinterface van Home Assistant bent gekomen, zou u uw lichten moeten zien verschijnen. Als dit niet het geval is, start u HASS opnieuw op.
De lampen van Yeelight zijn het gemakkelijkst en eenvoudigst om te rommelen zonder enige speciale configuratie. Wanneer u een lijst met gloeilampen ziet, probeer deze dan aan en uit te zetten. Als het werkt, heb je met succes je eerste slimme thuisconfiguratie ingesteld.
Om de lampen vriendelijker en hanteerbaarder te maken, ga je naar de linkerzijbalk > Configuratie > Aanpassing.
Voorlopig is dat het! Proficiat!
Stap 5: Waarom HASS?
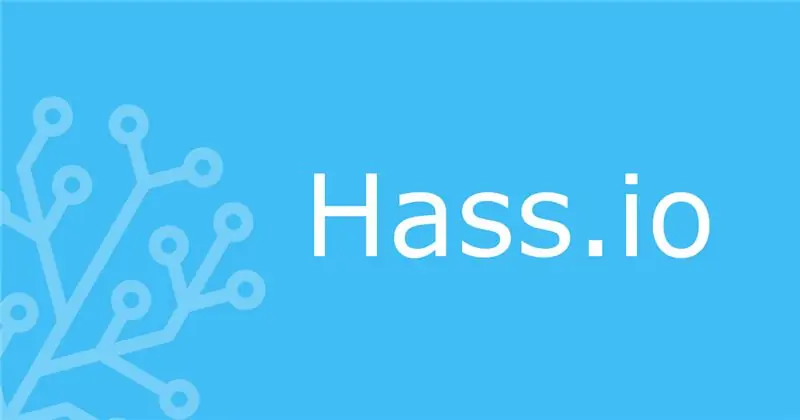
Je hebt misschien deze vraag: waarom moet ik de Home Assistant gebruiken terwijl Yeelight al een app biedt, of botweg, elk slim item heeft een eigen app? Dan zijn er de redenen:
- De Yeelight-app bestuurt alleen het product van Yeelight, vergelijkbaar met de Mi Home-app die alleen werkt met het Xiaomi-ecosysteem. Maar met HASS krijg je ze allemaal op één plek verzameld. Dit is het grootste voordeel.
- Het aansturen van Home Assistant doe je lokaal in je netwerk, waardoor het sneller en efficiënter gaat dan de app die via internet moet.
- Met Home Assistant kun je communiceren met je slimme apparaten via Amazon Alexa en Google Assistant, wat soms niet wordt ondersteund door de fabrikant.
- HASS kan automatiseringsscripts maken voor alle apparaten en merken, zodat een Xiaomi-deursensor de Philips-lamp kan activeren.
- Het kreeg ook een heleboel add-ons en kan worden geïntegreerd met vele andere online services.
Stap 6: Wat nu?
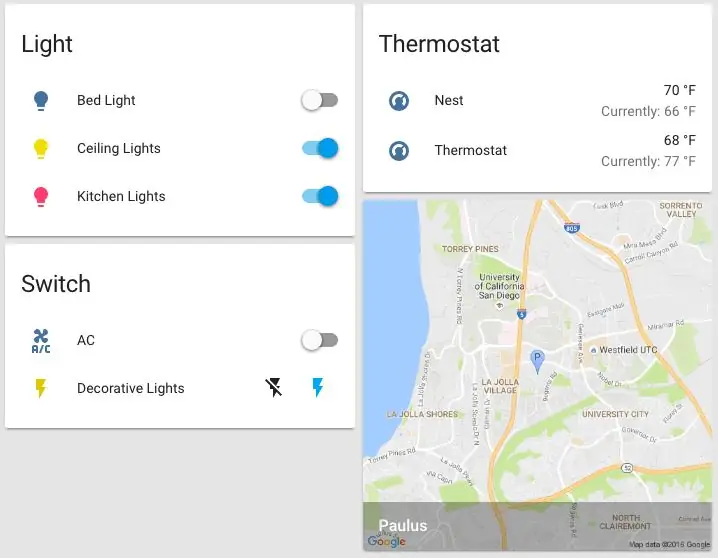
In de volgende artikelen zal ik je begeleiden:
- Voeg meer apparaten toe die niet automatisch worden gedetecteerd door Home Assistant
- Home Assistant gebruiken met Google Home en apparaten voor in huis bestellen met Google Assistant
- En er zullen nog veel meer artikelen ontstaan tijdens het inrichten van je huis
- Zoek een manier om te detecteren wanneer je thuiskomt om het apparaat zelf in te schakelen
Om me te helpen bij het maken van deze handleidingen en ook om mijn hulp te krijgen, sla mijn info op:
- Facebook: facebook.com/hoangthebossofficial
- Instagram: instagram.com/hoangthebossofficial
- Donaties: paypal.me/hoangtheboss
Aanbevolen:
Doe-het-zelf goedkope UV-schijnwerper voor het lijmen zonder lijmen van PMMA microfluïdische chips - Ajarnpa

DIY Low-cost UV-schijnwerper voor het lijmen zonder lijmen van PMMA-microfluïdische chips: Microfluïdische apparaten vervaardigd in thermoplasten worden steeds vaker gebruikt vanwege de stijfheid, transparantie, verminderde gasdoorlaatbaarheid, biocompatibiliteit en gemakkelijkere vertaling naar massaproductiemethoden zoals spuitgieten. Bindmethodes voo
Maak DSLR-montagestandaard voor minder dan $ 6 met behulp van PVC-buizen (monopod / statief voor elke camera) - Ajarnpa

Maak DSLR-montagestandaard voor minder dan $ 6 met behulp van PVC-buizen (monopod/statief voor elke camera): Ja …. U kunt uw eigen maken met slechts een PVC-buis en T's Het is lichtgewicht … Het is perfect uitgebalanceerd … Het is solide sterk… Het is aanpassingsvriendelijk… Ik ben Sooraj Bagal en ik zal mijn ervaring delen over deze camerabevestiging die ik heb gemaakt voor
Verdubbel de levensduur van de batterij van de DX3-radio van Spektrum voor minder dan $ 20: 11 stappen

Verdubbel de levensduur van de batterij van de DX3-radio van Spektrum voor minder dan $ 20: ik kreeg het idee hiervoor voor het eerst op de draad voor de DX6/7 op RCGRoups.com-forums. Ik rijd met nitro-auto's, dus kocht ik een DX3. Ik heb de radio een tijdje gebruikt en mijn batterijduur was aan de betere kant van de meeste radio's - maar de DX7-bezitters begonnen
Instructies voor het maken van een bevestiging met vier stangen voor een in het midden gemonteerde voetsteun - Ajarnpa

Instructies voor het maken van een bevestiging met vier stangen voor een in het midden gemonteerde voetsteun: Elektrische rolstoelen met middenaandrijving (PWC) zijn de laatste jaren populairder geworden. Door de plaatsing van de voorste zwenkwielen zijn de traditionele aan de zijkant gemonteerde voetsteunen echter vervangen door een enkele in het midden gemonteerde voetsteun. Helaas, middenm
Instructies voor het voltooien van de mock-up van het ontwerp van de rupsschuif voor het heffen/verlagen van in het midden gemonteerde voetsteunen op elektrische rolstoelen - Ajarn

Instructies voor het voltooien van de mock-up van het ontwerp van de rupsschuif voor het omhoog/omlaag brengen van in het midden gemonteerde voetsteunen op elektrische rolstoelen: in het midden gemonteerde voetsteunen kunnen omhoog worden gebracht om onder de zitting goed te worden opgeborgen en omlaag om te worden ingezet. Een mechanisme voor onafhankelijke bediening van het opbergen en plaatsen van de voetsteun is niet inbegrepen in elektrische rolstoelen op de markt, en PWC-gebruikers hebben de behoefte geuit
