
Inhoudsopgave:
- Auteur John Day [email protected].
- Public 2024-01-30 11:17.
- Laatst gewijzigd 2025-01-23 15:01.

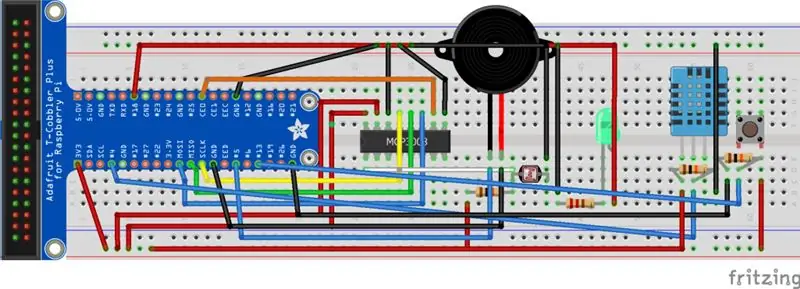
Dit is een regenwaarschuwingssysteem, het alarm en de LED worden geactiveerd en waarschuwen de gebruiker dat het binnenkort gaat regenen. zonder ze vooraf nat te maken. (Als de vochtigheid > 70 raakt, gaat de zoemer af, als de lichtwaarde < 300 LED gaat branden)
Deze applicatie maakt gebruik van een webinterface die wordt gehost met IBM's node red, waarmee de gebruiker de realtime-status van de zoemer en LED kan controleren en de realtime-status van de DHT11- en LDR-sensor en ook de historische status van de DHT11- en LDR-sensor kan bekijken.
We gebruiken DynamoDB om de lichtwaarde van onze LDR op te slaan en ook de vochtigheids- en temperatuurwaarde van onze DHT11. Deze applicatie maakt gebruik van de brokerservice van AWS IoT waarmee onze applicatie berichten kan verzenden en ontvangen.
Stap 1: Materialen & Voorbereidingen
Gebruikte componenten:
1 x Raspberry Pi (16 gb microSD)
1x DHT11.
1 x lichtafhankelijke weerstand (LDR).
1 x analoog-naar-digitaal-omzetter (MCP3008 ADC).
1x 220 ohm weerstand.
3x 10k ohm weerstand.
1x zoemer.
1x-LED.
1 x knop.
Zal Node-RED gebruiken met MQTT-broker op je Raspberry Pi om de applicatie te coderen
Moet een IBM-account en AWS-account hebben
Stap 2: De hardware instellen
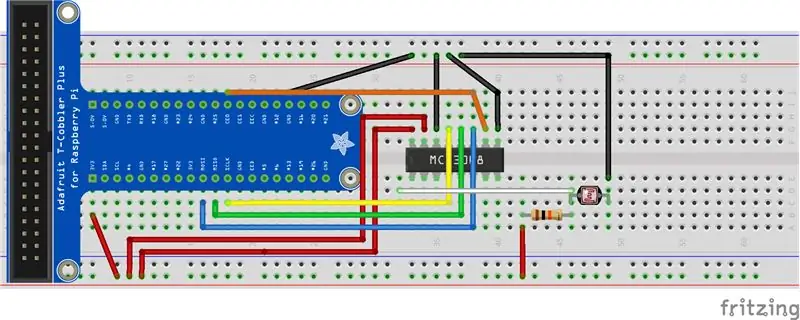
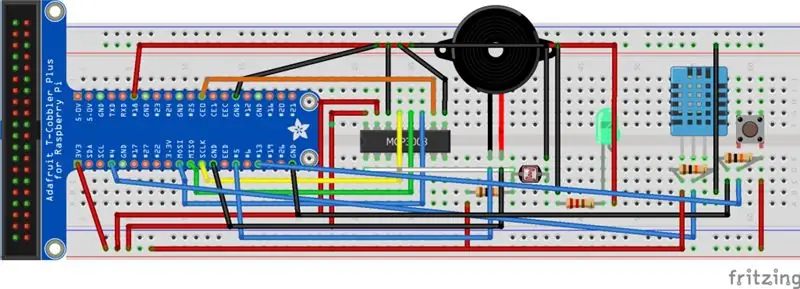
Volg de stappen om uw hardware in het breadboard in te stellen. U kunt het fritzing-diagram volgen.
1. Stel eerst de LDR in
2. Stel de DHT11. in
3. Stel de knop in
4. Stel de zoemer in
5. Stel de LED in
Stap 3: IBM en AWS instellen
Deze applicatie vereist dat je een AWS-account hebt, een educatie-account kan ook worden gebruikt.
Voor AWS
Ga naar uw AWS-console en ga naar AWS IoT-service (IoT Core) en volg deze stappen (sla stap 1, 6 & 11 over als u geen gegevens in DynamoDB wilt opslaan):
1. Ga naar DynamoDB om 3 tabellen te maken met een tijdstempel voor de sorteersleutel en een primaire sleutel (licht, temperatuur, vochtigheid)
2. Creëer één ding
3. Maak een beveiligingscertificaat (Download alle benodigde certificaten later)
4. Maak een beveiligingsbeleid
5. Voeg het beveiligingsbeleid en het ding toe aan uw beveiligingscertificaat
6. Maak regels om berichten in DynamoDB-tabellen in te voegen op basis van het onderwerp sensoren/licht, sensoren/vochtigheid, sensoren/temperatuur. (U moet een AWS-rol en -beleid maken om toegang te krijgen tot de database)
7. Ga naar je Raspberry Pi, maak een map aan, plaats alle AWS-certificaatgegevens erin en maak een python-bestand, kopieer en plak dit in het python-bestand:
drive.google.com/open?id=1vqiqLjGRohbLfxU_…
Voor IBM
8. Stel een IBM Watson IoT-app in (https://console.bluemix.net/catalog/starters/internet-of-things-platform-starter). Let op de url van uw website.
9. Stel gateway-apparaat en apparaattypen in (let op de authenticatietoken, apparaat-ID en type nadat u dit hebt gemaakt)
10. Installeer IBM Node-RED in raspberry pi
11. Installeer aws dynamodb node in IBM Node-RED (node-red-contrib-aws)
Stap 4: Node-RED instellen in uw Raspberry Pi en IBM Node-RED
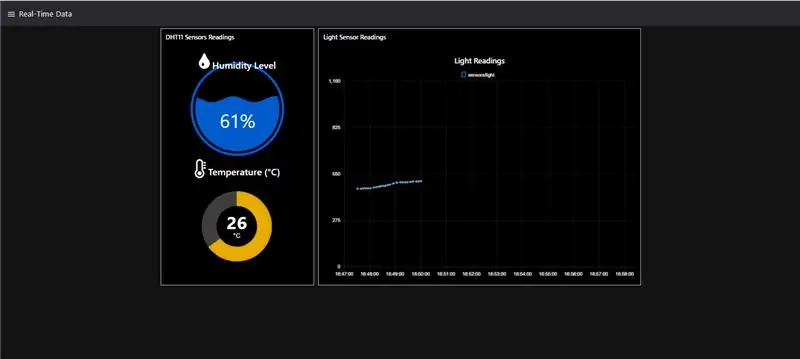
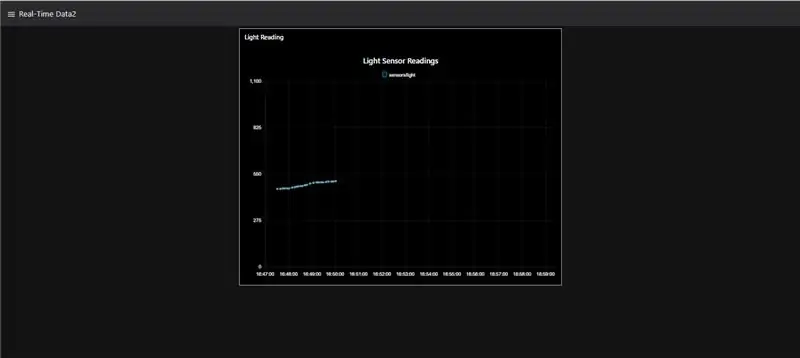
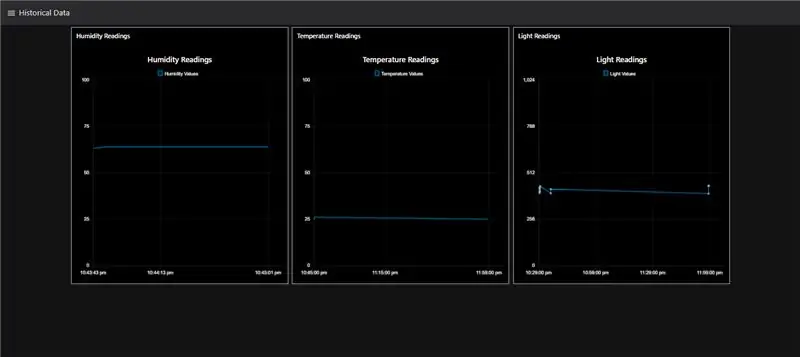
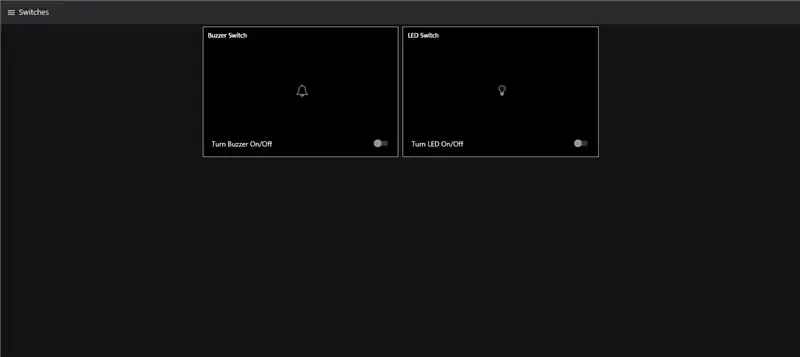
In je eigen Raspberry Pi's Node-RED importeer je dit klembord:
U moet MQTT, Watson IoT Node en DynamoDB node wijzigen in uw eigen inloggegevens
drive.google.com/open?id=1-AA3_oxGgUdoNI1G…
Importeer in uw IBM Node-RED dit klembord:https://drive.google.com/open?id=1-AA3_oxGgUdoNI1G…
U kunt implementeren en het dashboard voor IBM zou eruit moeten zien als de getoonde afbeeldingen
Aanbevolen:
Game Design in Flick in 5 stappen: 5 stappen

Game-ontwerp in Flick in 5 stappen: Flick is een heel eenvoudige manier om een game te maken, vooral zoiets als een puzzel, visuele roman of avonturengame
Gezichtsdetectie op Raspberry Pi 4B in 3 stappen: 3 stappen

Gezichtsdetectie op Raspberry Pi 4B in 3 stappen: In deze Instructable gaan we gezichtsdetectie uitvoeren op Raspberry Pi 4 met Shunya O/S met behulp van de Shunyaface-bibliotheek. Shunyaface is een bibliotheek voor gezichtsherkenning/detectie. Het project streeft naar de hoogste detectie- en herkenningssnelheid met
Doe-het-zelfspiegel in eenvoudige stappen (met LED-stripverlichting): 4 stappen

DIY make-upspiegel in eenvoudige stappen (met behulp van LED-stripverlichting): In dit bericht heb ik een doe-het-zelfspiegel gemaakt met behulp van de LED-strips. Het is echt gaaf en je moet ze ook proberen
Hoe plug-ins in WordPress te installeren in 3 stappen: 3 stappen

Hoe plug-ins in WordPress te installeren in 3 stappen: In deze tutorial laat ik je de essentiële stappen zien om de WordPress-plug-in op je website te installeren. In principe kunt u plug-ins op twee verschillende manieren installeren. De eerste methode is via ftp of via cpanel. Maar ik zal het niet opsommen, want het is echt compl
Akoestische levitatie met Arduino Uno stap voor stap (8 stappen): 8 stappen

Akoestische levitatie met Arduino Uno Stap voor stap (8-stappen): ultrasone geluidstransducers L298N Vrouwelijke DC-adapter voeding met een mannelijke DC-pin Arduino UNOBreadboardHoe dit werkt: eerst upload je code naar Arduino Uno (het is een microcontroller uitgerust met digitale en analoge poorten om code te converteren (C++)
