
Inhoudsopgave:
- Auteur John Day [email protected].
- Public 2024-01-30 11:17.
- Laatst gewijzigd 2025-01-23 15:01.

In deze instructable zal ik je door de stappen leiden die nodig zijn om een computer te bouwen in een oude gitaarversterker.
Ik heb onlangs een aantal oude industriële computers van mijn werk gekregen. Ik was op zoek naar een manier om die te gebruiken / een "side-computer" te maken voor muziek / eenvoudige toepassingen. Ik had sinds een paar jaar een Marshall versterker MG-30FX die niet meer werkte (weet niet waarom en kreeg hem niet meer werkend). Dus besloot ik een computer in de versterker te bouwen.
Het doel was om een volledig functionerende pc te hebben voor surfen op het internet met een mooi design.
Over het algemeen ben ik erg blij met het resultaat. Dit is een uniek object dat ik zowel mooi als handig vind.
Kosten:
Als je net als ik alle componenten van oude computers hebt, kan het je ongeveer niets kosten. in mijn geval kocht ik de luidsprekers, de webcam, de wifi-dongle, de LED's en de schermcontroller. Dit komt (voor mij) neer op ongeveer 50€
Tijd:
Nogmaals, hangt sterk af van de constructie, ik heb een hoop tijd verprutst door gebrek aan schaven. Al met al kostte het me ongeveer 20-30 uur inclusief ontwerp en fouten. Ik schat ongeveer 15-20 uur met de instructies en het ontwerp klaar.
Complexiteit:
Basiskennis in computerbouw, elektronica noodzakelijk. Toegang tot enkele tools voor 3D-printen, snijden…
Stap 1: Computer en andere componenten
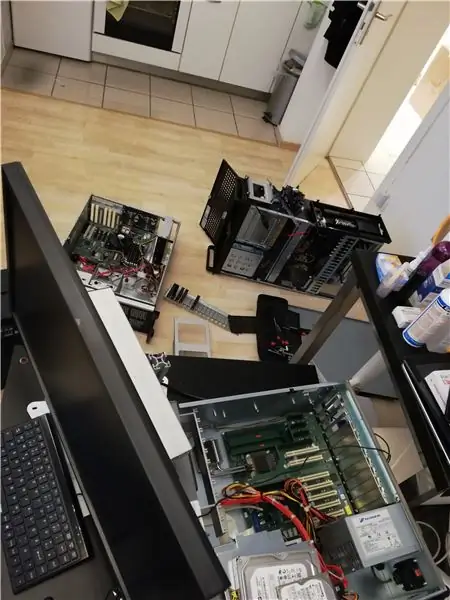

Wat de computer betreft, ik heb 4 oude industriële computers in handen gekregen, ik ben een dag bezig geweest om die uit elkaar te bouwen en de componenten te verzamelen die ik wilde voor één build.
U kunt een oude computer gebruiken of een nieuwe kopen (let in dit geval op compatibiliteit van componenten).
Computer onderdelen:
- Een moederbord: het moet een CPU met koeler en RAM bevatten. U wilt controleren of de schermverbindingen compatibel zijn met het scherm dat u gaat gebruiken. Ook een audio-uitgang is nodig als je die speakers wilt inbouwen.
- Een voeding
- Een HDD (harde schijf voor OS en bestandssysteem), in mijn geval gebruikte ik de hdd van een oude laptop.
- Een CPU-fan
- Een fan voor de zaak
- Aansluitkabels zoals Sata
- Een computerscherm. In mijn geval heb ik het scherm van een oude kapotte laptop gebouwd, wat ik overneem omdat die erg dun zijn.
- Als u een oud laptopscherm gebruikt, heeft u een controllerkaart nodig. Informatie om dit te vinden wordt gegeven in het gedeelte over het scherm.
Overige onderdelen:
- Een versterkerkoffer
- Luidsprekers, die heb ik gebruikt, omdat ze gevoed werden door 5V en dus via USB. Ik heb die gekocht voor een ander project, maar heb ze niet gebruikt. Ik raad ze echter niet aan, het geluid is verschrikkelijk (zeer trashy geluid en geen bas, voor de prijs had ik niet beter verwacht). Ik raad aan om betere luidsprekers te bouwen, op zoek naar de beschikbare spanningen van je voeding. Het enige probleem kan de plaats zijn die nodig is voor een betere luidspreker.
Andere componenten optioneel:
- Een USB-webcam. Ik heb deze gebruikt: Logitech-webcam aangezien het degene is die ik al op mijn pc had en ik kon controleren of het formaat in de behuizing zou passen
- Een USB-dongle als je internettoegang wilt (je kunt natuurlijk een ethernetkabel gebruiken, maar dat is nog een kabel om te verbergen). Ik heb deze LINK gebruikt, omdat ik een linux-systeem zal gebruiken en deze dongle compatibel is, je kunt elke usb-dongle gebruiken.
- LED's voor achtergrondverlichting. Ik gebruikte die, omdat ze op 5V werden gevoed, dus via USB. Ik hou ook erg van het warme wit, omdat het een beetje een oude retro-look geeft die perfect past bij het ontwerp/de kleuren van Marshall Gold.
- een schakelknop om de computer aan/uit te zetten (maakt verbinding met het moederbord)
-
Sommige houtschroeven
Gereedschap:
- Een set standaardgereedschap (onder andere mogelijk torx-schroevendraaier die in mijn geval nodig is voor moederbordschroeven)
- Een 3D-printer (als je een mooie afwerking wilt hebben en de onderdelen precies wilt instellen zoals jij dat wilt).
- Een heet lijmpistool (kan altijd van pas komen)
- een soldeerbout
- een boormachine
- een puzzel
- een freesmachine als je naadloze achtergrondverlichting wilt (ik gebruikte een handfreesmachine)
- aDremmel of vergelijkbaar handfrezen/snijden kan handig zijn voor kleine bewerkingen of afwerking
Stap 2: schaven bouwen


Dit is een heel belangrijk onderdeel van het project (dat ik op verschillende aspecten heb geschroefd, wat me meerdere verloren afdrukken en uren heeft gekost).
In dit deel moet je de positie van de componenten in de versterkerbehuizing valideren.
Ten eerste raad ik aan om je versterker uit elkaar te bouwen en verschillende borden, voeding en de hoofdluidsprekercomponent eruit te halen.
Deze fase hangt sterk af van uw zaak en uw componenten. De belangrijkste regels om te overwegen tijdens het schaven zijn echter de volgende:
- Eerst het moederbord plaatsen (aangezien dit waarschijnlijk de grootste componenten zijn)
- De voeding zo plaatsen dat de voedingskabel ergens acceptabel uitkomt (best lager op de behuizing en indien mogelijk op het achterpaneel wat in mijn geval niet mogelijk was).
- let altijd op de kabellengte (bijvoorbeeld voeding naar moederbord, aangezien deze kabel niet te veranderen is)
- Denk hierbij aan de ruimtes die aan de binnenkant van de koffer worden gebruikt, maar ook aan de ruimte die buiten wordt gebruikt. In mijn geval hebben de ventilatoren bijvoorbeeld een metalen plaat aan de buitenzijde die groter is dan de ventilator zelf.
- Als je krachtige luidsprekers hebt, plaats ze dan niet in de buurt van je harde schijf
Aan het einde hiervan moet u de positie definiëren van de componenten die aan de buitenkant van de versterker worden weergegeven, om de bezuinigingen op de geleiders op de versterker te valideren.
Ik raad aan om de binnen- en buitenkant van de behuizing te tekenen (achteraf schoon te maken), evenals de componenten op hun toekomstige positie te plaatsen (bijvoorbeeld het moederbord en de luidsprekers …).
Stap 3: Verschillende onderdelen afdrukken


Vervolgens moet u de benodigde onderdelen afdrukken. Sommige van de onderdelen die ik heb ontworpen, zijn min of meer specifiek voor de componenten die ik heb gebruikt.
Ik gebruikte zwarte PLA op alle onderdelen.
Volgende bestanden:
- "cd_player_border_v1" en "cd_player_border_v1" zijn 2 mogelijkheden, ik gebruikte die met 3 schroeven nadat ik die met 4 had geprint (wat niet in de behuizing bleek te passen)
- "holder_hdd" is een eenvoudige "riem" om een 2,5 inch hdd op zijn plaats te houden
- "mini_speaker_holder" wordt gebruikt om de luidsprekers op hun plaats te houden. Dit is specifiek voor de gebruikte luidspreker, u kunt uw eigen luidspreker ontwerpen of de luidsprekers lijmen (mits licht genoeg)
- "screen_fixation" x4 om het scherm op zijn plaats te houden
- "speaker_output_side1" en "speaker_output_side2" zijn de geluidsuitvoer, ze zijn in principe gespiegeld. Je kunt ze groter afdrukken om aan je behoeften te voldoen (ik zou niet kleiner aanbevelen, omdat de kleine gaatjes misschien moeilijk te printen zijn.
- "screen_buttons" zijn slechts verlengingen om de knoppen te bereiken om het scherm te bedienen.
De enige extra touch was het met de hand schilderen van het Marshall-logo en de buitenrand van de geluidsuitgangen.
Alle bestanden zijn ook beschikbaar op Thingiverse: LINK
Stap 4: Spuiten

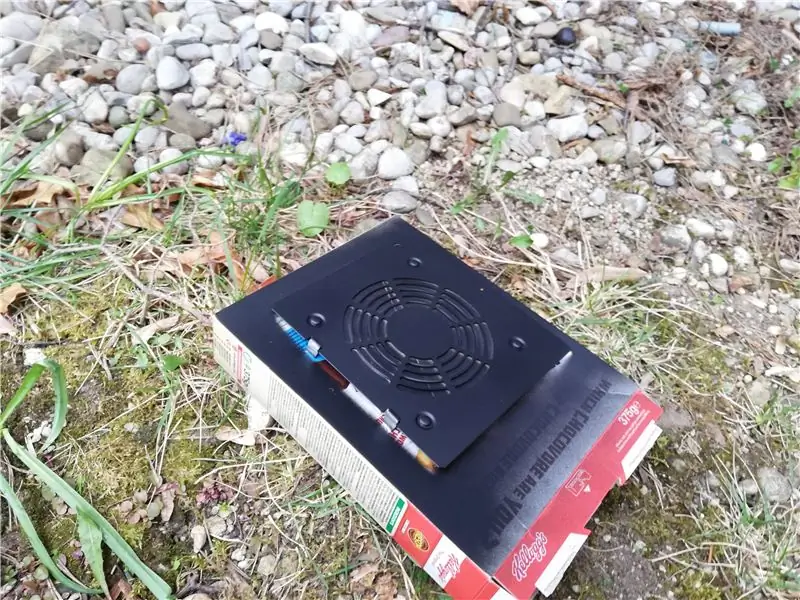

De volgende stap was het spuiten van de onderdelen die aan de buitenkant van de computer zichtbaar zijn. In mijn geval:
- de voeding
- de cpu-fan
- de belangrijkste fan
- de 3D-geprinte geluidsuitvoer
- de 3D-geprinte schermknoppen
- de 3D-geprinte schermhouder
- de 3D-geprinte rand van de cd-speler
Tijdens deze stap moet u een beschermend masker gebruiken om te voorkomen dat u verf inademt.
Alle elektronische onderdelen moeten worden beschermd (ik heb een krant tussen de openingen en aan de zijkant geplakt). Vooral de voeding en ventilatoren moeten worden afgedekt op het gebied dat u niet wilt schilderen.
Stap 5: De versterkerbehuizing voorbereiden


De volgende stap is het voorbereiden van de versterkerkoffer. Vanaf het schaven zou je een lay-out van de componenten aan de buitenkant moeten hebben. Dit moet zeer zorgvuldig worden geschaafd (remklauw kan erg handig zijn). Als je de versterker eenmaal hebt afgesneden, is er geen weg meer terug. Ik zou aanraden om de onderdelen eerder in de versterkerkoffer te plaatsen, alleen om eenvoudige botsingsproblemen te detecteren en te voorkomen.
Als je eenmaal zeker bent van de positie, kun je beginnend op de hoeken te zagen met een boormachine en lijnen uit te snijden met een decoupeerzaag.
Draag hierbij wel weer een beschermend masker, door het gebruikte hout en de lijm komt veel stof vrij dat je niet wilt inademen.
Afhankelijk van de grootte van de houtschroeven die u gebruikt, kunt u ook voorboren op de bevestigingspunten van verschillende componenten (bijvoorbeeld stroomvoorziening).
Een extra stap die ik pas later heb bereikt (maar die bij deze stap moet worden gedaan), is om aan de zijkant van de versterker door te boren voor de bedieningsknoppen voor het scherm. Je moet de afstanden hiervan zorgvuldig meten en een specifieke positie bepalen waar je ze wilt hebben. Ik raad ook aan om 1-2 mm breder te boren dan de knoppen in werkelijkheid zijn, omdat ze anders de neiging hebben vast te lopen bij de ingang van de gaten.
Stap 6: Optioneel-achtergrondverlichting
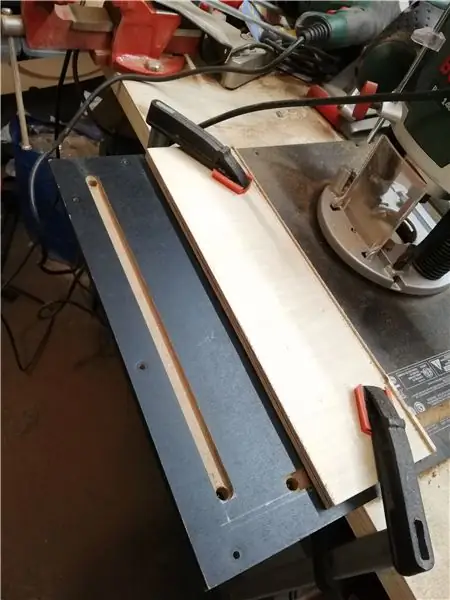

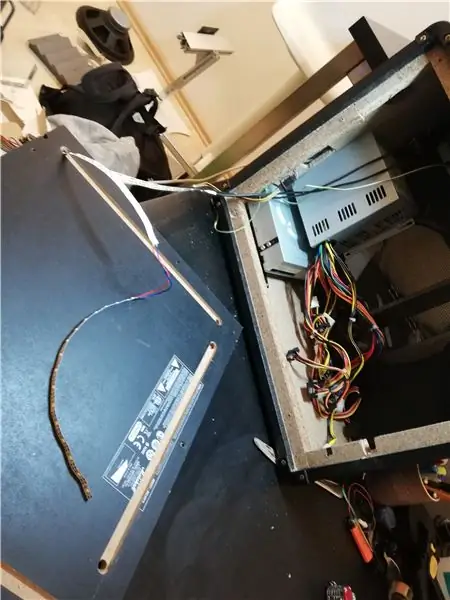

Ik heb wel wat warmwitte led-verlichting aan de achterkant van de versterker aangebracht, die het eindresultaat wel heel mooi geeft.
Je zou er gewoon voor kunnen kiezen om de ledstrips op de achterkant te lijmen. Ik heb ervoor gekozen om een "kanaal" te frezen om een plat, schoon achterpaneel te houden. Ik frees het kanaal met ongeveer 7 mm diepte en 12 mm breedte of een lengte van ongeveer 300 mm. aan het einde van elk kanaal boor ik een gat door het paneel om de verbindingen te verbergen.
Ik heb de originele voedingsknop van de versterker gebruikt om de leds aan en uit te zetten. Ik heb zojuist de knop op een van de lijnvoedingen via USB aan de LED's toegevoegd.
Als dit klaar is knip ik 3 ledstrips van de gewenste lengte af en soldeer ze aan elkaar. Vervolgens haal ik de gesoldeerde striped door de gaten en lijm ze in de kanalen (met de ingebouwde plakstrip).
Hiermee zijn de LED's backlights klaar. Ze zijn naadloos van buitenaf, kunnen worden in- en uitgeschakeld met de aan / uit-knop en worden gevoed via USB (wordt aan het einde aangesloten).
Stap 7: De pc bouwen
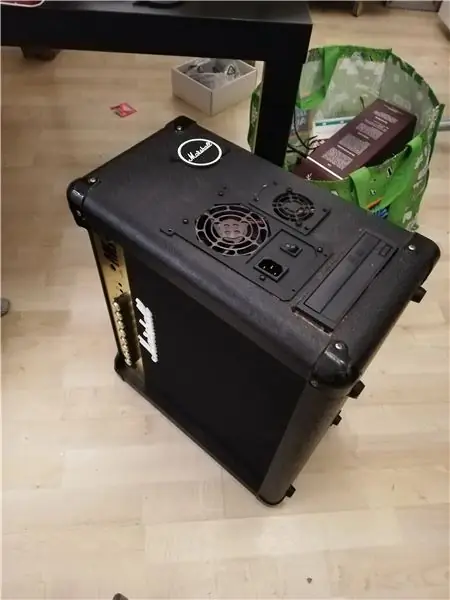


In de volgende stap komen alle componenten samen.
- Monteer eerst het moederbord
- Bouw alle van buitenaf zichtbare componenten op (voeding, ventilatoren, cd-speler, cd-spelerrand, geluidsuitgangen)
- Bouw de andere interne componenten (RAM / CPU indien nog niet geïmplementeerd, harde schijf met zijn houder)
Bouw de luidsprekers in en zet ze op hun plaats (in mijn geval met 3D-geprint onderdeel)
USB-stekkers:
In mijn geval wilde ik usb-stekkers aan de buitenkant van de behuizing (omdat ik geen toegang heb tot het hoofdpaneel van het moederbord). Hiervoor heb ik een dubbele USB-stekkerkabel gebruikt die na minimale herbedrading direct op het moederbord kon worden aangesloten (kijk in de datasheet als je die hebt, anders staat het misschien op het bord zelf).
webcam:
Ik wilde ook een ingebouwde webcam, in mijn geval hadden de twee pluggen voor audio in en audio uit op het voorpaneel van de versterker een acceptabele positie en afstand voor mij om op de camera en de microfoon te passen. Omdat de ruimte een beetje smal was, moest ik de camera uit de behuizing bouwen en een deel van de behuizing frezen. Toen het klaar was, gebruikte ik schuurpapier om zowel het oppervlak van de camera als het oppervlak in de versterker op te ruwen, om een betere hechtsterkte te krijgen bij het vastlijmen van de camera. Als je niet de juiste gaten hebt om je camera en microfoon door te kijken, kun je deze eenvoudig zelf boren.
Aanknop:
Ik wilde ook een aan / uit-knop van de computer (en niet alleen de aan / uit-schakelaar van de voeding) om de computer op te starten. Hiertoe heb ik een van de Audio Jack (Foot controller) gebouwd en een schakelaar gebouwd die ik over had. Zo kan ik de computer opstarten met een knop op het frontpaneel.
Stap 8: Het scherm implementeren
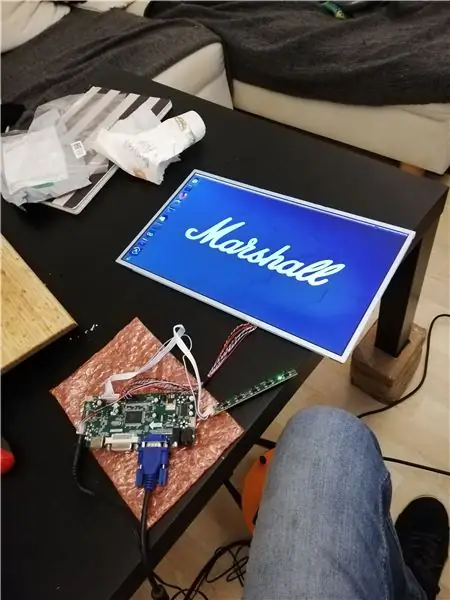
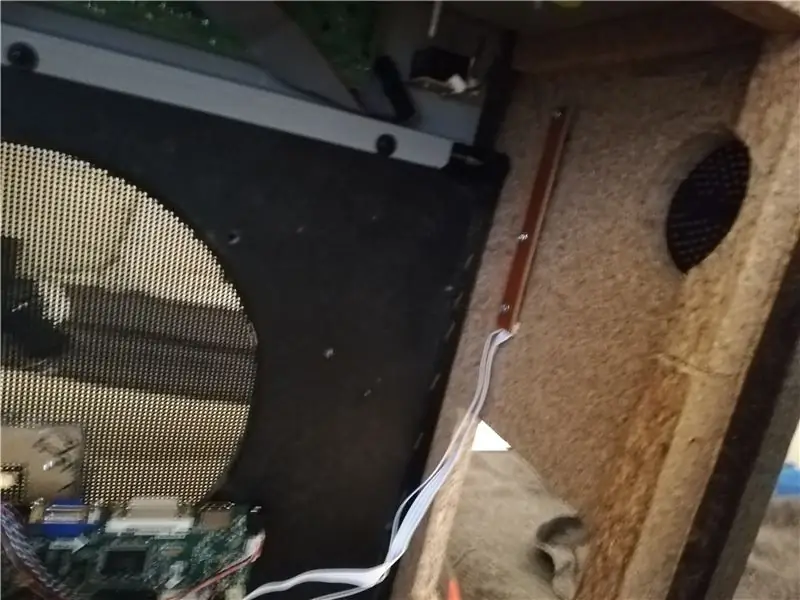
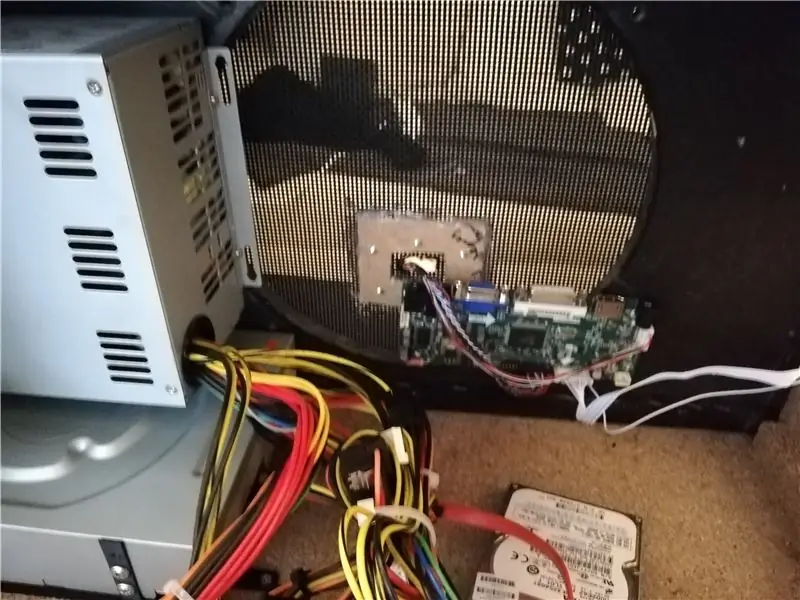
De volgende en bijna laatste stap betreft het scherm.
Het scherm aansluiten:
In mijn geval gebruikte ik een oud laptopschermpaneel. Ik keek op de achterkant van het schermpaneel om de referentie te vinden die nodig was om de juiste controller te krijgen. In mijn geval was het B156XW02. Met deze referentie kunt u een bijbehorend controllerboard vinden op ebay/amazon.
In mijn geval kocht ik deze: Link, die perfect werkte.
Ik heb het paneel eerst met een controller getest en van de gelegenheid gebruik gemaakt om de taalinstellingen te wijzigen (standaard Chinees denk ik).
Stroomvoorziening:
De schermcontrollerkaart heeft een ingangsvoeding van 12 V. gelukkig kon ik op een van de stroomconnectoren van de computervoeding 12 V vinden. Ik knipte de connectoren af (stroom uit) en verbond die met een kabel met de juiste stroomconnector.
Kabels door het net leiden:
De grootste uitdaging in mijn geval voor het scherm was om een "gat" te maken in het "net" van de versterker, zonder een los touwtje te krijgen. om dit te doen heb ik 2 kleine multiplex frames gebruikt die ik heb uitgesneden met een dremmel. Ik heb beide van beide kanten van het net voor elkaar gelijmd met hete lijm. Eenmaal gedroogd voegde ik hete lijm aan alle kanten en alle randen. Daarna en om een constante druk op de sneden te garanderen, heb ik een stel houtschroeven door beide platen geschroefd. Pas op, dat de kop van de schroef (platte deel) naar de buitenkant van de versterker kijkt, anders zou je je scherm kunnen beschadigen.
Toen alles klaar was, heb ik voorzichtig de vezels in het "beveiligde gebied" gesneden om een pad vrij te maken voor de schermkabel.
Schermbedieningen:
Last but not least, toegang krijgen tot de bedieningsknoppen van het scherm. De schermcontroller wordt geleverd met een klein apart bordje (aan elkaar verbonden via kabels), waarmee je de scherminstellingen kunt aanpassen (zoals elk normaal desktopscherm). Zet dit gewoon vast op de plaats waar je de gaten hebt geboord met houtschroeven, en schroef vanaf de andere kant de 3D-geprinte schermbedieningsknoppen vast.
Afwerking:
Zodra dit was gebeurd, kon ik het controllerbord op zijn plaats bevestigen met 2 houtschroeven, de kabel op het scherm aansluiten, het scherm op zijn plaats vastzetten met de 3D-geprinte houders. U kunt nu het scherm op de computer aansluiten en de stroom op het bord.
Stap 9: Laatste stap en opstarten




Het meeste is dan gedaan.
Nu kunt u alles op elkaar aansluiten:
- Sata datakabels van cd-speler en HDD naar moederbord
- Sluit voeding aan op HDD, CD-speler, powerboard, Scherm…
- Sluit de webcam, wifi-dongle, led-achtergrondverlichting, luidsprekers (audio en voeding met usb) aan
- Sluit de ventilatoren op het moederbord aan
- Sluit het scherm en de voeding aan als dit nog niet is gebeurd
- Sluit de aan / uit-knop aan op het moederbord
- Sluit de externe USB-stekkers aan
Zodra alles is aangesloten, kunt u de stroom inschakelen.
Als alles correct is gedaan, is dit voortaan klassieke computerconfiguratie, en een systeem opstarten vanaf de HDD/SSD of installeren vanaf de cd-speler of per usb.
Ik heb ubuntu 18.04 geïnstalleerd en alles werkt prima.
Ik heb ook een achtergrondafbeelding gerenderd met blender die je kunt downloaden. de afbeelding die ik heb gemaakt is de exacte resolutie van mijn scherm, als je het anders wilt weergeven, kun je het bijgevoegde.blend-bestand gebruiken. Ik heb wat visuele effecten toegevoegd met de filters die beschikbaar zijn op mijn telefoon (omdat het gemakkelijk en leuk is, kun je het desgewenst photoshoppen).


Tweede prijs in de prullenbak naar schat
Aanbevolen:
PCB-ontwerp met eenvoudige en gemakkelijke stappen: 30 stappen (met afbeeldingen)

PCB-ontwerp met eenvoudige en gemakkelijke stappen: HELLO VRIENDEN Het is een zeer nuttige en gemakkelijke tutorial voor diegenen die PCB-ontwerp willen leren, laten we beginnen
Een video met gesplitst scherm maken in vier stappen: 4 stappen (met afbeeldingen)

Een video met gesplitst scherm maken in vier stappen: we zien vaak dezelfde persoon twee keer in een scène in een tv-toneelstuk. En voor zover we weten heeft de acteur geen tweelingbroer. We hebben ook gezien dat er twee zangvideo's op één scherm worden gezet om hun zangkunsten te vergelijken. Dit is de kracht van spl
Uw afbeeldingen opslaan voor uw taak: 4 stappen (met afbeeldingen)

Uw afbeeldingen opslaan voor uw taak: 1. Open een nieuw Google-document en gebruik deze pagina om uw afbeeldingen te beveiligen.2. Gebruik ctrl (control) en de "c" sleutel om te kopiëren.3. Gebruik ctrl (control) en de "v" sleutel om te plakken
Afbeeldingen alleen horizontaal of verticaal naadloos maken (voor "The GIMP"). 11 stappen (met afbeeldingen)

Afbeeldingen alleen horizontaal of verticaal naadloos maken (voor "The GIMP").: Als u de plug-in "Maak naadloos" in GIMP probeert, wordt de afbeelding zowel horizontaal als verticaal naadloos. Het zal je niet toestaan om het naadloos te maken in slechts één dimensie. Dit instructable zal je helpen om ima
Stereo grafische afbeeldingen maken in Excel 8 stappen (met afbeeldingen) Antwoorden op al uw "Hoe?"

Stereo grafische afbeeldingen maken in Excel: Stereo grafische afbeeldingen kunnen diepte toevoegen aan 3D-plots
