
Inhoudsopgave:
- Auteur John Day [email protected].
- Public 2024-01-30 11:16.
- Laatst gewijzigd 2025-01-23 15:01.

In dit project wordt PPD42NJ deeltjessensor gebruikt om de luchtkwaliteit (PM 2.5) aanwezig in de lucht te meten met Particle Photon. Het geeft niet alleen de gegevens weer op de Particle-console en dweet.io, maar geeft ook de luchtkwaliteit aan met RGB-led door de kleur ervan te veranderen.

Stap 1: Componenten
Hardware
- Deeltjesfoton ==> $ 19
- Seeed PPD42NJ stofsensor ==> $7,20
- RGB anode / kathode LED ==> $ 1
- 10k Weerstand ==> $ 0,04
- 3 x 220 Weerstand ==> 0.06
Software
- Particle Web IDE
- dweet.io
Totale prijs is ongeveer $ 28
Stap 2: Over PM
Wat is PM-niveau?
Fijnstof (PM) in de atmosferische lucht of in enig ander gas kan niet worden uitgedrukt in ppmv, volumeprocent of molprocent. PM wordt uitgedrukt als mg/m^3 of μg/m^3 lucht of ander gas bij een bepaalde temperatuur en druk.
Opmerking: - Eén volumepercentage = 10.000 ppmv (parts per million per volume) waarbij een miljoen wordt gedefinieerd als 10^6.
Er moet voorzichtig worden omgegaan met de concentraties uitgedrukt in delen per miljard per volume (ppbv) om onderscheid te maken tussen het Britse miljard dat 10^12 is en het Amerikaanse miljard dat 10^9 is.
Fijnstof is de som van alle vaste en vloeibare deeltjes die in de lucht zweven, waarvan er vele gevaarlijk zijn. Dit complexe mengsel omvat zowel organische als anorganische deeltjes.
Op basis van grootte wordt fijnstof vaak in twee groepen verdeeld.
1. Grove deeltjes (PM 10-2,5), zoals die gevonden worden in de buurt van wegen en stoffige industrieën, hebben een diameter van 2,5 tot 10 micrometer (of micron). De bestaande norm voor grove deeltjes (bekend als PM 10) omvat alle deeltjes kleiner dan 10 micron.
2. "Fijne deeltjes" (of PM 2,5) zijn deeltjes die worden aangetroffen in rook en nevel met een diameter van minder dan 2,5 micron. PM 2.5 wordt "primair" genoemd als het rechtstreeks in de lucht wordt uitgestoten als vaste of vloeibare deeltjes, en wordt "secundair" genoemd als het wordt gevormd door chemische reacties van gassen in de atmosfeer.
Welke van PM2.5 en PM10 is schadelijker?
De kleinere deeltjes of PM2.5 zijn lichter en gaan dieper de longen in en veroorzaken op langere termijn grotere schade. Ze blijven ook langer in de lucht en reizen verder. PM10 (grote) deeltjes kunnen minuten of uren in de lucht blijven terwijl PM2.5 (kleine) deeltjes dagen of weken in de lucht kunnen blijven.
Opmerking:- PM2.5- of PM10-gegevens op online websites worden weergegeven als AQI of ug/m3. Als de PM2.5-waarde 100 is, dan valt het als het wordt weergegeven als AQI in de categorie 'Bevredigend', maar als het wordt weergegeven als ug/m3 dan valt het onder de categorie 'Slecht'.
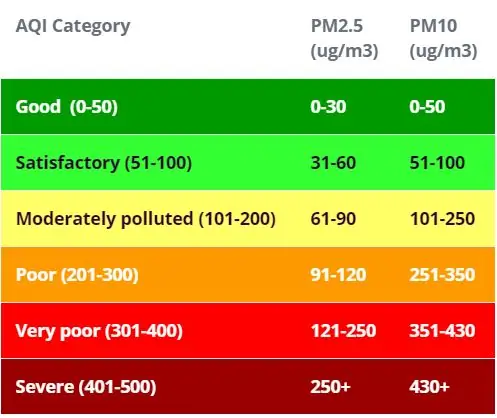
Stap 3: PPD42NJ stofsensor
Op basis van de lichtverstrooiingsmethode detecteert het continu zwevende deeltjes. Pulsoutput die overeenkomt met de concentratie per volume-eenheid deeltjes kan worden verkregen met behulp van een originele detectiemethode op basis van het lichtverstrooiingsprincipe vergelijkbaar met de deeltjesteller.
Voorkant
Aan de voorkant heeft het 2 potten met het label VR1 en VR3 die al in de fabriek zijn gekalibreerd. De IR-detector is afgedekt onder de metalen bus. Interessant is dat er een slot aan de zijkant is met het label SL2 dat ongebruikt is.
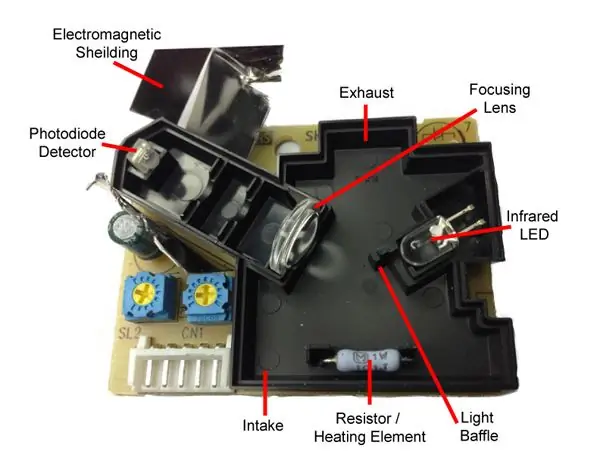

achterkant
Het circuit bestaat grotendeels uit passives en een op-amp. RH1 is de weerstandsverwarmer die, in theorie, zou kunnen worden verwijderd om stroom te besparen als er een andere methode van luchtcirculatie was.
Pin Beschrijving:

Sensorplaatsing Er zijn verschillende punten waar u op moet letten bij het bepalen van de plaatsing van de sensor.
- De sensor moet in een verticale richting worden geplaatst. Elke andere oriëntatie zou niet de gewenste luchtstroom bereiken.
- De sensor moet in een donkere toestand worden bewaard.
- Zacht dempingsmateriaal om de opening tussen sensor en behuizing af te dichten is noodzakelijk.
Sluit de opening af met foliepapier zoals hieronder weergegeven:

Over sensoroutput gesproken De sensoroutput is normaal gesproken hoog, maar wordt laag in verhouding tot de PM-concentratie, vandaar dat door het meten van wat ze Low Pulse Occupancy (LPO) noemen, de PM-concentratie kan worden bepaald. Het wordt aanbevolen deze LPO te meten over een tijdseenheid van 30 seconden.
Stap 4: RGB-LED
Er zijn twee soorten RGB-leds:
Gemeenschappelijke anode LED
In een gemeenschappelijke anode RGB-LED delen de drie LED's een positieve verbinding (anode).
Gemeenschappelijke kathode LED
In een gewone kathode RGB-led delen alle drie de leds een negatieve aansluiting (kathode).
RGB LED-pinnen
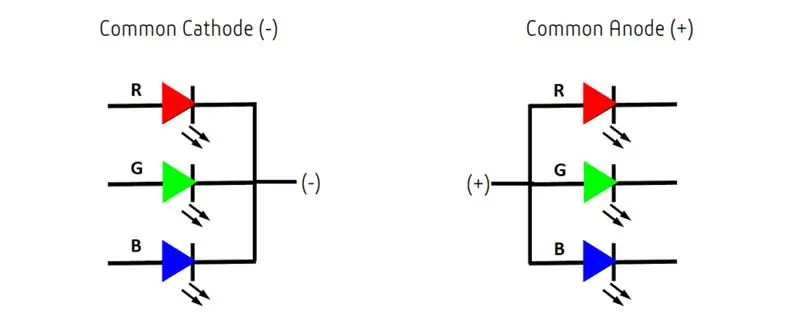
Stap 5: Deeltjesfoton
Photon is een populair IOT-bord. Het bord herbergt STM32F205 120Mhz ARM Cortex M3-microcontroller en heeft 1 MB flashgeheugen, 128 Kb RAM en 18 GPIO-pinnen (gemengd signaal voor algemene doeleinden) met geavanceerde randapparatuur. De module heeft een ingebouwde Cypress BCM43362 Wi-Fi-chip voor Wi-Fi-connectiviteit en Single-band 2,4 GHz IEEE 802.11b/g/n voor Bluetooth. Het bord is uitgerust met 2 SPI's, een I2S, een I2C, een CAN en een USB-interface. Opgemerkt moet worden dat 3V3 een gefilterde uitgang is die wordt gebruikt voor analoge sensoren. Deze pin is de uitgang van de on-board regelaar en is intern verbonden met de VDD van de wifi-module. Bij het voeden van de Photon via VIN of de USB-poort, geeft deze pin een spanning van 3,3 VDC af. Deze pin kan ook gebruikt worden om de Photon direct van stroom te voorzien (max input 3.3VDC). Bij gebruik als uitgang is de maximale belasting op 3V3 100mA. De PWM-signalen hebben een resolutie van 8 bit en lopen op een frequentie van 500 Hz.
Pin-diagram
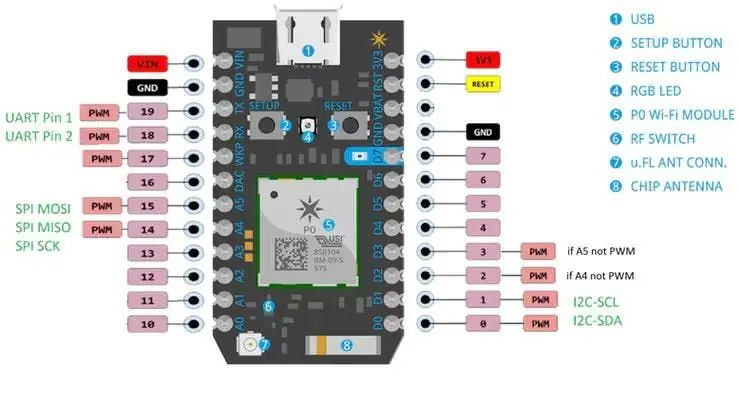
Pin Beschrijving:
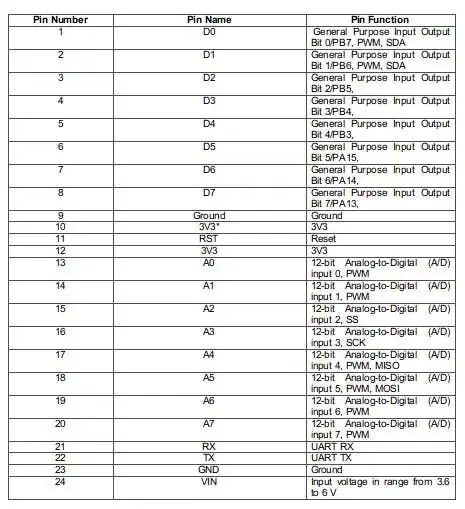
Stap 6: Dweet.io
Met dweet.io kunnen uw machine- en sensorgegevens gemakkelijk toegankelijk worden via een webgebaseerde RESTful API, zodat u snel apps kunt maken of eenvoudig gegevens kunt delen.
1. Ga naar dweet.io
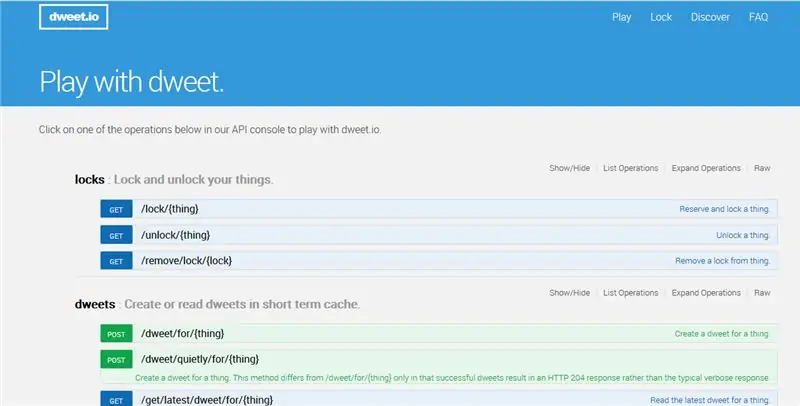
N
2. Ga naar de dweets-sectie en maak een dweet voor een ding

3. U ziet een pagina zoals deze. Voer een unieke naam van een ding in. Deze naam wordt gebruikt in Particle photon.
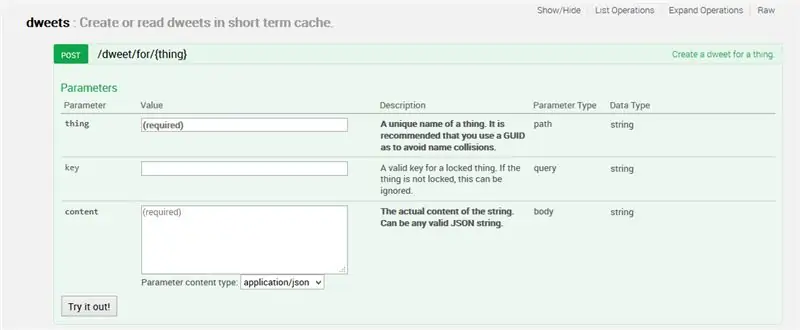
Nu zijn we klaar met de installatie van dweet.io
Stap 7: Particle Web IDE
Om de programmacode voor een Photon te schrijven, moet de ontwikkelaar een account aanmaken op de Particle-website en het Photon-bord registreren met zijn gebruikersaccount. De programmacode kan vervolgens op Web IDE op de website van het Particle worden geschreven en via internet worden overgebracht naar een geregistreerd foton. Als het geselecteerde Particle board, Foton hier, is ingeschakeld en verbonden met de cloudservice van het Particle, wordt de code via de ether via de internetverbinding op het geselecteerde board gebrand en begint het board te werken volgens de overgedragen code. Voor het besturen van het bord via internet is een webpagina ontworpen die Ajax en JQuery gebruikt om gegevens naar het bord te verzenden met behulp van de HTTP POST-methode. De webpagina identificeert het bord aan de hand van een apparaat-ID en maakt verbinding met de Particle's Cloud Service via een toegangstoken.
Hoe foton te verbinden met internet1. Voed uw apparaat
- Steek de USB-kabel in uw stroombron.
- Zodra het is aangesloten, moet de RGB-LED op uw apparaat blauw beginnen te knipperen. Als uw apparaat niet blauw knippert, houdt u de knop SETUP ingedrukt. Als uw apparaat helemaal niet knippert of als de LED dof brandt oranje kleur, krijgt deze mogelijk niet genoeg stroom. Probeer uw stroombron of USB-kabel te wijzigen.
2. Verbind uw Photon met internet
Er zijn twee manieren waarop u een webtoepassing of mobiele app kunt gebruiken. Webapplicatie gebruiken
- Stap 1 Ga naar particle.io
- Stap 2 Klik op een foton instellen
- Stap 3 Nadat u op VOLGENDE hebt geklikt, krijgt u een bestand te zien (photonsetup.html)
- Stap 4 Open het bestand.
- Stap 5 Sluit na het openen van het bestand uw pc aan op de Photon door verbinding te maken met het netwerk met de naam PHOTON.
- Stap 6 Configureer uw wifi-inloggegevens.
Opmerking: als u uw inloggegevens verkeerd typt, knippert de Photon donkerblauw of groen. U moet het proces opnieuw doorlopen (door de pagina te vernieuwen of op het proces opnieuw proberen te klikken)
Stap 7 Hernoem uw apparaat. U ziet ook een bevestiging of het apparaat is geclaimd of niet
B. Smartphone gebruiken
Open de app op je telefoon. Log in of meld je aan voor een account bij Particle als je er nog geen hebt
Druk na het inloggen op het pluspictogram en selecteer het apparaat dat u wilt toevoegen. Volg daarna de instructies op het scherm om je apparaat met wifi te verbinden. Als dit de eerste keer is dat uw Photon verbinding maakt, zal het een paar minuten paars knipperen terwijl het updates downloadt. Het kan 6-12 minuten duren voordat de updates zijn voltooid, afhankelijk van uw internetverbinding, waarbij de Photon een paar keer opnieuw wordt opgestart. Herstart of ontkoppel uw Photon gedurende deze tijd niet
Nadat u uw apparaat hebt aangesloten, heeft het dat netwerk geleerd. Uw apparaat kan maximaal vijf netwerken opslaan. Om een nieuw netwerk toe te voegen na uw eerste installatie, zet u uw apparaat opnieuw in de luistermodus en gaat u verder zoals hierboven. Als u het gevoel heeft dat uw apparaat te veel netwerken heeft, kunt u het geheugen van uw apparaat wissen van alle Wi-Fi-netwerken die het heeft geleerd. U kunt dit doen door de setup-knop 10 seconden ingedrukt te houden totdat de RGB-led snel blauw knippert, wat aangeeft dat alle profielen zijn verwijderd.
Modi
- Cyaan, uw Photon is verbonden met internet.
- Magenta, het laadt momenteel een app of werkt de firmware bij. Deze status wordt geactiveerd door een firmware-update of door knipperende code van de Web IDE of Desktop IDE. Mogelijk ziet u deze modus wanneer u uw Photon voor de eerste keer met de cloud verbindt.
- Groen, hij probeert verbinding te maken met internet.
- Wit, de wifi-module is uitgeschakeld.
Web IDEParticle Build is een Integrated Development Environment, of IDE, wat betekent dat u softwareontwikkeling kunt doen in een gebruiksvriendelijke applicatie, die toevallig in uw webbrowser wordt uitgevoerd.
-
Om de build te openen, logt u in op uw partikel-account en klikt u vervolgens op Web IDE zoals weergegeven in de afbeelding.

Afbeelding -
Als je eenmaal hebt geklikt, zie je de console zoals deze.

Afbeelding -
Om een nieuwe app te maken, klik je op nieuwe app maken.

Afbeelding -
Om het programma te verifiëren. Klik op verifiëren.

Afbeelding - Om de code te uploaden, klikt u op flash, maar selecteert u voordat u dat doet een apparaat. Als u meer dan één apparaat heeft, moet u ervoor zorgen dat u hebt geselecteerd op welk van uw apparaten u wilt flashen. Klik op het pictogram "Apparaten" linksonder in het navigatievenster en wanneer u de muisaanwijzer over de apparaatnaam beweegt, verschijnt de ster aan de linkerkant. Klik erop om het apparaat in te stellen dat je wilt updaten (het is niet zichtbaar als je maar één apparaat hebt). Nadat u een apparaat hebt geselecteerd, wordt de bijbehorende ster geel. (Als u maar één apparaat heeft, hoeft u dit niet te selecteren, u kunt doorgaan.
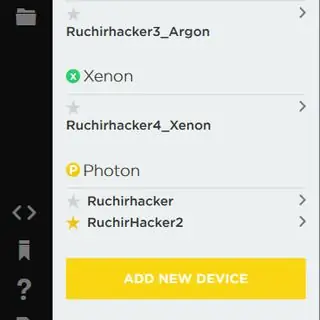
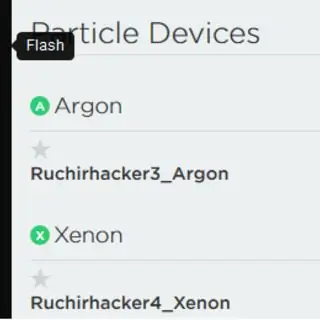
Stap 8: Aansluitingen
Particle Photon ==> PPD42NJ sensor (geplaatst in verticale richting)
GND ==> Pin1 (GND)
D6 ==> Pin2 (Uitgang)
Vin ==>Pin3 (5V)
GND ==> 10k weerstand ==> Pin5 (Ingang)
Deeltjesfoton ==> RGB LED
D1 ==> R
D2 ==> G
D3 ==> B
GND ==> Gemeenschappelijke kathode (-)
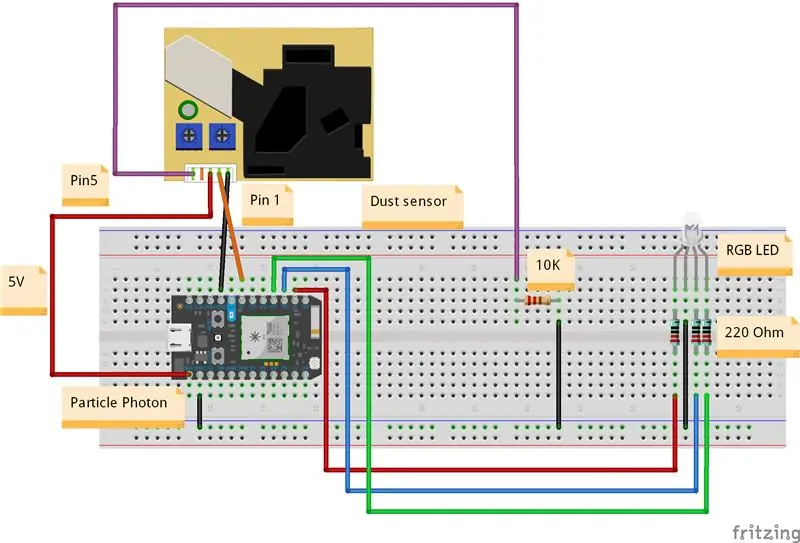
Stap 9: Programmeren
Stap 10: Resultaat
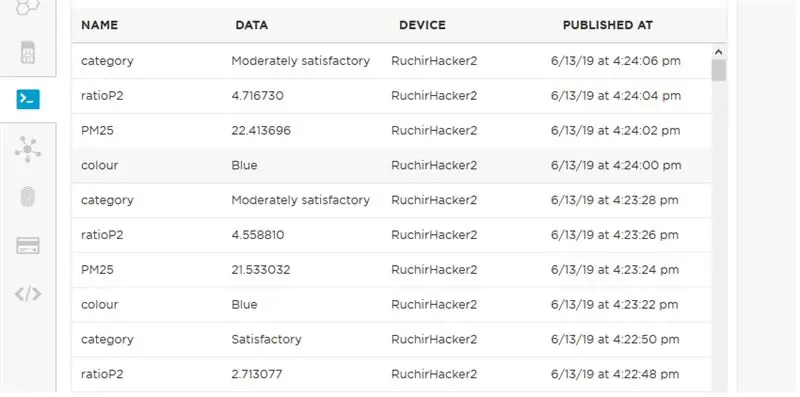
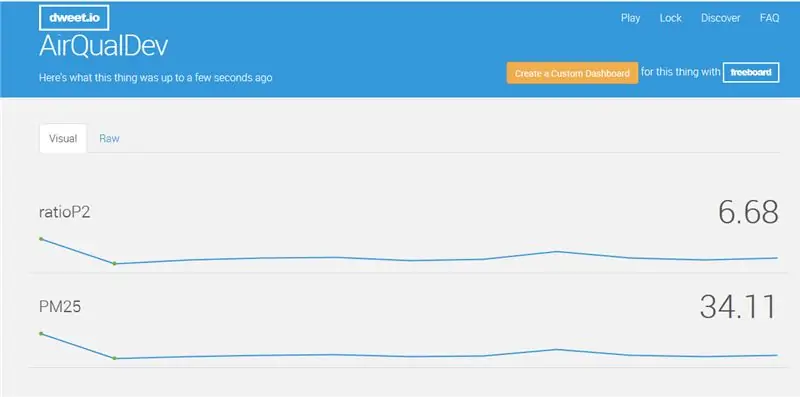




Stap 11: Hoe maak je PCB's in Eagle?
Wat is PCB
PCB is een printplaat die een set elektronische componenten elektrisch verbindt met behulp van koperen sporen op een niet-geleidend bord. In PCB zijn alle componenten aangesloten zonder draden, alle componenten zijn intern verbonden, dus het zal de complexiteit van het algehele circuitontwerp verminderen.
Soorten PCB's
1. Enkelzijdige PCB
2. Dubbelzijdige PCB
3. Meerlagige PCB
Hierin heb ik het alleen over enkelzijdige PCB
Enkelzijdige printplaat
Een enkellaags printplaat wordt ook wel enkelzijdige printplaat genoemd. Dit type PCB is een eenvoudige en meest gebruikte PCB omdat deze PCB's eenvoudig te ontwerpen en te vervaardigen zijn. De ene kant van deze PCB is bedekt met een laag van elk geleidend materiaal. Koper wordt als geleidend materiaal gebruikt omdat het een zeer goede geleidende eigenschap heeft. Een laag soldeermasker wordt gebruikt om de PCB te beschermen tegen oxidatie, gevolgd door zeefdruk om alle componenten op de PCB te markeren. Bij dit type printplaat wordt slechts één zijde van de printplaat gebruikt om verschillende soorten componenten aan te sluiten.
Verschillende delen van PCB1. Lagen
Boven- en onderlaag: In de bovenlaag van PCB worden alle SMD-componenten gebruikt. Over het algemeen is deze laag rood gekleurd. In de onderste laag van PCB worden alle componenten door het gat gesoldeerd en lood van componenten staat bekend als de onderste laag van PCB. In deze DIP worden componenten gebruikt en de laag is blauw.
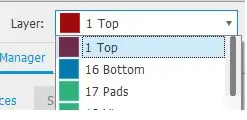
Koperen sporenHet is over het algemeen een geleidend pad tussen componenten in de circuits voor een elektrisch contact of een spoor is een geleidend pad dat wordt gebruikt om 2 punten in de printplaat met elkaar te verbinden. Bijvoorbeeld het aansluiten van 2 pads of het aansluiten van een pad en een via of tussen via's. De sporen kunnen verschillende breedtes hebben, afhankelijk van de stroming die er doorheen vloeit.
We gebruiken koper omdat het zeer geleidend is. Dit betekent dat het gemakkelijk signalen kan verzenden zonder onderweg elektriciteit te verliezen. In de meest gebruikelijke configuratie kan een ons koper worden omgezet in 35 micrometer van ongeveer 1,4 duizendste van een inch dik, wat een volledige vierkante voet van het PCB-substraat kan bedekken.
PadsEen pad is een klein oppervlak van koper in een printplaat waarmee het onderdeel aan het bord kan worden gesoldeerd of we kunnen punten op de printplaat zeggen waar de klemmen van de componenten zijn gesoldeerd.
Er zijn 2 soorten pads; thru-hole en SMD (surface mount).
- Thru-hole pads zijn bedoeld om de pinnen van de componenten in te brengen, zodat ze kunnen worden gesoldeerd vanaf de andere kant van waar de component werd ingebracht.
- De SMD-pads zijn bedoeld voor apparaten voor opbouwmontage, of met andere woorden, voor het solderen van het onderdeel op hetzelfde oppervlak als waar het was geplaatst.
Vormen van kussens
- Circulaire
- ovaal
- Vierkant

Soldeermasker Voor het monteren van de elektrische componenten op de printplaten is een montageproces vereist. Dit proces kan met de hand of met behulp van gespecialiseerde machines worden uitgevoerd. Het assemblageproces vereist het gebruik van soldeer om de componenten op het bord te plaatsen. Om te voorkomen of te voorkomen dat het soldeer per ongeluk twee sporen van verschillende netten kortsluit, passen PCB-fabrikanten een vernis toe genaamd soldeermasker op beide oppervlakken van het bord. De meest voorkomende kleur van het soldeermasker dat wordt gebruikt in printplaten is groen. Deze isolerende laag wordt gebruikt om onbedoeld contact van pads met ander geleidend materiaal op PCB's te voorkomen.
Zeefdruk Zeefdruk (Overlay) is het proces waarbij de fabrikant informatie op het soldeermasker afdrukt die bevorderlijk is voor het assembleren, verifiëren en debuggen. Over het algemeen wordt de zeefdruk afgedrukt om testpunten aan te geven, evenals de positie, oriëntatie en referentie van de elektronische componenten die deel uitmaken van het circuit. Zeefdruk kan op beide zijden van het bord worden bedrukt.
ViaA via is een geplateerd gat waardoor de stroom door het bord kan gaan. Het wordt gebruikt in de meerlaagse PCB om verbinding te maken met meer lagen.
Soorten Via
Thru-hole Via's of Full Stack Via's
Wanneer een verbinding gemaakt moet worden van een component die zich op de bovenste laag van de printplaat bevindt met een andere die zich op de onderste laag bevindt. Voor het geleiden van de stroom van de bovenste laag naar de onderste laag wordt per spoor een via gebruikt.
Groen ==> Bovenste en onderste soldeermaskers
Rood ==> Toplaag (geleidend)
Violet ==> Tweede laag. In dit geval wordt deze laag gebruikt als een vermogensvlak (d.w.z. Vcc of Gnd)
Geel ==> Derde laag. In dit geval wordt deze laag gebruikt als een vermogensvlak (d.w.z. Vcc of Gnd)
Blauw ==> Onderlaag (geleidend)
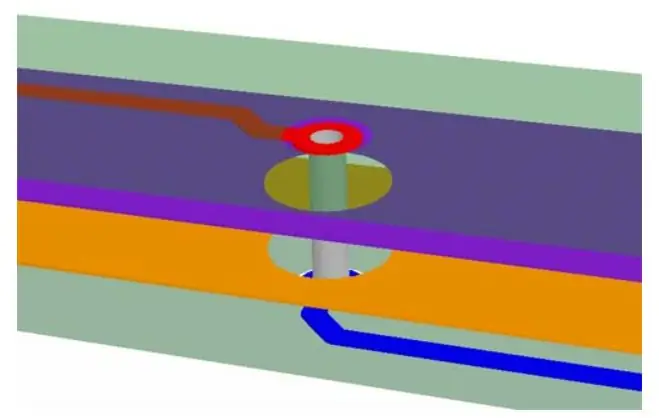
2. Er wordt gebruik gemaakt van blinde via's, er wordt gebruik gemaakt van blinde via's, waarmee een verbinding kan worden gemaakt van een buitenlaag naar een binnenlaag met een minimale doorgangshoogte. Een blinde via begint op een buitenlaag en eindigt op een binnenlaag, daarom heeft het het voorvoegsel "blind". In meerlaagse systeemontwerpen waar veel geïntegreerde schakelingen zijn, worden stroomvlakken (Vcc of GND) gebruikt om overmatige routering voor stroomrails te voorkomen.
Om te weten of een bepaalde via blind is, kun je de print tegen een lichtbron plaatsen en kijken of je het licht van de bron door de via kunt zien komen. Als je het licht kunt zien, dan is de via een doorgang, anders is de via blind.
Het is erg handig om dit soort via's te gebruiken in het ontwerp van printplaten als je niet al te veel ruimte hebt voor het plaatsen van componenten en routering. U kunt componenten aan beide zijden plaatsen en de ruimte maximaliseren. Als de via's doorgaande gaten zouden zijn in plaats van blind, zou er aan beide zijden wat extra ruimte zijn die door de via's wordt gebruikt.
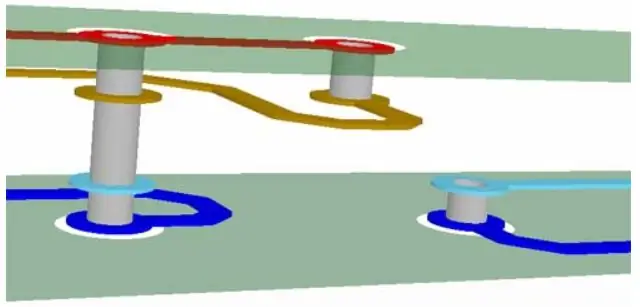
3. Begraven Via's Deze via's lijken op de blinde, met het verschil dat ze beginnen en eindigen op een binnenlaag.
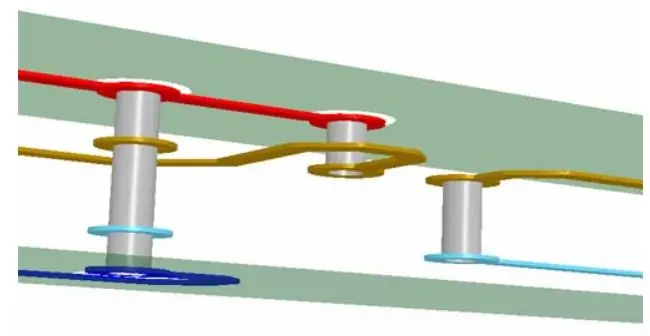
ERCANa het maken van het schema en het annotatiecircuit, is het noodzakelijk om te controleren of het circuit elektrische fouten heeft, zoals, als de netten niet goed zijn aangesloten, de ingang niet is aangesloten op de ingangspen, Vcc en GND ergens in het circuit kortgesloten, of elk elektrisch type pin is niet correct geselecteerd, enz. Dit zijn allemaal typen elektrische fouten. Als we een dergelijke fout in het schema hebben gemaakt en als we geen ERC uitvoeren, kunnen we na het voltooien van de PCB niet het gewenste resultaat van het circuit krijgen.
ERC-detail
Ontwerpregelcontrole DRC Detail
Hoe maak je PCB's in Eagle
Maak een schematisch diagram
1. Om een schema te maken, ga naar Bestand ==> nieuw ==> Schema U ziet een pagina zoals deze
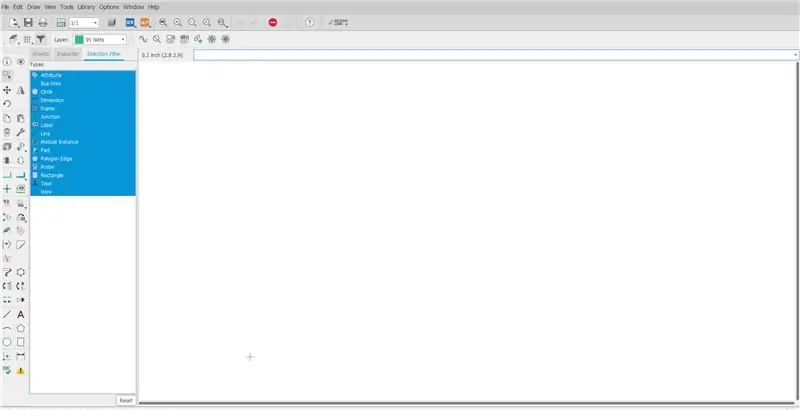
Omdat er geen Particle-onderdelen zijn, moeten we Particle-apparatenbibliotheken toevoegen.
deeltjes lib
Verplaats het vervolgens na het downloaden naar de map C:\Users\…..\Documents\EAGLE\libraries

Ga in Eagle open Schema's naar Bibliotheek ==> open bibliotheekbeheer
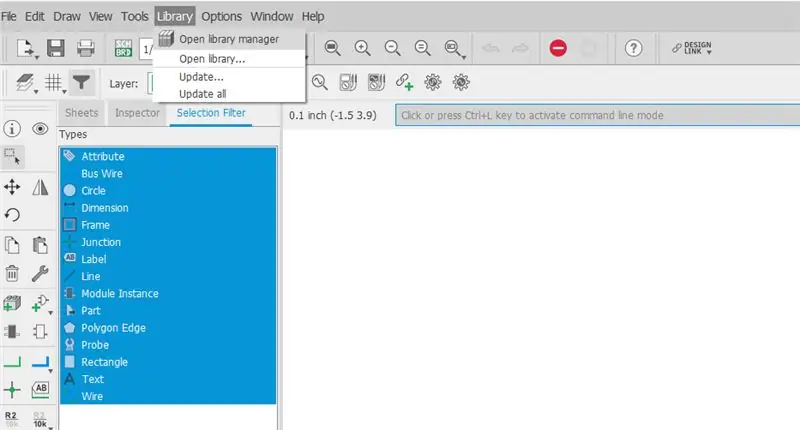
je ziet een pagina zoals deze, ga naar de optie Beschikbaar en blader naar de bibliotheek particledevices.lbr
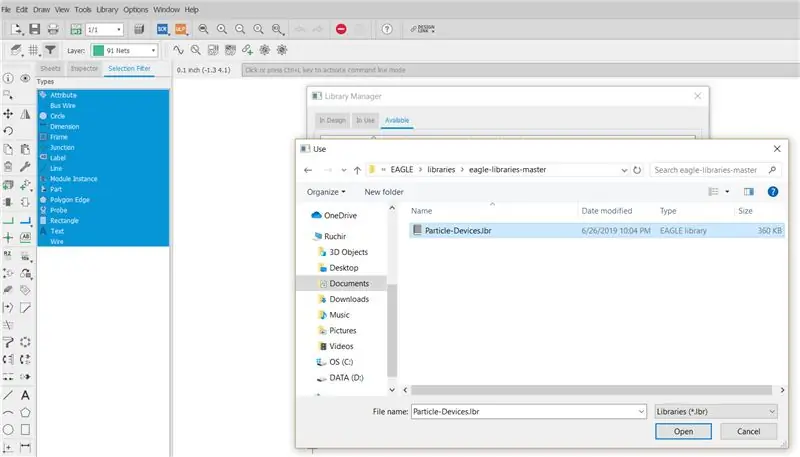
Klik na het openen op gebruik
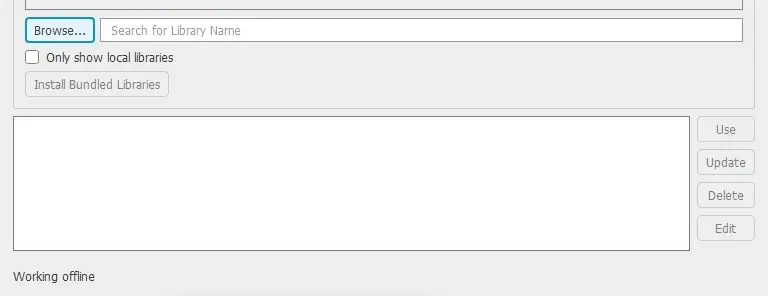
Nu kunnen we deeltjesapparaten zien.
De volgende stap is om een schema te maken waarvoor we een onderdeel toevoegen zoals weergegeven in figuur
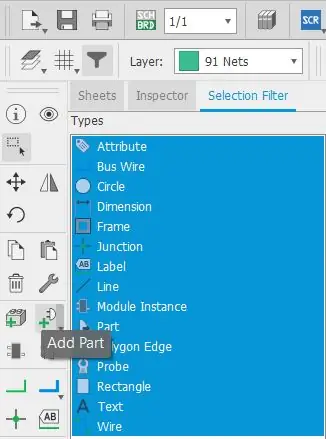
Als u op onderdeel toevoegen klikt, ziet u een pagina zoals deze
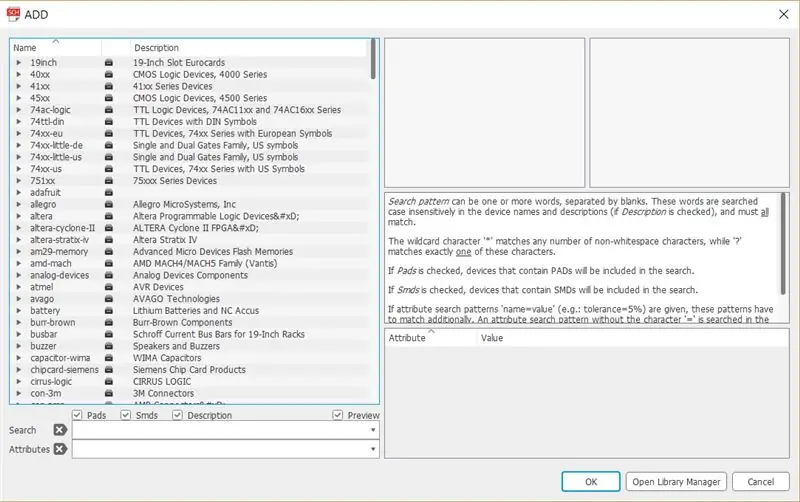
De componenten die we nodig hadden zijn Particle foton, headers, weerstanden, GND, Vcc. Zoek componenten in onderdelen toevoegen
- Voor een weerstand zijn er twee soorten US en EU. Hier gebruik ik een Europese
- Voor koptekst zoeken kop en u zult zien dat veel kopteksten kiezen op basis van de uwe.
- Voor grond zoeken gnd
- Voor VCC zoeken vcc
- Voor Particle Photon zoek het
Zodra componenten zijn geselecteerd, is de volgende stap om ze samen te voegen, daarvoor kunt u lijn of netten of beide gebruiken.
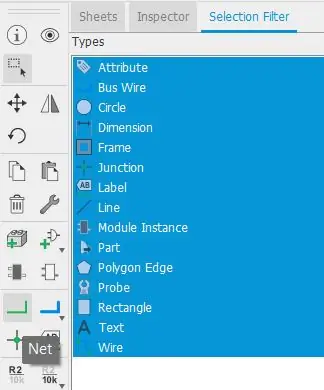
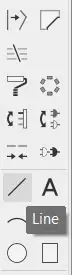
Doe mee zoals weergegeven in de onderstaande afbeelding
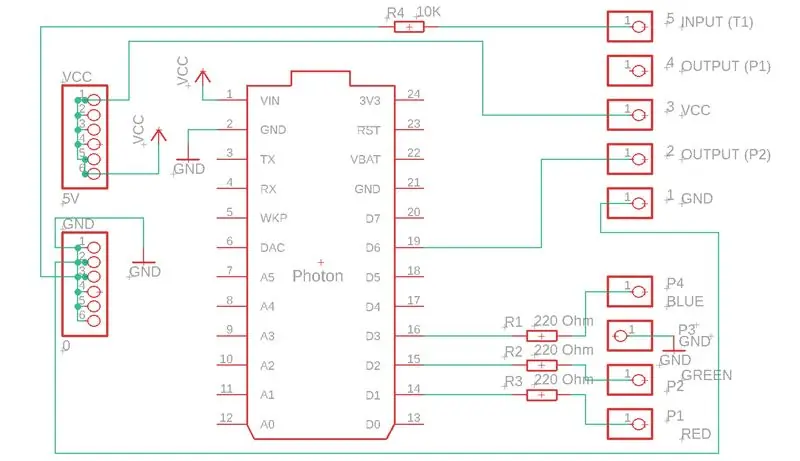
De volgende stap is het geven van naam en waarde.
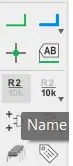
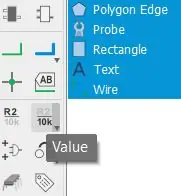
Voor het geven van namen selecteert u een naam en klikt u vervolgens op het onderdeel waaraan u een naam wilt geven.
Voor het geven van waarden selecteert u waarde en klikt u vervolgens op het onderdeel waaraan we een naam willen geven.
Controleer daarna ERC
Eenmaal gecontroleerd zijn we klaar met Schematisch. De volgende stap is om vanuit schema's over te schakelen naar borden
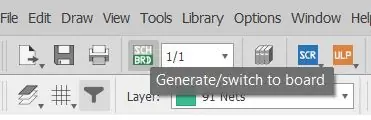
Wanneer u naar boards gaat, ziet u alle componenten aan de linkerkant van het bord, dus u moet het naar het PCB-bord verplaatsen. Klik daarvoor op de groep en selecteer alle componenten en gebruik het gereedschap Verplaatsen om het te verplaatsen.
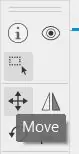
Monteer daarna alle componenten naar wens. Gebruik voor het verbinden van de componenten route airwire zorg ervoor dat u de onderste laag gebruikt, het raster is in mm en route airwire breedte 0.4064

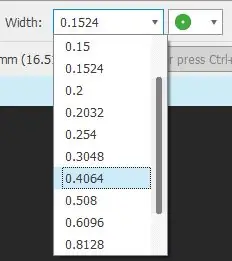
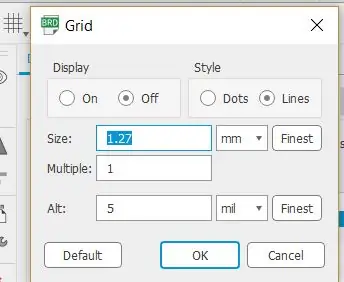
Na het samenvoegen van alle componenten Gebruik mirror tool om een afbeelding van waarden en namen te genereren.
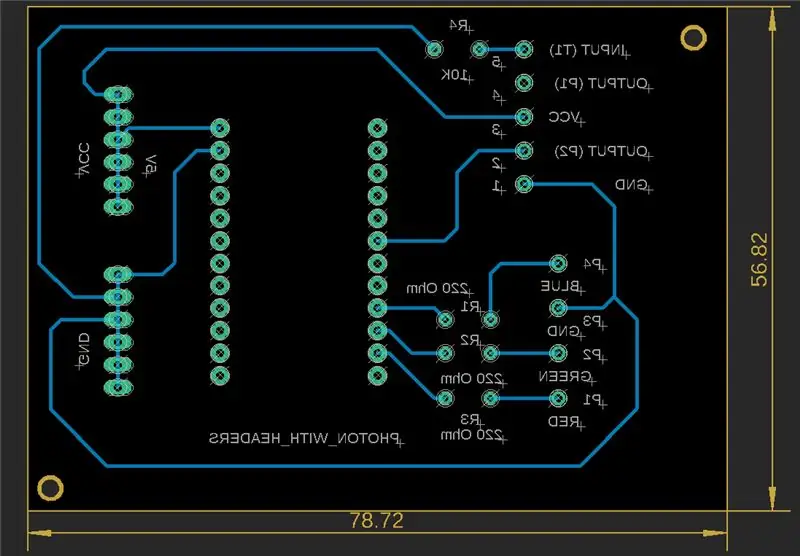
Voor het gebruik van mirror selecteert u eerst de mirror-tool en vervolgens waarden, namen. Sla vervolgens het bord op met een willekeurige naam, controleer DRC om fouten te controleren. Als er geen fout is, kunnen we doorgaan.
Ga naar fabricage om een voorbeeld van het bord te zien.
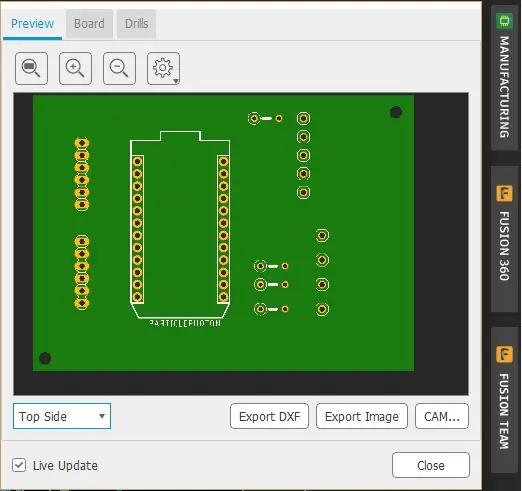
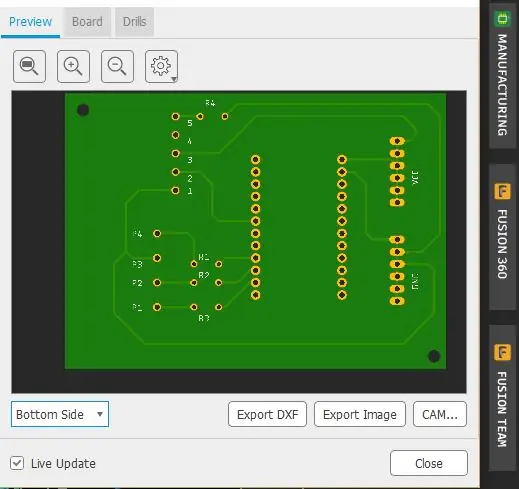
Nu zijn we klaar met het bordgedeelte.
De volgende stap is om de ckt af te drukken op glanzend papier. Klik daarvoor op print, je krijgt een pagina te zien zoals hieronder weergegeven.
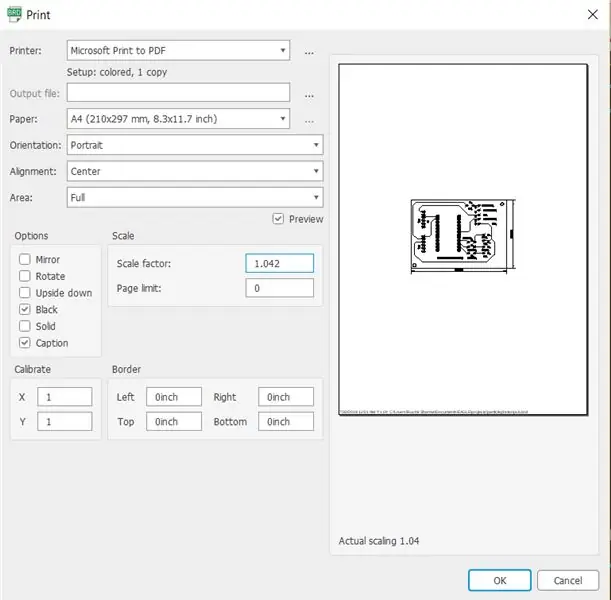
Selecteer zwart in optie, als u meerdere lagen gebruikt, moet u ook spiegelen selecteren
Selecteer schaalfactor 1.042 Sla het daarna op in pdf of druk het af
Na het afdrukken van de ckt, 1. Verwijder de oxidatielaag met schuurpapier (400) en lichte hand.

2. Reinig het met isopropanol of propaan-2-ol of als je wilt kun je ook verdunner gebruiken.
3. Plaats de afgedrukte ckt op het FR4-vel met behulp van papieren tape.
4. Verwarm het met behulp van een verwarmingsijzer (5 -10 minuten) zodat ckt op FR4-vel zal afdrukken. Week de plank 2-3 minuten in water. Verwijder daarna de tape en het papier.

5. Plaats het gedurende 10 minuten in een ijzerchloride-oplossing om het koper te verwijderen en was het vervolgens met water.
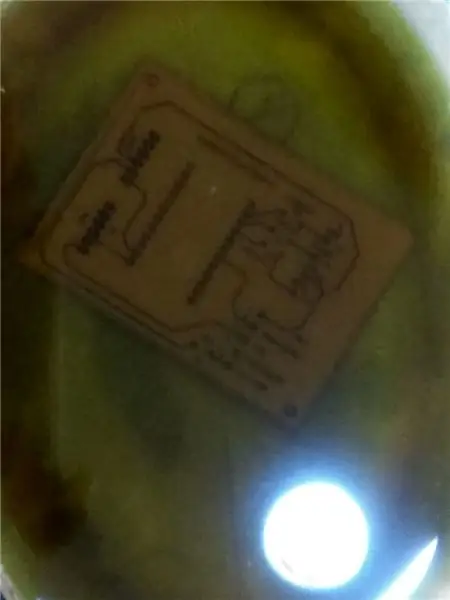

6. Verwijder de laag met schuurpapier (400) of Aceton.
Aanbevolen:
Meting van versnelling met behulp van ADXL345 en Particle Photon: 4 stappen

Meting van versnelling met behulp van ADXL345 en deeltjesfoton: De ADXL345 is een kleine, dunne, ultralaagvermogen, 3-assige versnellingsmeter met hoge resolutie (13-bits) meting tot ±16 g. Digitale uitvoergegevens zijn geformatteerd als 16-bits tweetallen en zijn toegankelijk via de digitale I2 C-interface. Het meet de
Meting van versnelling met behulp van H3LIS331DL en Particle Photon: 4 stappen

Meting van versnelling met behulp van H3LIS331DL en Particle Photon: H3LIS331DL, is een low-power high-performance 3-assige lineaire versnellingsmeter die behoort tot de "nano" familie, met digitale I²C seriële interface. H3LIS331DL heeft door de gebruiker selecteerbare volledige schalen van ±100g/±200g/±400g en is in staat om versnellingen te meten met
Meting van temperatuur met behulp van ADT75 en Particle Photon: 4 stappen
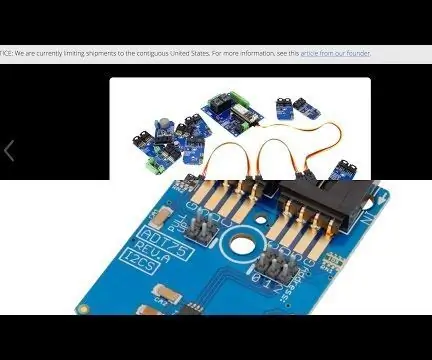
Temperatuurmeting met ADT75 en Particle Photon: ADT75 is een zeer nauwkeurige, digitale temperatuursensor. Het bestaat uit een bandgap-temperatuursensor en een 12-bits analoog-naar-digitaalomzetter voor het bewaken en digitaliseren van de temperatuur. Zijn zeer gevoelige sensor maakt hem competent genoeg voor mij
Meting van temperatuur met behulp van AD7416ARZ en Particle Photon: 4 stappen

Meting van temperatuur met behulp van AD7416ARZ en deeltjesfoton: AD7416ARZ is een 10-bits temperatuursensor met vier enkelkanaals analoog naar digitaal converters en een ingebouwde temperatuursensor erin. De temperatuursensor op de onderdelen is toegankelijk via multiplexerkanalen. Deze zeer nauwkeurige temp
Meting van vochtigheid en temperatuur met behulp van HTS221 en Particle Photon: 4 stappen
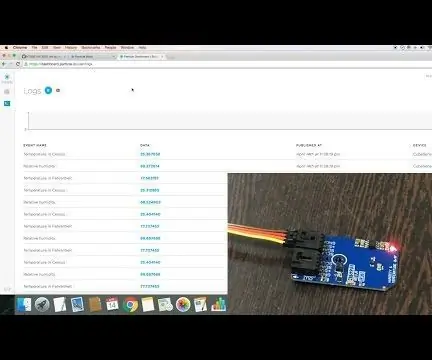
Vocht- en temperatuurmeting met HTS221 en Particle Photon: HTS221 is een ultracompacte capacitieve digitale sensor voor relatieve vochtigheid en temperatuur. Het bevat een detectie-element en een mixed signal application specific integrated circuit (ASIC) om de meetinformatie te leveren via digitale seriële
