
Inhoudsopgave:
- Auteur John Day [email protected].
- Public 2024-01-30 11:16.
- Laatst gewijzigd 2025-01-23 15:01.
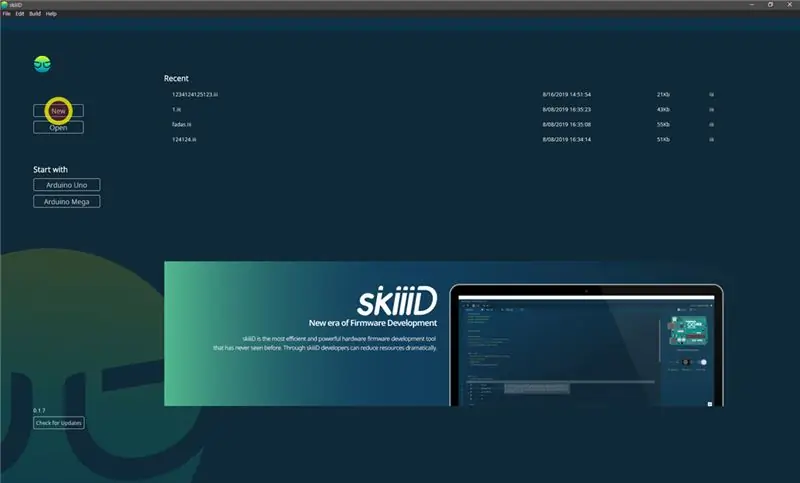

Voordat u begint, is er een basishandleiding voor het gebruik van skiiiD
www.instructables.com/id/Getting-Started-With-SkiiiD-Editor/
Stap 1: Start SkiiiD en selecteer Arduino UNO
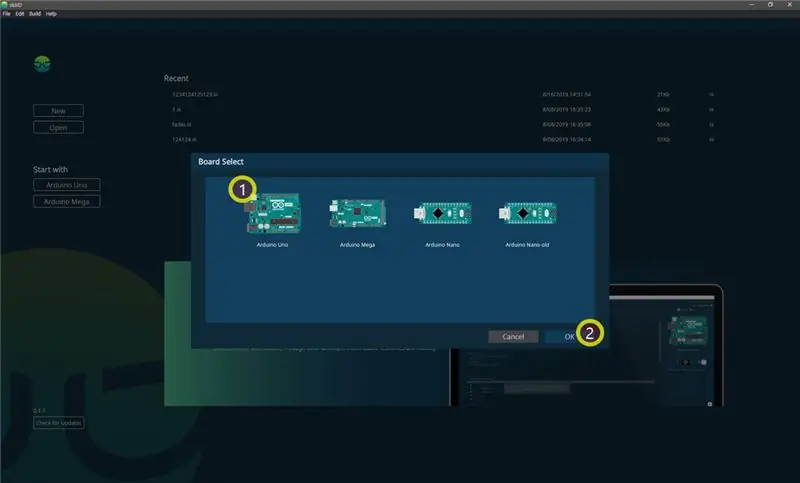
#1 Start skiiiD en selecteer Nieuwe knop
#2 Selecteer ①Arduino Uno en klik vervolgens op OK-knop
Stap 2: Joystick-component toevoegen
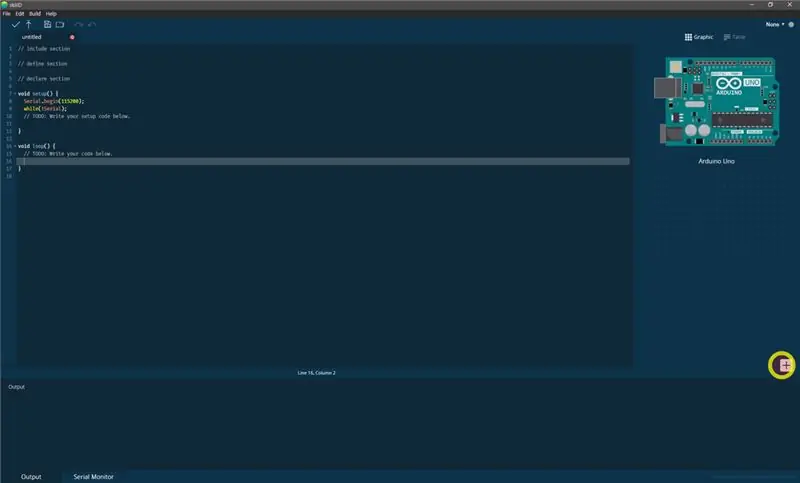
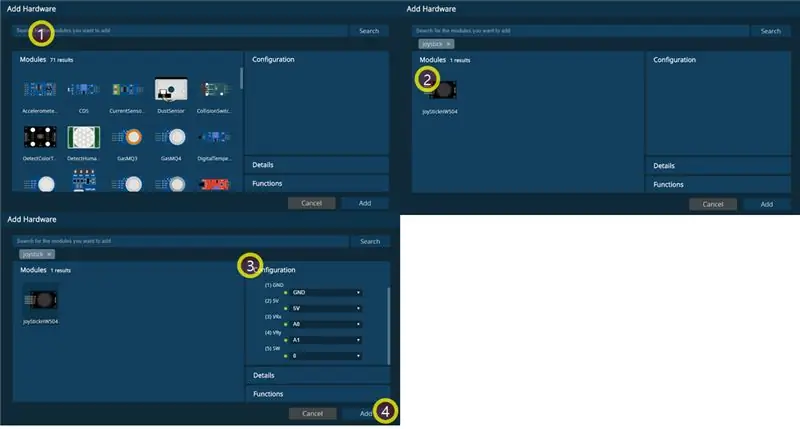
#1 Klik op de knop '+' TOEVOEGEN om component te zoeken en te selecteren
#2 ① zoek Joystick in de zoekbalk en ②Klik op Joystick Module, #3 dan zie je ③ pin indicatie. (U kunt het configureren.) #4 ④klik op de knop TOEVOEGEN
Stap 3: Vier functies van de joystick
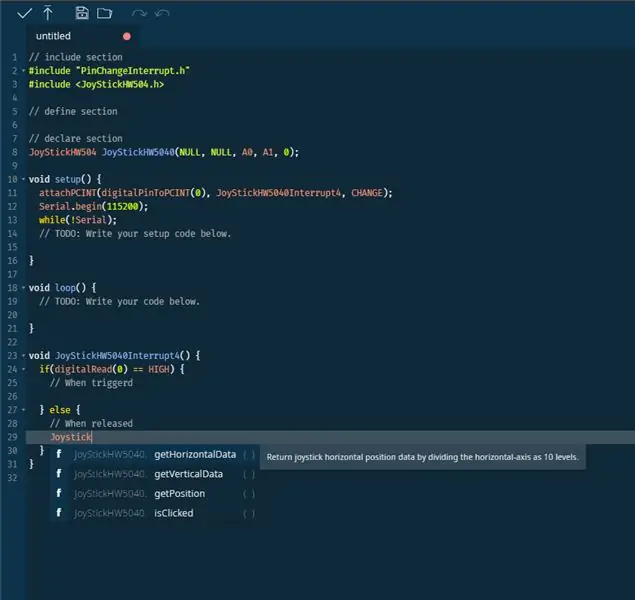
#1 Originele skiiID-bibliotheek biedt 4 functies
1) getHorizontalData - Geeft de horizontale positie van de joystickmodule aan als de numerieke waarde (bereik: 1~10).
EX) Als Joystick helemaal links staat, is dit 1 op de seriële monitor, vice versa.
2) getVerticalData - Geeft de verticale positie van de joystickmodule aan als de numerieke waarde (bereik: 1~10).
EX) Als Joystick helemaal naar beneden staat, is dit 1 op de seriële monitor, vice versa.
3) getPosition - Geeft de positie van de joystickmodule aan als de numerieke waarde (zie afbeelding rechts)
4) isClicked - Geeft aan of de joystick is aangeklikt of niet.
Aanbevolen:
Hoe de GPIO-pinnen en Avrdude van een Raspberry Pi te gebruiken om DIMP 2 of DA PIMP te Bit-bang-programma te gebruiken 2: 9 stappen

Hoe de GPIO-pinnen van een Raspberry Pi en Avrdude te gebruiken voor Bit-bang-programma DIMP 2 of DA PIMP 2: Dit zijn stapsgewijze instructies voor het gebruik van een Raspberry Pi en het gratis open-source commando avrdude to bit-bang -programmeer een DIMP 2 of DA PIMP 2. Ik neem aan dat je bekend bent met je Raspberry Pi en de LINUX-opdrachtregel. Je hoeft niet
Infraroodsensor gebruiken met Arduino 8 stappen (met afbeeldingen) Antwoorden op al uw "Hoe?"

Infraroodsensor gebruiken met Arduino: wat is een infraroodsensor (ook bekend als IR-sensor? Een IR-sensor is een elektronisch instrument dat IR-signalen scant in specifieke frequentiebereiken die zijn gedefinieerd door normen en deze omzet in elektrische signalen op de uitgangspin (meestal signaalpin genoemd) . Het IR-signaal
Een debugger gebruiken op een ESP32: 11 stappen (met afbeeldingen) Antwoorden op al uw "Hoe?"

Hoe een debugger op een ESP32 te gebruiken: Heb je ooit een kijkje in je code willen nemen om te zien waarom het zich gedraagt zoals het is? Traditioneel zou je in ESP32-projecten eindeloze printinstructies moeten toevoegen om te proberen te achterhalen wat er aan de hand was, maar er is een betere manier! Een debugger
Mac Terminal gebruiken en toetsfuncties gebruiken: 4 stappen

Mac Terminal gebruiken en toetsfuncties gebruiken: We laten u zien hoe u de MAC Terminal opent. We zullen u ook enkele functies binnen de Terminal laten zien, zoals ifconfig, mappen wijzigen, toegang tot bestanden en arp. Met Ifconfig kunt u uw IP-adres en uw MAC-advertentie controleren
Een batterijklok op zonne-energie gebruiken: 15 stappen (met afbeeldingen) Antwoorden op al uw "Hoe?"

Hoe een batterijklok op zonne-energie te laten draaien: Deze bijdrage volgt op een eerdere in 2016 (zie hier), maar in de tussenliggende periode zijn er ontwikkelingen geweest in componenten die het werk veel gemakkelijker maken en de prestaties verbeterden. De hier getoonde technieken zullen een zonne-energie
