
Inhoudsopgave:
2025 Auteur: John Day | [email protected]. Laatst gewijzigd: 2025-01-23 15:01
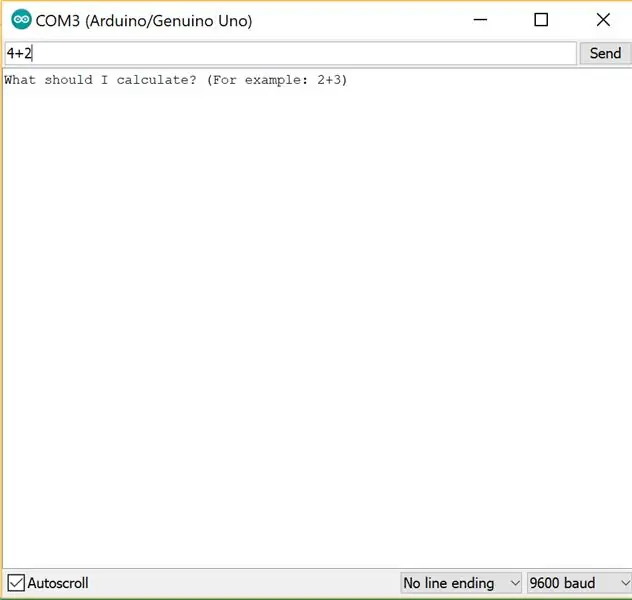
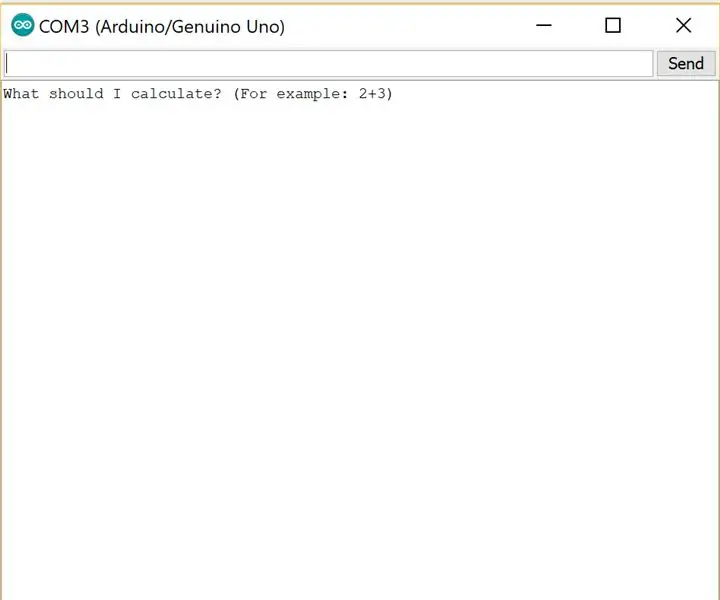
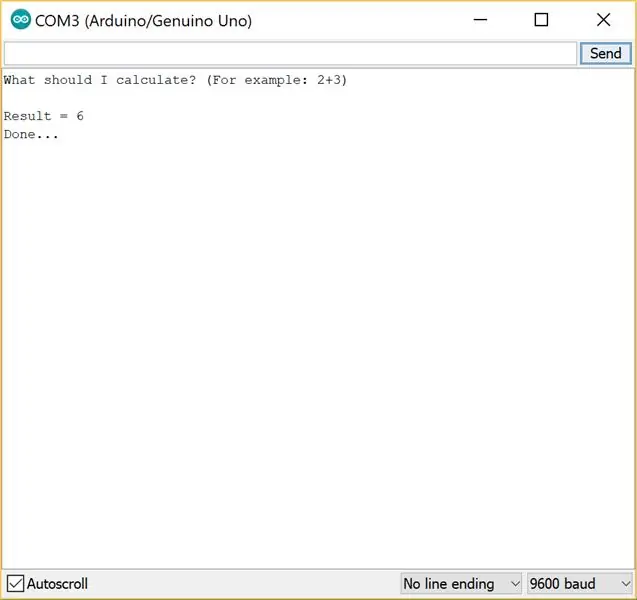
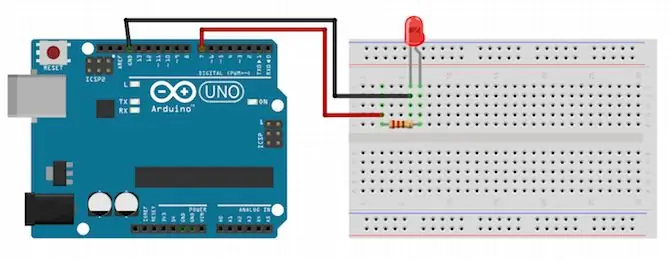
Hallo jongens! Wil je leren hoe je een seriële monitor input en output gebruikt. Welnu, hier heb je de perfecte tutorial over hoe je dit moet doen! In deze instructable zal ik je door de eenvoudige stappen leiden die nodig zijn om een rekenmachine te maken met behulp van de Arduino seriële monitor en het resultaat te laten zien in LED-knipperingen.
Stap 1: De Arduino IDE downloaden
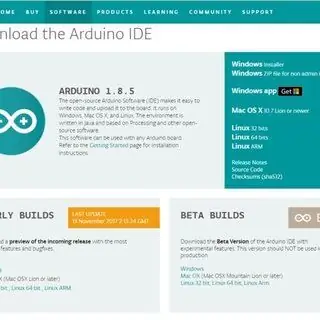
Download en installeer de Arduino IDE (Interactive Development Environment) via de onderstaande link:
www.arduino.cc/en/Main/Software Kies en sla de versie op die het beste bij uw besturingssysteem en configuratie past.
Stap 2: Hardwarematerialen
- 1 Arduino-bord
- 1 kabel om het Arduino-bord op uw computer aan te sluiten
- 1 LED
- Doorverbindingsdraden
Stap 3: De hardware bouwen
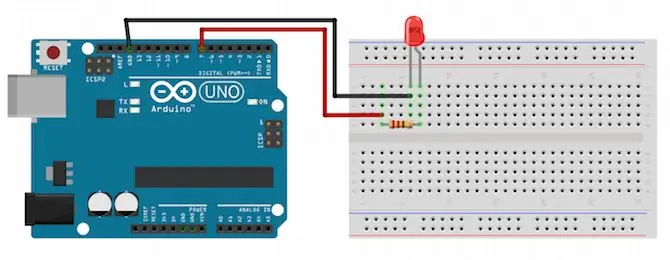
1) Sluit Arduino aan op uw computer
2) Verbind LED met breadboard en de Arduino zoals weergegeven in de afbeelding.
Stap 4: Het programma downloaden en uitvoeren
Download het bijgevoegde arduino-programma naar uw laptop. Sluit de arduino aan op uw laptop en voer het programma uit.
In de arduino IDE, Open Tools->seriële monitor. Typ een berekening die moet worden gemaakt, bijvoorbeeld 3+2, en je krijgt het resultaat als 5. Je kunt ook als volgt aftrekken, vermenigvuldigen en delen:
4+2 (u krijgt Resultaat = 6)
8-3 (u krijgt Resultaat = 5)
5*3 (u krijgt Resultaat = 15)
10/2 (u krijgt Resultaat = 5)
U zult zien dat de LED net zo vaak knippert als de uitgang.
Stap 5: Het programma begrijpen
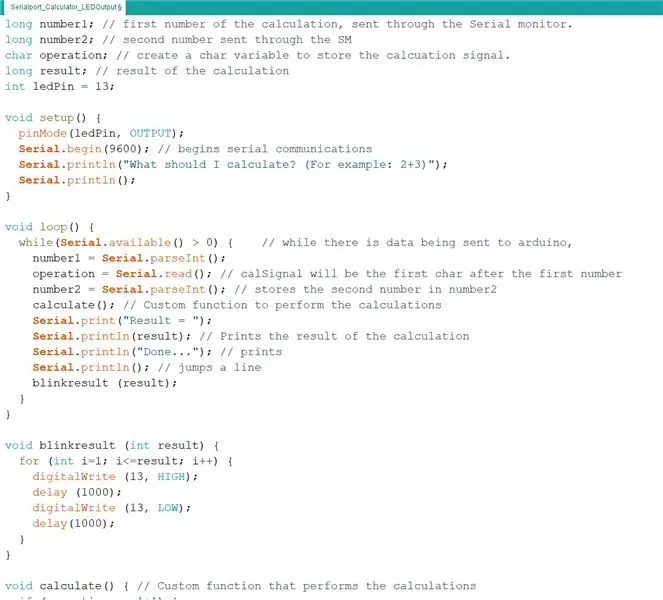
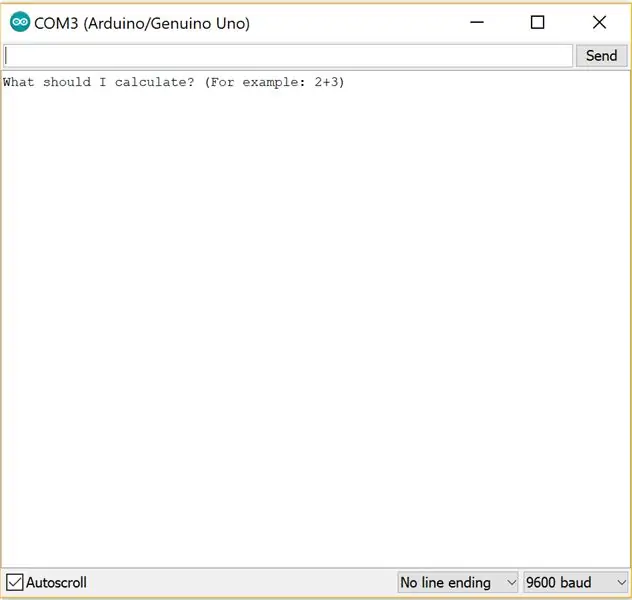
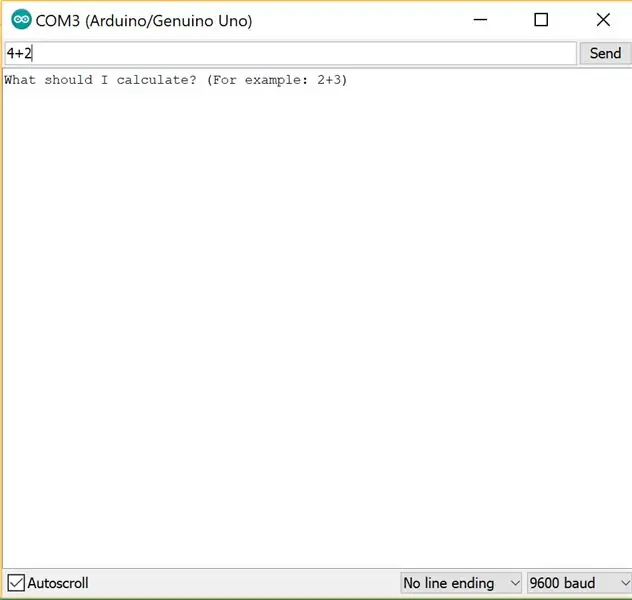
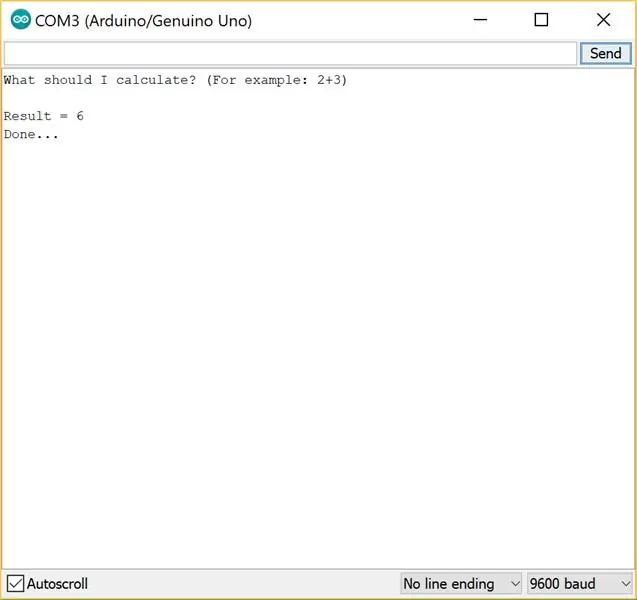
Laten we eerst eens kijken hoe de invoer en uitvoer van de seriële poort werken. Een gebruiker kan gegevens invoeren in het invoerveld in het seriële monitorvenster om waarden en gegevens naar de Arduino te verzenden. Elk serieel programma of zelfs een aangepaste seriële toepassing kan worden gebruikt om gegevens naar de Arduino te sturen in plaats van het venster Seriële Monitor te gebruiken. Op dezelfde manier kan de gebruiker gegevens naar de seriële monitor uitvoeren.
We gaan dit nu gebruiken om onze eigen rekenmachine te bouwen. Eerst in setup() methode: we initialiseren variabelen en de seriële poort. Serieel.begin(9600); // begint seriële communicatie Serial.println ("Stuur me een berekening"); Serial.println("Bijvoorbeeld: 2+3"); Dan in loop() methode: while(Serial.available() > 0) { // terwijl er gegevens naar Arduino worden verzonden, number1 = Serial.parseInt(); operatie = Serieel.lezen(); // bewerking is het eerste teken na het eerste nummer number2 = Serial.parseInt(); // slaat het tweede getal op in getal2. Dan roepen we berekenen() aan en drukken het resultaat van de berekening af. berekenen() is de aangepaste functie die de berekeningen uitvoert. Laten we begrijpen hoe dat werkt. Als (bewerking == '+'), worden de twee getallen opgeteld en wordt het resultaat opgeslagen in de variabele "result". Als (bewerking == '-'), worden de twee getallen afgetrokken en wordt het resultaat opgeslagen in de variabele "resultaat". Als (bewerking == '*'), vermenigvuldigt het de twee getallen en slaat het resultaat op in de variabele "result". Als (bewerking == '/'), verdeelt het de twee getallen en slaat het resultaat op in de variabele "resultaat". Anders wordt "Fout" afgedrukt
De knippermethode heeft de code om de LED zo vaak te laten knipperen als het resultaat met een eenvoudige lus.
Aanbevolen:
Digitale klok met netwerktijd met behulp van de ESP8266: 4 stappen (met afbeeldingen)

Digitale netwerkklok met de ESP8266: we leren hoe we een schattige kleine digitale klok kunnen bouwen die communiceert met NTP-servers en de netwerk- of internettijd weergeeft. We gebruiken de WeMos D1 mini om verbinding te maken met een wifi-netwerk, de NTP-tijd te verkrijgen en deze weer te geven op een OLED-module. De video hierboven
DIY slimme weegschaal met wekker (met wifi, ESP8266, Arduino IDE en Adafruit.io): 10 stappen (met afbeeldingen)

DIY Slimme Weegschaal Met Wekker (met Wi-Fi, ESP8266, Arduino IDE en Adafruit.io): In mijn vorige project ontwikkelde ik een slimme weegschaal met Wi-Fi. Het kan het gewicht van de gebruiker meten, het lokaal weergeven en naar de cloud sturen. U kunt hier meer informatie over krijgen op onderstaande link: https://www.instructables.com/id/Wi-Fi-Smart-Scale-wi
Pratende Arduino - Een MP3 afspelen met Arduino zonder enige module - Mp3-bestand afspelen vanaf Arduino met PCM: 6 stappen

Pratende Arduino | Een MP3 afspelen met Arduino zonder enige module | Mp3-bestand van Arduino afspelen met PCM: in deze instructie leren we hoe we een mp3-bestand met arduino kunnen spelen zonder een audiomodule te gebruiken, hier gaan we de PCM-bibliotheek voor Arduino gebruiken die 16 bit PCM van 8 kHz-frequentie speelt, dus laten we dit doen
Draadloze afstandsbediening met 2,4 GHz NRF24L01-module met Arduino - Nrf24l01 4-kanaals / 6-kanaals zenderontvanger voor quadcopter - RC Helikopter - RC-vliegtuig met Arduino: 5 s

Draadloze afstandsbediening met 2,4 GHz NRF24L01-module met Arduino | Nrf24l01 4-kanaals / 6-kanaals zenderontvanger voor quadcopter | RC Helikopter | Rc-vliegtuig met Arduino: een Rc-auto besturen | Quadcopter | Drone | RC vliegtuig | RC-boot, we hebben altijd een ontvanger en zender nodig, stel dat we voor RC QUADCOPTER een 6-kanaals zender en ontvanger nodig hebben en dat type TX en RX is te duur, dus we gaan er een maken op onze
Start uw diavoorstelling met vakantiefoto's met een vleugje magie! 9 stappen (met afbeeldingen)

Lanceer uw diavoorstelling met vakantiefoto's met een vleugje magie!: In de loop der jaren heb ik de gewoonte ontwikkeld om een klein beeldje mee te nemen op reis: ik koop vaak een kleine, lege artoy (zoals die op de foto) en verf het past bij de vlag en het thema van het land dat ik bezoek (in dit geval Sicilië). T
