
Inhoudsopgave:
- Stap 1: Verzamel componenten
- Stap 2: Verzamel de benodigde hulpmiddelen
- Stap 3: Behuizing voorbereiden
- Stap 4: Installeer Stretch op de Raspberry Pi 3
- Stap 5: Maak verbinding met uw lokale wifi-netwerk via SSH
- Stap 6: Installeer Witty Pi 2
- Stap 7: monteer systeemcomponenten in interne ondersteuningsbehuizing
- Stap 8: Installeer TensorFlow Lite
- Stap 9: Installeer de Google Coral Edge TPU
- Stap 10: Installeer ThinkBioT
- Stap 11: Voltooi de constructie
- Stap 12: maak uw bio-akoestische sensor waterdicht
- Stap 13: Gebruik uw bio-akoestische sensor
- Auteur John Day [email protected].
- Public 2024-01-30 11:16.
- Laatst gewijzigd 2025-01-23 15:01.

ThinkBioT heeft tot doel een software- en hardwarekader te bieden, ontworpen als een technologische ruggengraat om verder onderzoek te ondersteunen, door de details van gegevensverzameling, voorverwerking, gegevensoverdracht en visualisatietaken uit te voeren, zodat onderzoekers zich kunnen concentreren op hun respectieve classificatie- en bioakoestische metrische verzamelingsactiviteiten.
Dit prototype is nog in ontwikkeling en daarom raad ik aan te wachten tot alle tutorials in de ThinkBioT-serie zijn voltooid.:) Houd voor actueel nieuws de ThinkBioT Github in de gaten op
Stap 1: Verzamel componenten
Verzamel de componenten vermeld in het stuklijstbestand (bijgevoegd). De elektronische kerncomponenten worden vermeld met hun respectievelijke merknamen en zijn niet uitwisselbaar, de rest, inclusief de behuizing, kan worden vervangen door de generieke equivalenten.
Stap 2: Verzamel de benodigde hulpmiddelen
Om dit prototype te maken, moet u ervoor zorgen dat u ten minste over de volgende hulpmiddelen beschikt;
- Boormachine met 24 mm gatzaag en grote kunststof geschikte bitset
- #1 kruiskopschroevendraaier
- Zijsnijders (of scherpe schaar)
- Kleine tang (naaldneus of standaard)
- Veiligheidsbril
Let op: Tangen zijn optioneel en alleen nodig voor gebruikers die de kleine onderdelen moeilijk te hanteren vinden
Stap 3: Behuizing voorbereiden




Draag een veiligheidsbril en boor gaten voor de connectoren in de behuizing.
Je hebt 3 gaten nodig
- Waterdichte USB-paneelmontageconnector - gebruik een gatenzaag of stappenboor.
- Microfoonbehuizing - gebruik een grote boor
- SMA pass-through-connector (M-M)
Als u de Evolution 3525-behuizing gebruikt, raden we aan om in het platte paneel aan de andere kant van de behuizing te boren. Het hangt echter echt af van hoe u het apparaat wilt monteren, zorg er gewoon voor dat de connectoren zich onder het apparaat bevinden om te beschermen tegen directe regen.
Eenmaal geboord, kunt u de microfoon in de houder plaatsen en de SMA-patchkabel en USB-patchkabel (meegeleverd met Voltaic V44) aansluiten.
Stap 4: Installeer Stretch op de Raspberry Pi 3



Voordat de Raspberry Pi 3 in het prototype wordt gemonteerd, moet deze worden geconfigureerd en moet er een besturingssysteem zijn geïnstalleerd. In Raspberry Pi-computers met één bord is het besturingssysteem opgeslagen op een verwijderbare SD-kaart.
Ik gebruikte een Samsung Micro SD EVO+ 128GB.
Om Stretch op uw SD-kaart te installeren;
- Download Raspbian Stretch van Raspbian Stretch. Let op: ThinkBioT gebruikt Stretch, aangezien de Coral Edgetpu-modellen momenteel alleen zijn getest tot versie 1.13.0 van TensorFlow, die niet is getest op Debian Buster.
- Zorg ervoor dat uw SD-kaart is geformatteerd als Fat32 volgens deze handleiding.
- Volg een van de onderstaande tutorials (afhankelijk van het type besturingssysteem) om de Stretch-image naar je SD-kaart te schrijven. Windows, Mac OS of Linux
- Sluit op dit punt eventueel uw Raspberry HMDI-poort aan op een scherm.
- Steek je SD-kaart in de sleuf op de Raspberry Pi en sluit hem aan op de voeding. In eerste instantie raden we aan om een officiële Raspberry PSU te gebruiken om ervoor te zorgen dat er geen onderstroomwaarschuwingen optreden tijdens de software-installatie.
Let op: ik heb gekozen voor de volledige versie van Stretch) in tegenstelling tot de 'Lite'-versie, omdat de initiële draadloze verbinding gemakkelijker in te stellen is met een grafische interface. De extra functies worden uitgeschakeld door ThinkBiot-scripts wanneer het apparaat in de veldmodus staat, zodat de GUI geen grotere stroomoverhead in het veld vereist.
Stap 5: Maak verbinding met uw lokale wifi-netwerk via SSH


Om het prototype in te stellen, moet u verbinding kunnen maken met de Raspberry Pi om opdrachten uit te wisselen en instellingsgegevens te bekijken. Aanvankelijk vindt u het misschien gemakkelijker om de grafische desktopinterface te gebruiken totdat u uw SSH hebt aangesloten. We raden aan om na de eerste installatie rechtstreeks verbinding te maken met de opdrachtregel via een SSH-terminal, zoals beschreven aan het einde van de tutorial.
- Volg hier de tutorial om verbinding te maken met onze Raspberry Pi
- Het wordt ook aanbevolen om Winscp te installeren als u een wndows-gebruiker bent, omdat het erg
Opmerkingen: Afhankelijk van de betrouwbaarheid van uw wifi hebben we het nodig gevonden om verbinding te maken via de hotspots van onze mobiele telefoons. Als u dit instelt, kunt u ook communiceren met uw unit in het veld waar geen externe WiFi aanwezig is. Maar er moet voor worden gezorgd dat u uw datalimieten niet overschrijdt!
Stap 6: Installeer Witty Pi 2




Het geestige Pi-bord wordt gebruikt om de systeemtijd bij te houden wanneer uw Raspberry Pi wordt ingeschakeld en om deze aan en uit te zetten tijdens de ThinkBioT-bewerkingscyclus.
- Open eerst een terminal via uw SSH-verbinding of lokaal via de Desktop-optie, voor informatie over het openen en gebruiken van de terminalsessie klikt u hier.
- Volg de instellingen in de geestige Pi-documentatie.
- Opmerking: wanneer u wordt gevraagd "Verwijder nep-hwclock-pakket en ntpd-daemon uitschakelen? (aanbevolen) [y/n] " antwoord y. Op de vraag "Wilt u Qt 5 installeren voor actieve GUI? [y/n] " antwoord n
- Nadat de firmware is geïnstalleerd, verwijdert u de Raspberry Pi van de stroombron en monteert u het bord op de Raspberry Pi zonder de schroeven nog te gebruiken.
- Steek de Raspberry Pi weer in het stopcontact en gebruik de instructies in de Wittty Pi-documentatie om de tijd te synchroniseren en de Raspberry Pi uit te schakelen. Om af te sluiten en te starten, drukt u vanaf nu eenvoudig op de geestige Pi-knop.
Stap 7: monteer systeemcomponenten in interne ondersteuningsbehuizing




Ik heb een goedkope Raspberry Pi-behuizing van acryl gebruikt om onze kernsysteemcomponenten te monteren, u bent van harte welkom om de volgorde en montagestijl te wijzigen. Ik gebruikte 2,5M montageposten tussen elke laag om luchtstroom mogelijk te maken en gebruikte de interne gaten om de componenten te monteren.
- De Raspberry Pi (en de bevestigde Witty Pi) monteren: Gebruik de schroeven en bevestigingen die bij de Witty Pi zijn geleverd en bevestig hem op een van de basisplaten
- De Google Coral monteren: met behulp van de 2 x zelfklevende kabelbinders bevestigt u de Coral aan de basisplaat via kabelbinders zoals in de afbeeldingen hierboven
- De RockBlock monteren: Gebruik voorzichtig een montagepaal in het montagegat van de printplaat en een gat in de grondplaat, voeg vervolgens een zelfklevende kabelbinderbevestiging toe onder het apparaat en een kabelbinder om te voorkomen dat het apparaat beweegt. Trek de kabelbinder NIET te strak aan, aangezien u het Rockblock kunt beschadigen. Zorg ervoor dat u een montagepaal kiest met dezelfde hoogte als het Rockblock dat op de kabelbindersteun rust.
- We raden aan om de RockBlock-kabel op dit punt aan te sluiten, omdat het lastig kan zijn als het apparaat eenmaal in elkaar is gezet.
- Knip overtollige kabelbinderlengte voorzichtig af met uw zijkniptang terwijl u uw veiligheidsbril draagt.
- Verbind de afzonderlijke lagen van de behuizing met montagepalen, op dit punt hebt u mogelijk een tang nodig, afhankelijk van de grootte van uw handen.
- Breng een zelfklevende haak aan op het basisniveau van de nu complete behuizing van de componenten.
- Sluit de RockBlock en de Google Coral op dit moment NIET aan.
Stap 8: Installeer TensorFlow Lite
1. Open een nieuw terminalvenster, hetzij op de Raspberry Pi Desktop of via een SSH-verbinding en voer de volgende opdrachten regel voor regel in om ervoor te zorgen dat uw Stretch-installatie up-to-date is. De eerste regel verzamelt de updates, de tweede regel installeert de updates en de derde start de Raspberry Pi opnieuw op om opnieuw te starten met de nieuwe bestanden.
sudo apt-get updatesudo apt-get upgrade sudo reboot
2. Om nu TensorFlow Lite 1.13.0 te installeren, voert u regel voor regel de volgende opdrachten in. Wat er in dit codefragment gebeurt, is dat de vereisten voor TensorFlow Lite zijn geïnstalleerd, waarna eventuele eerdere versies worden verwijderd als ze bestaan (om conflicten te voorkomen) en een vooraf gecompileerd binair bestand van TensorFlow Lite wordt gedownload van mijn repository en geïnstalleerd.
LET OP: aangezien sommige van deze bestanden behoorlijk grote bestanden zijn, kan de installatie enige tijd duren en vereist een stabiele internetverbinding en een goede stroomvoorziening. Ik ontdekte dat mijn Australische breedbandverbinding ervoor zorgde dat het proces fouten veroorzaakte, dus ik moest een 4G-verbinding gebruiken via mijn mobiele hotspot die perfect werkte.
sudo apt-get install -y libhdf5-dev libc-ares-dev libeigen3-devsudo pip3 install keras_applications==1.0.7 --no-deps sudo pip3 install keras_preprocessing==1.0.9 --no-deps sudo pip3 install h5py= =2.9.0 sudo apt-get install -y openmpi-bin libopenmpi-dev sudo apt-get install -y libatlas-base-dev pip3 install -U --user zeswielige mock sudo pip3 verwijder tensorflow wget https://github. com/mefitzgerald/Tensorflow-bin/raw/master/tensorflow-1.13.1-cp35-cp35m-linux_armv7l.whl sudo pip3 install tensorflow-1.13.1-cp35-cp35m-linux_armv7l.whl
3. Test uw installatie met het volgende script hieronder, typ gewoon python3 (in de terminal) om een python-prompt te starten (aangegeven door de >>>). Vervolgens importeert u TensorFlow (zodat u de methoden ervan kunt gebruiken) en gebruikt u de versiemethode waarbij het het versienummer retourneert als uw installatie succesvol was, en vervolgens gebruikt u exit() om de python-prompt te sluiten.
python3
>> import tensorflow >>> tensorflow._version_ 1.13.0 >>> exit()
Stap 9: Installeer de Google Coral Edge TPU
Het Google-koraal wordt gebruikt voor inferentie tijdens de classificatietaken en moet worden ingesteld met zijn eigen firmware. Vergelijkbaar met de Tensorflow-configuratie vereist dit een stabiele downloadomgeving, dus repliceer uw netwerkverbinding van de vorige stap.
- Sluit de Google Coral-usb nog niet aan, open een terminal (hetzij lokaal op de Raspberry Pi-desktop of via SSH).
- Volg de tutorial op https://coral.withgoogle.com/docs/accelerator/get-started/#set-up-on-linux-or-raspberry-pi om de Google Coral-firmware te installeren en te testen.
Stap 10: Installeer ThinkBioT


1. Open een terminalvenster, lokaal op uw Raspberry Pi-bureaublad of via SSH.
2. Voer de volgende regel code in om het ThinkBioT Installation-script te downloaden.
sudo wget -O installThinkBioT.sh
3. Voer nu onderstaande code in om de installatie te starten.
sudo sh installThinkBioT.sh
4. Nadat de installatie is voltooid, voert u het volgende in om uw Raspberry Pi veilig opnieuw op te starten
sudo reboot
5. Wanneer u nu inlogt op de Raspberry Pi, zou u een nieuw bestand in uw startmenu moeten hebben, uw database genaamd tbt_database en 2 nieuwe mappen, de ThinkBioT-directory met alle ThinkBioT-scripts en de prockblock-directory met de rockblock-bibliotheek.
Stap 11: Voltooi de constructie

Nu zijn we in de hardware-voltooiingsfase, de daadwerkelijke fysieke lay-out van uw apparaat is afhankelijk van uw behuizing, maar hieronder vindt u een eenvoudige manier om het project te voltooien;
- Gebruik zelfklevende klittenband om de powerbank en de basis van uw Raspberry Pi-behuizing te bedekken. Om ervoor te zorgen dat het op één lijn ligt, vond ik het het beste om zowel de klittenband als de lus aan het oppervlak te bevestigen (zodat er bijvoorbeeld een kleeflaag aan de batterij is bevestigd en de klittenbandlagen tegen elkaar drukken met de laatste kleeflaag bloot) en vervolgens druk de hele partij op het interne oppervlak van de behuizing.
- Nu zou je zowel de behuizing met de Raspberry Pi, de RockBlock en de Google Coral als de powerbank in je ThinkBioT-behuizing moeten hebben. Knip nu eenvoudig klittenband door en herhaal de actie voor de SoundBlaster Play 3!.
- Kabels opruimen, ik heb extra zelfklevende kabelbevestigingen gebruikt zodat ik de kabels netjes kan bundelen met kabelbinders.
- Steek de batterij niet in het geestige Pi-stopcontact.
- Bevestig de SMA-kabel voorzichtig aan de SMA-connector op het rockblock.
- Sluit de primo-microfoon aan op de SoundBlaster Play 3!
- Je kunt de Rockblock ook op de Raspberry Pi aansluiten, maar het is gemakkelijker om hem losgekoppeld te houden totdat je bekend bent met de werking van het systeem.
Stap 12: maak uw bio-akoestische sensor waterdicht


Afhankelijk van waar u uw apparaat wilt gebruiken, moet u mogelijk waterdicht maken.
Ik heb sugru gebruikt om de poorten in de behuizing en de connector op het zonnepaneel af te dichten, zoals afgebeeld, maar het kan zijn dat siliconen- of zeewaterafdichtmiddel/silicium net zo goed werkt. Ik koos voor vormbare siliconenlijm omdat ik niet wilde dat er een in de verbindingen zou komen en mogelijk open circuits zou veroorzaken.
Stap 13: Gebruik uw bio-akoestische sensor
Nu je je hardware hebt voltooid, de software hebt gebouwd en het gebruik wordt behandeld in de volgende tutorials;
Deel 2. Tensorflow Lite Edge-modellen voor ThinkBioT
www.instructables.com/id/ThinkBioT-Model-With-Google-AutoML/
Deel 3. ThinkBioT bedienen
nog te bepalen
Aanbevolen:
Deel 2. ThinkBioT-model met Google AutoML: 8 stappen

Deel 2. ThinkBioT-model met Google AutoML: ThinkBioT is ontworpen om "Plug and Play" te zijn, met Edge TPU-compatibele TensorFlow Lite-modellen. In deze documentatie behandelen we het maken van spectrogrammen, het formatteren van uw gegevens en het gebruik van Google AutoML. De code in deze tutorial wordt geschreven
Bio-impedantieanalyse (BIA) met de AD5933: 9 stappen
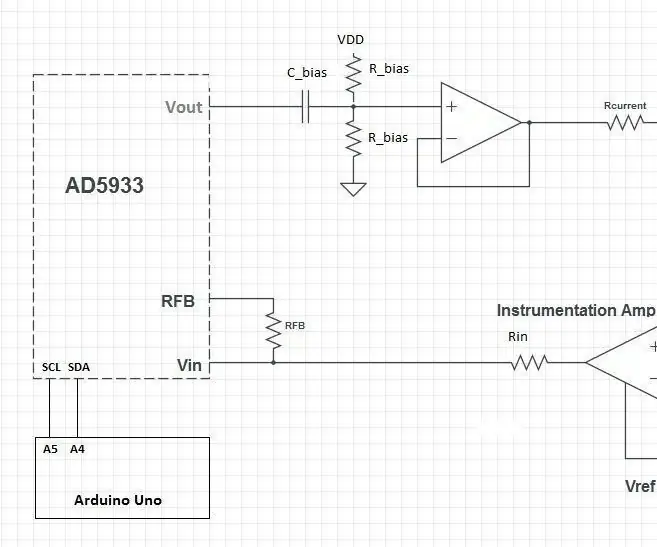
Bio-impedantieanalyse (BIA) Met de AD5933: Ik was geïnteresseerd in het maken van een bio-impedantieanalysator voor metingen van de lichaamssamenstelling en mijn willekeurige zoekopdrachten vonden steeds een ontwerp uit de Biomedical Instrumentation-klasse van 2015 aan de Vanderbilt University. Ik heb het ontwerp doorgewerkt en ben
Hoe u uw eigen windmeter kunt bouwen met behulp van reed-schakelaars, Hall-effectsensor en wat restjes op Nodemcu. - Deel 1 - Hardware: 8 stappen (met afbeeldingen)

Hoe u uw eigen windmeter kunt bouwen met behulp van reed-schakelaars, Hall-effectsensor en wat restjes op Nodemcu. - Deel 1 - Hardware: Inleiding Sinds ik ben begonnen met de studies van Arduino en de Maker Culture, heb ik het leuk gevonden om nuttige apparaten te bouwen met behulp van rommel en afvalstukken zoals kroonkurken, stukjes PVC, drankblikjes, enz. Ik geef graag een tweede leven aan elk stuk of elke partner
Bio-monitoring: 8 stappen (met afbeeldingen)

Bio Monitoring: Hallo allemaal, In het kader van een studentenproject werd ons gevraagd om een artikel te publiceren waarin het hele proces wordt beschreven. We zullen u dan laten zien hoe ons biomonitoringsysteem werkt. Het is bedoeld als een draagbaar apparaat waarmee u kunt monitoren de vochtigheid
Computer voor RE-systemen (deel 1 van 2) (hardware): 5 stappen

Computer voor RE-systemen (deel 1 van 2) (hardware): hier zal ik u laten zien hoe ik een volledig werkende mini-desktopcomputer heb gemaakt voor kleine hernieuwbare energiesystemen. Het RE-systeem dat ik van plan ben te gebruiken, zal voornamelijk een 12 volt-systeem zijn met 6 of 8 Golf Cart-batterijen, en ik heb een 700 watt vermogen inver
