
Inhoudsopgave:
- Benodigdheden
- Stap 1: Hoe installeer ik de DockerPi-serie van SensorHub met de RaspberryPi
- Stap 2: Open de I2C(1) van de RaspberryPi
- Stap 3: Open de I2C (2) van de RaspberryPi
- Stap 4: Open de I2C (3) van de RaspberryPi
- Stap 5: Softwareomgeving(1)
- Stap 6: Softwareomgeving(2)
- Stap 7: Softwareomgeving (3)
- Stap 8: Codes(1)
- Stap 9: Codes(2)
- Stap 10: Codes (3)
- Stap 11: Codes (4)
- Stap 12: Codes(5)
- Stap 13: Codes (6)
- Auteur John Day [email protected].
- Public 2024-01-30 11:16.
- Laatst gewijzigd 2025-01-23 15:01.


Hallo, alle jongens. Tegenwoordig heeft bijna alles te maken met IOT. Ongetwijfeld ondersteunt ons DockerPi-seriebord ook de IOT. Vandaag wil ik de DockerPi-serie van SensorHub introduceren, hoe u deze op IOT kunt toepassen.
Ik voer dit item uit dat is gebaseerd op de Azure IOT HUB. Azure IOT HUB kan worden gebruikt om IOT-oplossingen te bouwen met betrouwbare en veilige communicatie tussen miljoenen IOT-apparaten en een backend van een door de cloud gehoste oplossing.
Met behulp van onze SensorHub kunt u bijvoorbeeld de temperatuur van uw kamer weten en of iemand op internet bij u thuis is aangekomen.
Benodigdheden
- 1 x sensorhubkaart
- 1 x Raspberry Pi 3B/3B+/4B
- 1 x 8GB/16GB TF-kaart
- 1 x 5V/2.5A voeding of 5v/3A voeding voor RPi 4B
Stap 1: Hoe installeer ik de DockerPi-serie van SensorHub met de RaspberryPi
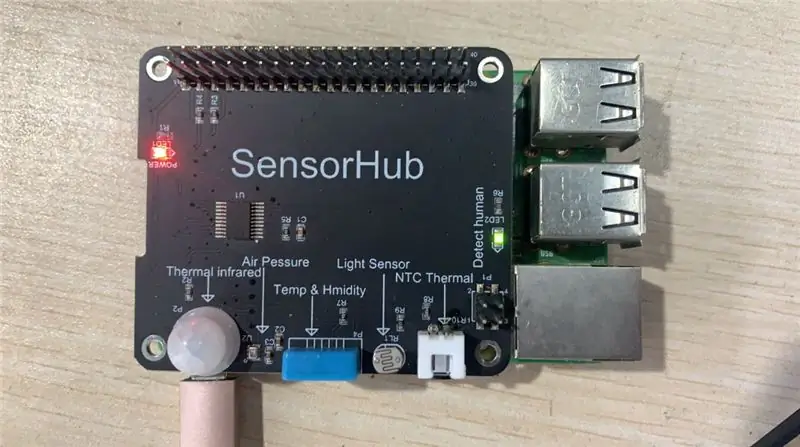
Laten we eerst kijken hoe we de DockerPi-serie van SensorHub met Raspberry Pi kunnen installeren
Je hoeft alleen maar hun 40-pins pinnen erin te steken.
Wees voorzichtig. Schakel de stroom uit wanneer u ze installeert
Stap 2: Open de I2C(1) van de RaspberryPi

Voer de opdracht op de afbeelding uit: sudo raspi-config
Stap 3: Open de I2C (2) van de RaspberryPi
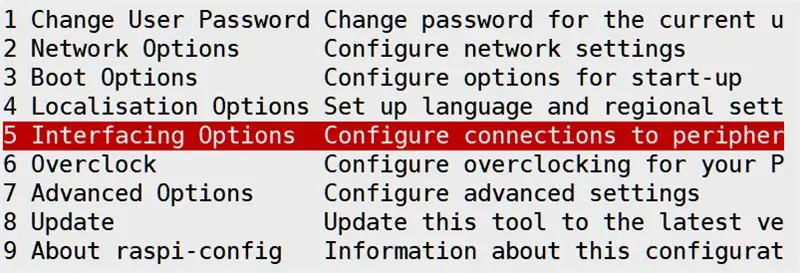
Stap 4: Open de I2C (3) van de RaspberryPi
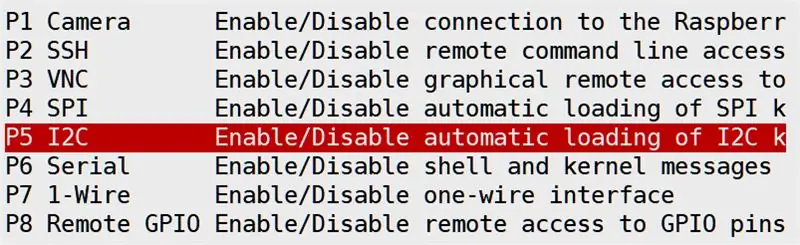
Stap 5: Softwareomgeving(1)

Eerst moet je de versie van je python3 controleren.
Stap 6: Softwareomgeving(2)

Vervolgens moet u de relevante Azure-componenten installeren. Wees voorzichtig, u moet de opdracht gebruiken die de "python3" bevat:
Stap 7: Softwareomgeving (3)

Vervolgens moet je controleren of je de tool van git al hebt geïnstalleerd, als je de git hebt geïnstalleerd, voer dan de volgende commando's uit:
Stap 8: Codes(1)

- Ga naar de volgende map: azure-iot-sdk-python/tree/master/azure-iot-device/samples/advanced-hub-scenarios
- Open het volgende bestand:update_twin_reported_properties.py
- U ziet de bronbestandscodes als volgt op de afbeelding:
- verander naar de volgende codes op de afbeelding: de hostnaam… die je zou kunnen krijgen van de Azure-website.
- Open het bestand:get_twin.py en doe hetzelfde:
Stap 9: Codes(2)
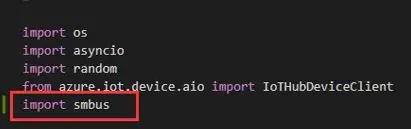
Je moet ook enkele python3-bibliotheken importeren in bestand update_twin_reported_properties.py:
Stap 10: Codes (3)
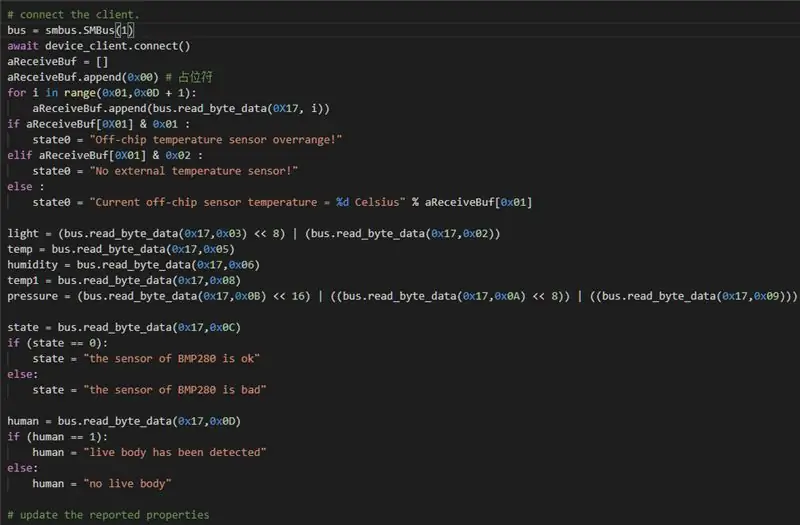
Voeg vervolgens de volgende codes toe op de afbeelding, u kunt ook kopiëren en plakken in uw bestand:
bus = smbus. SMBus(1) wacht op device_client.connect() aReceiveBuf = aReceiveBuf.append(0x00) # 占位符 for i in range(0x01, 0x0D + 1): aReceiveBuf.append(bus.read_byte_data(0X17, i)) if aReceiveBuf[0X01] & 0x01: state0 = "Off-chip temperatuursensor buiten bereik!" elif aReceiveBuf[0X01] & 0x02: state0 = "Geen externe temperatuursensor!" else: state0 = "Huidige temperatuur buiten de chip-sensor = %d Celsius" % aReceiveBuf[0x01]
licht = (bus.read_byte_data(0x17, 0x03) << 8) | (bus.read_byte_data(0x17, 0x02)) temp = bus.read_byte_data(0x17, 0x05) vochtigheid = bus.read_byte_data(0x17, 0x06) temp1 = bus.read_byte_data(0x17, 0x08) druk = (bus.read_byte_data(0x17, 0x0B)) << 16) | ((bus.read_byte_data(0x17, 0x0A) << 8)) | ((bus.read_byte_data(0x17, 0x09))) state = bus.read_byte_data(0x17, 0x0C) if (state == 0): state = "de sensor van BMP280 is ok" else: state = "de sensor van BMP280 is slecht"
mens = bus.read_byte_data (0x17, 0x0D)
if (mens == 1): mens = "levend lichaam is gedetecteerd" else: mens = "geen levend lichaam"
Stap 11: Codes (4)

Voer vervolgens het bestand update_twin_reported_properties.py uit en u zult het resultaat zien:
Stap 12: Codes(5)
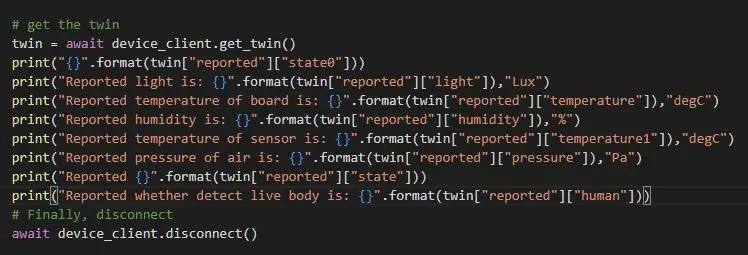
Open vervolgens het bestand:get_twin.py en voer de volgende codes in, u kunt ook de codes kopiëren en in uw bestanden plakken:
print("{}".format(twin["gerapporteerd"]["state0"])) print("Gemeld licht is: {}".format(twin["gerapporteerd"]["light"]), "Lux ") print("Gerapporteerde temperatuur van bord is: {}".format(twin["gerapporteerd"]["temperatuur"]), "degC") print("Gerapporteerde vochtigheid is: {}".format(twin[" gerapporteerd"]["vochtigheid"]), "%") print("Gerapporteerde temperatuur van sensor is: {}".format(twin["gerapporteerd"]["temperatuur1"]), "degC") print("Gemeld luchtdruk is: {}".format(twin["gerapporteerd"]["druk"]), "Pa") print("Gemeld {}".format(twin["gerapporteerd"]["staat"])) print("Gemeld of het detecteren van levend lichaam is: {}".format(twin["gerapporteerd"]["mens"]))
Stap 13: Codes (6)
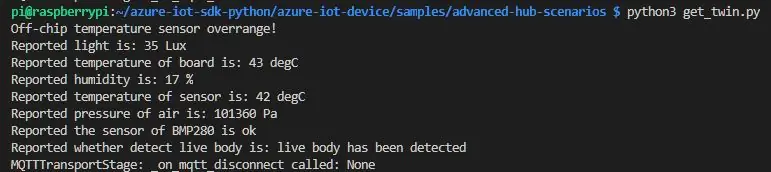
Voer vervolgens het bestand get_twin.py uit en u zult het resultaat zien dat is bijgewerkt vanuit het bestand update_twin_reported_properties.py:
Aanbevolen:
Rpibot - Over het leren van robotica: 9 stappen

Rpibot - Over Learning Robotics: Ik ben een embedded software engineer bij een Duits autobedrijf. Ik ben dit project begonnen als een leerplatform voor embedded systemen. Het project werd vroegtijdig geannuleerd, maar ik vond het zo leuk dat ik in mijn vrije tijd doorging. Dit is het resultaat…Ik
Is het mogelijk om foto's over te zetten met behulp van op LPWAN gebaseerde IoT-apparaten?: 6 stappen

Is het mogelijk om foto's over te zetten met behulp van op LPWAN gebaseerde IoT-apparaten?: LPWAN staat voor Low Power Wide Area Network en het is een redelijk geschikte communicatietechnologie op het gebied van IoT. Representatieve technologieën zijn Sigfox, LoRa NB-IoT en LTE Cat.M1. Dit zijn allemaal technologie voor communicatie op lange afstand met een laag vermogen. In ge
Vaccineren of niet? een project over het observeren van kudde-immuniteit door middel van ziektesimulatie: 15 stappen
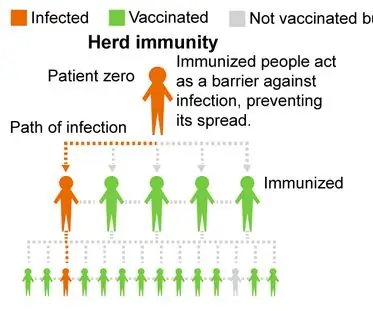
Vaccineren of niet? een project over het observeren van kudde-immuniteit door ziektesimulatie: overzicht van het project: ons project onderzoekt de immuniteit van kuddes en hoopt mensen aan te moedigen zich te laten vaccineren om het infectiepercentage in onze gemeenschappen te verminderen. Ons programma simuleert hoe een ziekte een populatie infecteert met verschillende percentages vaccinat
Live bewaking van de waarde van uw sensor van overal ter wereld: 4 stappen

Live monitoring van de waarde van uw sensor van overal ter wereld: ik kreeg een bericht op het WhatsApp-nummer van techneuten met betrekking tot hulp bij het maken van één project. Het project was om de druk op de druksensor te meten en deze op een smartphone weer te geven. Dus ik hielp bij het maken van dat project en besloot een bijlesdocent te maken
Instructies voor het voltooien van de mock-up van het ontwerp van de rupsschuif voor het heffen/verlagen van in het midden gemonteerde voetsteunen op elektrische rolstoelen - Ajarn

Instructies voor het voltooien van de mock-up van het ontwerp van de rupsschuif voor het omhoog/omlaag brengen van in het midden gemonteerde voetsteunen op elektrische rolstoelen: in het midden gemonteerde voetsteunen kunnen omhoog worden gebracht om onder de zitting goed te worden opgeborgen en omlaag om te worden ingezet. Een mechanisme voor onafhankelijke bediening van het opbergen en plaatsen van de voetsteun is niet inbegrepen in elektrische rolstoelen op de markt, en PWC-gebruikers hebben de behoefte geuit
