
Inhoudsopgave:
- Auteur John Day [email protected].
- Public 2024-01-30 11:16.
- Laatst gewijzigd 2025-01-23 15:01.
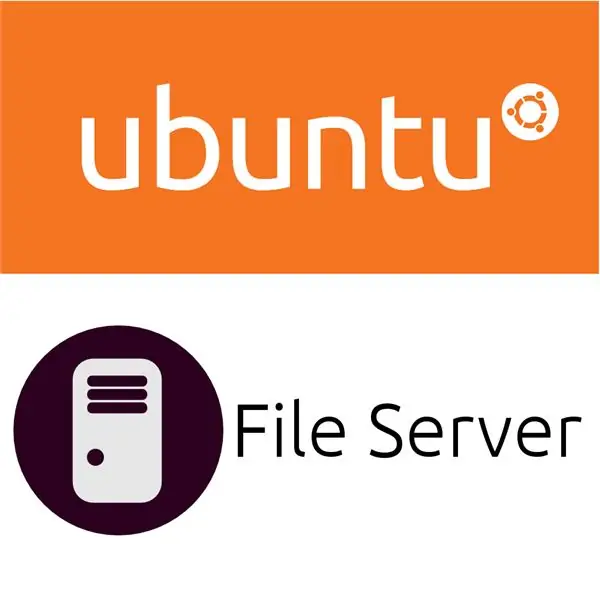
Ubuntu-server is een geweldig lichtgewicht besturingssysteem voor servers, en in combinatie met samba kun je de ultieme thuisbestandsserver hebben. Het hebben van een bestandsserver is een heel goed idee, omdat je het misschien wilt gebruiken als: een back-up, een mediastreamer en een "gedeelde" map. Maar dit zijn slechts een paar redenen waarom je er misschien een wilt maken, dus laten we beginnen!
Stap 1: Installeer de software

Om te beginnen, moet u Ubuntu Server geschikt maken voor bestandshosting. Om dit te doen, moeten we samba installeren. Typ dus het commando: sudo apt-get install samba. Nu was niet zo eenvoudig, we hebben ALLE software geïnstalleerd!
Stap 2: Samba configureren
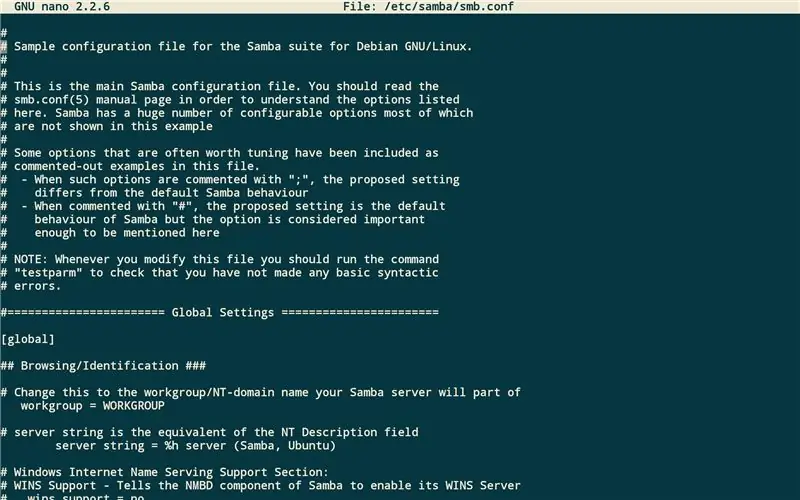

Om te beslissen wat je wilt dat samba doet, hebben ze een configuratiebestand gemaakt waarin het honderden of becommentarieerde commando's bevat. Dus open /etc/samba/smb.conf met een teksteditor zoals nano. Eerst uncomment of add security = user, deze vind je onder de authenticatie header in het bestand. Voeg vervolgens deze regels code toe: [Fred]comment = Fred's Filespath = /path/to/folderwritable = yesread only = yescreate mask = 0755available = yesVoeg nu een wachtwoord toe aan uw gebruiker met deze opdracht: sudo smbpasswd fredTyp vervolgens: sudo service smbd restart
Stap 3: Drive Auto Mount
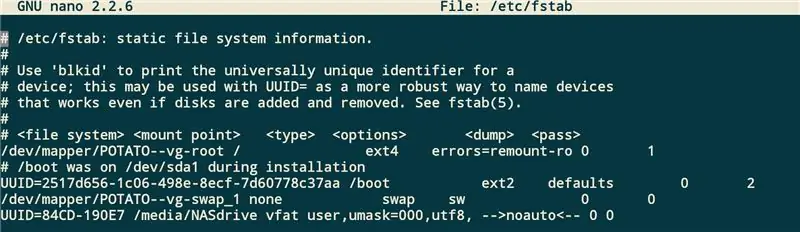

Als de harde schijf van uw computer niet groot genoeg is, kunt u een externe harde schijf gebruiken. Maar je kunt hem niet gewoon inpluggen, je moet hem automatisch laten mounten met de juiste machtigingen. U moet dus het commando blkid in de uuid van de harde schijf typen en vervolgens deze code typen aan het einde van /etc/fstab:UUID=XXXXXXXXX /media/NASdrive user, umask=000, utf8 noauto Sla het vervolgens op en typ sudo mkdir / media/NASdrive en vervolgens sudo reboot.
Stap 4: Bekijk de server
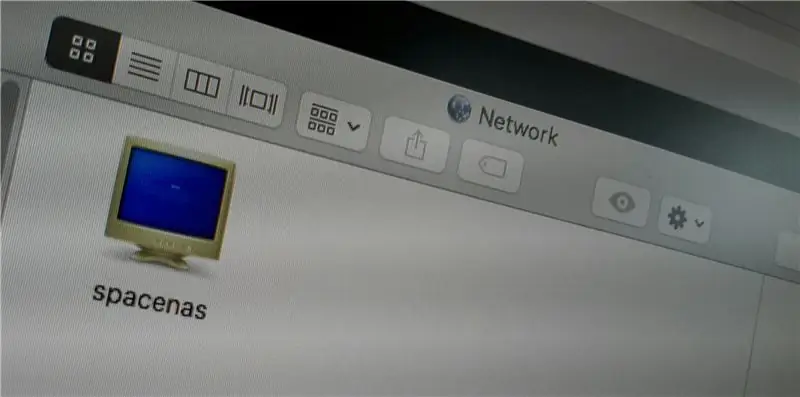
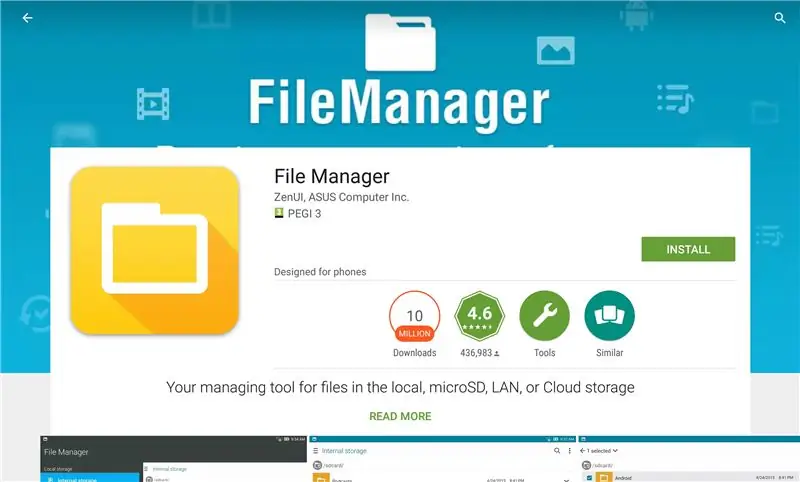
Goed gedaan! U bent klaar met het instellen van uw server! Maar hoe krijg je toegang tot je bestanden? Welnu, op Android kun je Bestandsbeheer van Asus ZenUI gebruiken en op desktopcomputers kun je eenvoudig je bestandsbeheer openen en door je netwerk bladeren.
Aanbevolen:
Hoe u video's aan uw iPhone kunt toevoegen vanuit Ubuntu: 4 stappen

Video's toevoegen aan je iPhone vanuit Ubuntu: Als je Ubuntu en de iPhone gebruikt, wil je misschien wat video's aan je apparaat toevoegen met je computer. Maak je geen zorgen, het is vrij eenvoudig en het is niet vereist dat je je iPhone
Installeer Ubuntu 18.04.4 LTS op uw Raspberry Pi-bord: 8 stappen

Installeer Ubuntu 18.04.4 LTS op uw Raspberry Pi-bord: Het Ubuntu-team heeft het Ubuntu 18.04.4 Long Term Support-besturingssysteem uitgebracht voor Raspberry Pi 2/3/4 ARM-computers met één bord. Kort overzicht Zoals we weten, is Raspbian gebaseerd op Debian distro, het officiële besturingssysteem voor de Raspber
Ubuntu-Mate installeren op een oude/verouderde laptop: 7 stappen

Ubuntu-Mate installeren op een oude/verouderde laptop: wat is Ubuntu-Mate? Het is een gratis en open source Linux-distributiesysteem en een officiële afgeleide van Ubuntu. Het enige verschil tussen andere Ubuntu-besturingssystemen is dat het de MATE-desktopomgeving als mainframe gebruikt Waarom heb ik dit besturingssysteem gekozen voor de
Hoe u van een Chromebook een Linux Ubuntu-machine maakt!: 5 stappen

Een Chromebook in een Linux Ubuntu-machine veranderen!: Ik heb deze Samsung Chromebook een tijdje geleden gekregen. Sinds ik het heb, wilde ik het veranderen om het beter te maken. Om apps te kunnen gebruiken die niet alleen uit de Chrome-webwinkel komen. Ik heb eindelijk de weg gevonden. Linux Ubuntu is een geweldige manier om het gebruik van een chrom
Filtering van webinhoud instellen in 4 stappen met Ubuntu: 5 stappen

Filtering van webinhoud instellen in 4 stappen met Ubuntu: als IT-man is een van de meest voorkomende dingen die collega's me vragen, hoe ze kunnen bepalen tot welke sites hun kinderen online toegang hebben. Dit is heel gemakkelijk en gratis te doen met Ubuntu linux, dansguardian en tinyproxy
