
Inhoudsopgave:
- Stap 1: Eerst moet u een herstelimage van uw Chromebook maken Encase u alles doet om uw Chromium-besturingssysteem te verwijderen
- Stap 2: Om te beginnen met rommelen met OS-gerelateerde zaken, moet u uw Chromebook in de ontwikkelaarsmodus zetten
- Stap 3: Je moet Crouton krijgen
- Stap 4: U moet de Crouton-integratie-extensie krijgen
- Stap 5: Ten slotte gaan we beginnen met het gebruik van opdrachten om uw eigen Ubuntu-desktop te starten
- Auteur John Day [email protected].
- Public 2024-01-30 11:16.
- Laatst gewijzigd 2025-01-23 15:01.

Ik heb deze Samsung Chromebook een tijdje geleden gekocht. Sinds ik het heb, wilde ik het veranderen om het beter te maken. Om apps te kunnen gebruiken die niet alleen uit de Chrome-webwinkel komen. Ik heb eindelijk de weg gevonden. Linux Ubuntu is een geweldige manier om het gebruik van een Chromebook te maximaliseren en er zoveel meer van te maken.
Het is zo eenvoudig om van elke Chromebook een Ubuntu-desktop te maken. Het komt eigenlijk neer op 3 dingen. Je moet de ontwikkelaarsmodus inschakelen, de crouton-installatieprogramma-extensie downloaden in de Chrome Webstore, een paar eenvoudige commando's invoeren in de Chrome-shell, oftewel crosh, en dan geniet je ervan.
Dat is alleen de korte versie. Laten we beginnen en onze Chromebooks veranderen.
Stap 1: Eerst moet u een herstelimage van uw Chromebook maken Encase u alles doet om uw Chromium-besturingssysteem te verwijderen

Als u een herstelimage wilt maken, downloadt u deze app in de Chrome-webwinkel. Het heet chrome recovery utility. Je hebt een SD-kaart of USB nodig met 4 GB of meer. Gebruik de app en volg de instructies om een herstelimage te downloaden.
De link naar deze app is:
Stap 2: Om te beginnen met rommelen met OS-gerelateerde zaken, moet u uw Chromebook in de ontwikkelaarsmodus zetten

! !De ontwikkelaarsmodus verwijdert ALLE lokale gegevens, maak een back-up van uw gegevens! !
Het is heel eenvoudig om uw Chromebook in de ontwikkelaarsmodus te zetten. Bij de meeste Chromebooks moet je esc vasthouden. en verversen en tik vervolgens op aan/uit. Als het niet werkt, zoek dan op hoe je dit kunt doen op je specifieke Chromebook. Zodra u dat doet, ziet u een eng rood uitroeptekenscherm. Let niet op dat scherm, volg gewoon de aanwijzingen om OS-meldingen uit te schakelen. Vervolgens hoort u 2 pieptonen, waarna het opstart in de Chrome-ontwikkelaarsmodus.
Stap 3: Je moet Crouton krijgen
Crouton is het bestand dat Ubuntu zal huisvesten en zal helpen bij het laden met chrome. Crouton gebruikt een chroot-omgeving om Chrome en Ubuntu samen uit te voeren. Crouton bevat alle verschillende variaties van Ubuntu zoals Kubuntu (KDE), Xubuntu (XFCE) en andere. Zoek Ubuntu-variaties op om te zien wat het beste bij u past. Ik raad Xfce aan omdat het bedoeld is voor een Chromebook met 2 GB of meer ram. Het is ook redelijk eenvoudig, maar Kde is echt te simpel.
De link voor de nieuwste versie van crouton is:
Stap 4: U moet de Crouton-integratie-extensie krijgen

U moet de crouton-integratie-extensie downloaden in de Chrome Web Store. Deze extensie helpt om crouton, het bestand dat we gaan downloaden, te verbinden met uw Chromebook. Deze methode laadt Ubuntu aan de zijkant op een Chromebook. Ubuntu en Chrome zullen naast elkaar worden uitgevoerd.
De link als je deze extensie niet kunt vinden is:
Stap 5: Ten slotte gaan we beginnen met het gebruik van opdrachten om uw eigen Ubuntu-desktop te starten



Er zijn niet veel commando's nodig om dit te doen. Het is vrij eenvoudig.
1. Om Crosh te openen, drukt u op ctrl-alt-t
2. Typ vervolgens shell
3. Nu je in de shell bent, typ je het volgende commando: sudo sh -e ~/Downloads/crouton -t xfce, x11, xiwi
Wijzig de term 'xfce' in de opdracht in de versie van Ubuntu die u hebt gekozen. Unity werkt niet op ARM Chromebooks. Om te controleren of je een ARM Chromebook hebt, download je de Cog-app in de Chrome-webwinkel.
Tandwiellink:
4. Nadat het is gedownload, zal het om een gebruikersnaam en een wachtwoord vragen. Het wachtwoord is onzichtbaar wanneer u typt. Deze login en wachtwoord worden gebruikt voor alles in Ubuntu. Om uw Ubuntu-bureaublad te starten, typt u de volgende opdracht in de shell: 'sudo startxfce4' of vervangt u de term xfce4 door de versie die u kiest. De opdracht maakt verbinding met uw crouton-extensie en start vervolgens uw eigen Ubuntu Chromebook.
Aanbevolen:
SCARA-robot: leren over voorwaartse en inverse kinematica!!! (Plot Twist Leer hoe u een realtime-interface maakt in ARDUINO met PROCESSING !!!!): 5 stappen (met afbeeldingen)

SCARA-robot: leren over voorwaartse en inverse kinematica!!! (Plot Twist Leer hoe u een realtime interface maakt in ARDUINO met PROCESSING !!!!): Een SCARA-robot is een zeer populaire machine in de industriewereld. De naam staat voor zowel Selective Compliant Assembly Robot Arm als Selective Compliant Articulated Robot Arm. Het is in feite een robot met drie vrijheidsgraden, de eerste twee displ
Leer hoe u een draagbare batterijgevoede monitor maakt die ook een Raspberry Pi kan voeden - Ajarnpa

Leer hoe u een draagbare, op batterijen werkende monitor maakt die ook een Raspberry Pi kan voeden of camera? In dit project bouwen we een draagbare monitor op batterijen en
Hoe u het LCD-scherm van uw computer transparant maakt (DIY Mod): 5 stappen

Het LCD-scherm van uw computer transparant maken (DIY Mod): Als u een standaard LCD-type monitor heeft, zal ik u een coole kleine doe-het-zelf-hack laten zien om die baby transparant te maken! Een paar tools zijn vereist, als je een harde IT-nerd bent, heb je ze waarschijnlijk, als je een gewone Joe bent zoals ik, hoef je alleen maar te volgen
Bevriezen van ijs in Altoids-blikken maakt ze stijver voor het snijden van gaten, enz. - Ajarnpa
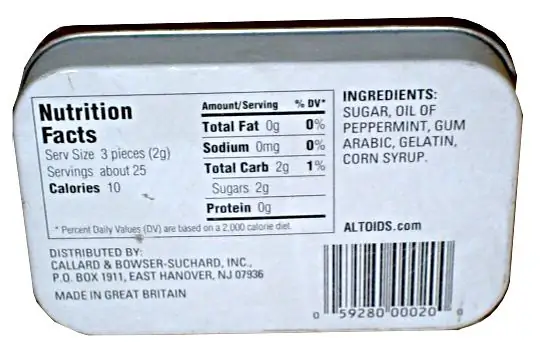
Bevriezend ijs in Altoid-blikken maakt ze stijver voor het snijden van gaten, enz.: Altoid-blikken zijn geweldige koffers en chassis voor elektronica en hamradioprojecten, maar ze zijn moeilijk te snijden omdat het metaal de neiging heeft om gemakkelijk te buigen en te scheuren. In deze instructable wordt een eenvoudige manier getoond om het metaal van deze altoïde blikken te ondersteunen. De aanpak
Hoe u een onafhankelijke film maakt in de metro van New York City als u zich geen vergunningen kunt veroorloven - Ajarnpa

Hoe je een onafhankelijke film maakt in de metro van New York als je je geen vergunningen kunt veroorloven: dit is een eenvoudige gids voor beginnende onafhankelijke filmmakers die ervan dromen om die magische scène in het prachtige metrosysteem van New York City te filmen, maar wie kan de duizenden dollars niet betalen die nodig zijn om een vergunning te krijgen om legaal te schieten
