
Inhoudsopgave:
- Auteur John Day [email protected].
- Public 2024-01-30 11:16.
- Laatst gewijzigd 2025-01-23 15:01.

In deze tutorial bouw je een luchtmonitor die de luchttemperatuur, vochtigheid en druk bewaakt, allemaal met behulp van Blynk, een esp32, een DHT22 en een BMP180.
Benodigdheden
- esp32 Microcontroller
- DHT22
- BMP180
Stap 1: Stel Blynk in
Voor dit project heb je Blynk nodig, zodat je overal ter wereld realtime de resultaten kunt zien. Je kunt zien hoe je Blynk instelt in mijn vorige tutorial.
Stap 2: Installeer de bibliotheken
De eerste bibliotheek die u moet installeren, is de SparkFun RHT03 Arduino-bibliotheek, u kunt deze downloaden van https://learn.sparkfun.com/tutorials/rht03-dht22-humidity-and-temperature-sensor-hookup-guide?_ga= 2.53575016.1755727564.1559404402-688583549.1496066940#bibliotheek-installatie. Nadat je het hebt gedownload, open je de Arduino IDE en ga je naar Sketch> Bibliotheek opnemen>. ZIP-bibliotheek toevoegen … en selecteer je het.zip-bestand dat je zojuist hebt gedownload.
De tweede bibliotheek die u moet installeren is de Adafruit BMP085-bibliotheek, u kunt deze installeren door naar Sketch > Bibliotheek opnemen > Bibliotheken beheren te gaan… en vervolgens te zoeken naar 'BMP085'.
Stap 3: Sluit het circuit aan
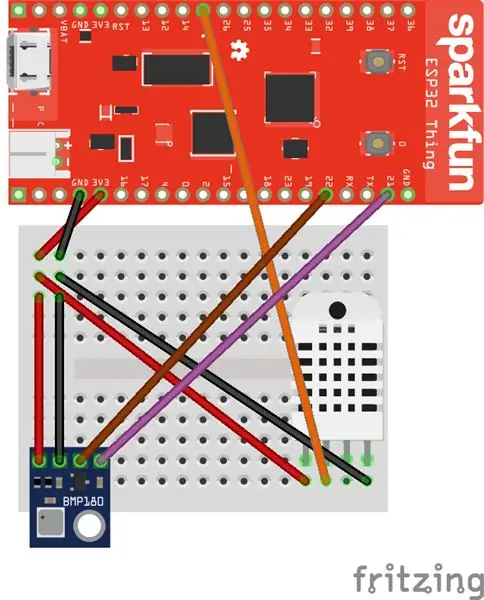
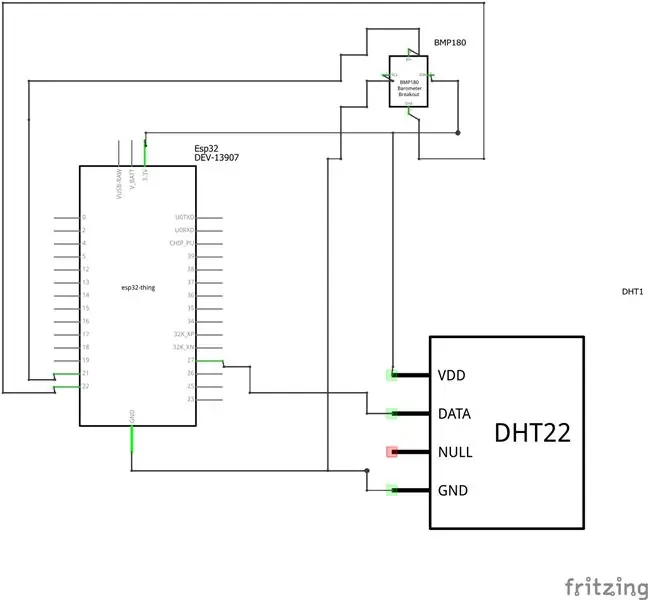
Nu moet je het circuit aansluiten, het is een vrij eenvoudig circuit. Zie de schema's van de schakeling hierboven.
Stap 4: Bouw de applicatie voor Blynk
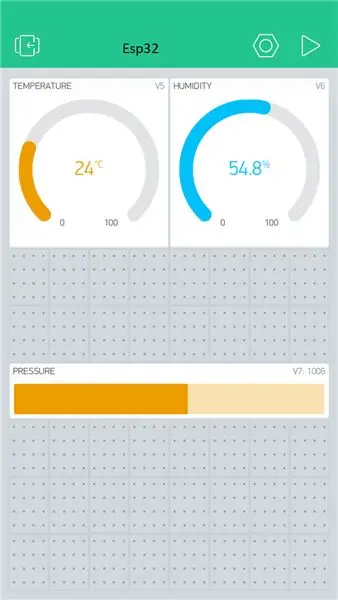
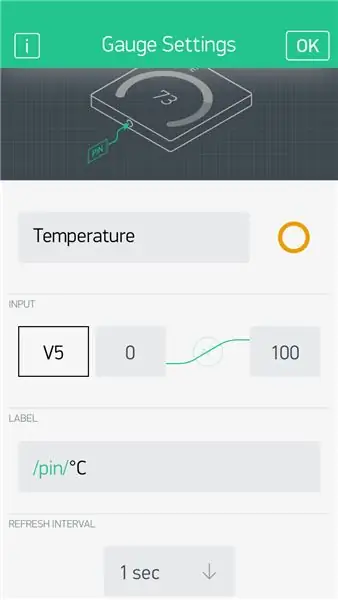
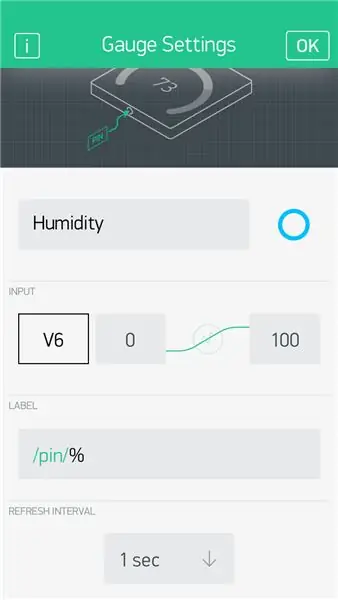
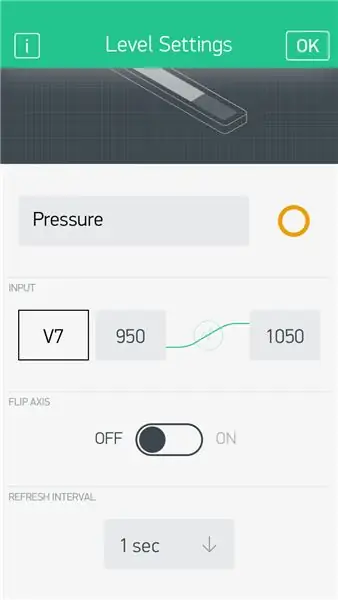
Je hebt de applicatie in Blynk nodig om de gegevens te kunnen ontvangen en grafisch aan je te laten zien in de app. Gebruik de afbeeldingen hierboven om het te bouwen.
Widgets:
- 2x Meters
- 1x Horizontaal niveau
Instellingen temperatuurmeter:
- Naam: Temperatuur
- Kleur: Oranje/Geel
- Ingang: V5 0-100
- Label: /pin/°C
Vernieuwingsinterval: 1sec
Instellingen vochtigheidsmeter:
- Naam: Vochtigheid
- Kleur: Lichtblauw
- Ingang V6 0-100
- Label: /pin/%
- Vernieuwingsinterval: 1sec
Instellingen drukniveau
- naam: Druk
- Kleur: Oranje/Geel
- Ingang: V7 950-1050
- Draaias: Uit
- Vernieuwingsinterval: 1sec
Stap 5: Upload de code
Nu zijn we klaar voor de code. Voordat u de code uploadt, moet u een paar wijzigingen aanbrengen, zoek de regel char auth = "YourAuthToken"; en vervang YourAuthToken door de Auth Token die je eerder hebt genoteerd en als je wifi gebruikt, zoek dan de regel char ssid = "YourNetworkName"; en vervang YourNetworkName door uw netwerknaam en zoek de regel char pass = "YourPassword"; en vervang YourPassword door uw Wifi-wachtwoord. Hierna kun je de code uploaden.
#define BLYNK_PRINT Serienummer #include
#erbij betrekken
#erbij betrekken
#erbij betrekken
#erbij betrekken
#erbij betrekken
/////////////////////
// Pindefinities // ///////////////////// const int DHT22_DATA_PIN = 27; // DHT22 data pin const int FLAME_SENSOR_DATA_PIN = 32; // Gegevenspin vlamsensor /////////////////////////// // RHT03 Object Creatie // ////////// ///////////////// RHT03 rechts; // Dit creëert een RTH03-object, dat we zullen gebruiken om met de sensor te communiceren /////////////////////////// // BMP180/BMP085 Objectcreatie // /////////////////////////// Adafruit_BMP085 bmp; // Je zou Auth Token moeten krijgen in de Blynk-app. // Ga naar de projectinstellingen (moerpictogram). char auth = "YourAuthToken"; // Uw WiFi-inloggegevens. // Stel wachtwoord in op "" voor open netwerken. char ssid = "UwNetwerkNaam"; char pass = "UwWachtwoord"; BlynkTimer-timer; void sendSensor () { int updateRet = rht.update (); if (updateRet == 1) { // De functies vochtigheid (), tempC () en tempF () kunnen worden aangeroepen -- na // een succesvolle update () -- om de laatste vochtigheid en temperatuur te krijgen // waarde float laatstevochtigheid = rht.vochtigheid(); float laatsteTempC = rht.tempC(); float laatsteTempF = rht.tempF(); float laatstePressure = bmp.readPressure()/100; Blynk.virtualWrite (V5, nieuwsteTempC); Blynk.virtualWrite (V6, nieuwste vochtigheid); Blynk.virtualWrite (V7, nieuwste druk); } else { // Als de update is mislukt, probeer het dan uit te stellen voor RHT_READ_INTERVAL_MS ms voordat // probeer het opnieuw. vertraging (RHT_READ_INTERVAL_MS); } } void setup () { // Debug console Serial.begin (9600); Blynk.begin(auth, ssid, pass); // U kunt ook de server specificeren: //Blynk.begin(auth, ssid, pass, "blynk-cloud.com", 80); //Blynk.begin(auth, ssid, pass, IPAddress(192, 168, 1, 100), 8080); rht.begin(DHT22_DATA_PIN); if (!bmp.begin()) { Serial.println("Kon geen geldige BMP085/BMP180-sensor vinden, controleer de bedrading!"); while (1) {} } // Stel een functie in die elke seconde moet worden aangeroepen timer.setInterval(1000L, sendSensor); } void loop() { Blynk.run(); timer.run(); }
Stap 6: Klaar



Goed gedaan, het circuit is nu compleet en kan nu worden geplaatst op een locatie waar het wordt gevoed en temperatuur-, vochtigheids- en drukgegevens naar je telefoon stuurt!
Aanbevolen:
Ubidots + ESP32- Predictive Machine Monitoring: 10 stappen

Ubidots + ESP32- Voorspellende machinebewaking: voorspellende analyse van machinetrillingen en -temperaturen door e-mailgebeurtenissen en een record van trillingen in Google-blad te maken met behulp van Ubidots. Voorspellend onderhoud en bewaking van machinegezondheid De opkomst van nieuwe technologie, d.w.z. het internet der dingen, zware ind
ESP32 Bluetooth-zelfstudie - Hoe de ingebouwde Bluetooth van ESP32 te gebruiken: 5 stappen

ESP32 Bluetooth-zelfstudie | Hoe de ingebouwde Bluetooth van ESP32 te gebruiken: Hallo, aangezien het ESP32-bord wordt geleverd met WiFi & Bluetooth beide, maar voor onze meestal projecten gebruiken we meestal alleen wifi, we gebruiken geen Bluetooth. Dus in deze instructables laat ik zien hoe gemakkelijk het is om Bluetooth van ESP32 & Voor uw basisprojecten
Aan de slag met ESP32 CAM - Video streamen met ESP CAM via wifi - ESP32-beveiligingscameraproject - Ajarnpa

Aan de slag met ESP32 CAM | Video streamen met ESP CAM via wifi | ESP32 Security Camera Project: vandaag zullen we leren hoe we dit nieuwe ESP32 CAM-bord kunnen gebruiken en hoe we het kunnen coderen en gebruiken als een beveiligingscamera en een streaming video via wifi kunnen krijgen
Aan de slag met ESP32 - ESP32-kaarten installeren in Arduino IDE - ESP32-knippercode: 3 stappen

Aan de slag met ESP32 | ESP32-kaarten installeren in Arduino IDE | ESP32-knippercode: in deze instructie zullen we zien hoe we met esp32 kunnen werken en hoe we esp32-kaarten in Arduino IDE kunnen installeren en we zullen esp 32 programmeren om knippercode uit te voeren met behulp van arduino ide
Arduino luchtmonitor schild. Leef in een veilige omgeving: 5 stappen (met afbeeldingen)

Arduino luchtmonitor schild. Leef in een veilige omgeving.: Hallo, In deze Instructabe ga ik een Air monitoring shield voor Arduino maken. Die LPG-lekkage en CO2-concentratie in onze atmosfeer kan detecteren
