
Inhoudsopgave:
- Auteur John Day [email protected].
- Public 2024-01-30 11:16.
- Laatst gewijzigd 2025-01-23 15:01.
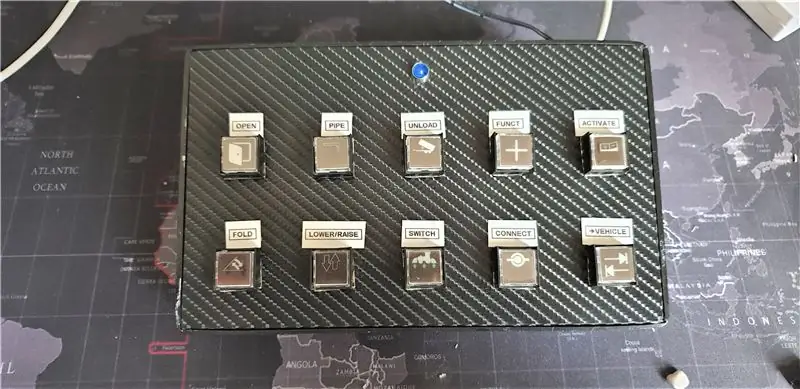

De Arduino Leonardo is een zeer krachtig bord met enkele kleine verschillen met de zeer populaire Arduino UNO. De ATMega 32U4 is de hoofdprocessor van de Leonardo. U kunt deze microcontroller gebruiken voor seriële communicatie via USB. De Arduino Leonardo is een USB 2.0-apparaat dat USB COM-stuurprogramma's gebruikt. In tegenstelling tot de UNO die de 328P gebruikt, geeft deze USB-functie ons de mogelijkheid om geprogrammeerde knopcommando's in Windows in te voeren via de USB-interface. U kunt enkele toetsaanslagen of een toetscombinatie programmeren met software.
Ik gebruik dit knoppenpaneel voor Farming Simulator 2019, maar je kunt het gebruiken voor elk vereist spel/programma of toetscommando.
Benodigdheden
Arduino Leonardo (https://tiny.cc/wa30dz)
- · 10 x vierkante LED-drukknoppen (https://tiny.cc/2520dz)
- · 10k Weerstand
- · 220Ω weerstand
- · 1 x 5 mm LED
- · 5 mm multiplex
- · 16 mm spadeboor
- · Vinylomslag (ik gebruikte koolstofvezelstijl)
- · 1 x 12V-voeding (niet vereist bij gebruik van 5V-schakelaars)
- · Draad
- · Soldeerstation
Stap 1: Het ontwerp
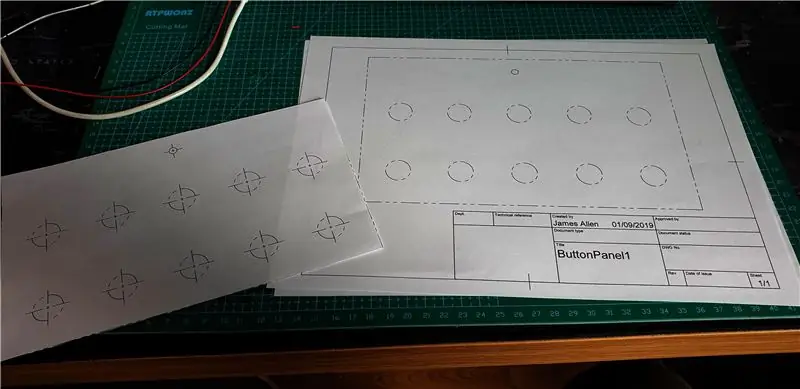
Ik wilde een reeks knoppen kunnen gebruiken voor mijn simulatorspellen die een visuele weergave van de functie hadden in plaats van keybinds en toetscombinaties te onthouden. Dit ontwerp is eenvoudig in lay-out en zeer gemakkelijk te repliceren. Ik wilde een bord maken dat 5 knoppen breed en 2 knoppen hoog was, in totaal 10 knoppen.
De knoppen zijn gelijkmatig verdeeld over het plan met voldoende ruimte voor vingers en labels.
Ik heb het ontwerp eerst in Fusion 360 gemaakt met behulp van de tekenfunctie om een snijsjabloon voor het triplex te maken. Dit gaf me een nauwkeurige 1:1 schaaltekening om als richtlijn te gebruiken.
Stap 2: Het bouwen



Ik zaag het triplex op maat. TIP: Gebruik plakband op de snijlijnen om scheuren van het hout te verminderen
De volgende stap is het uitboren van de gaten, voor de hierboven genoemde schakelaars heb je een spadeboor van 16 mm en een boor van 6 mm voor de LED nodig. Als je voorzichtig bent, kun je de gaten boren zonder veel uitbarsting. TIP: Ik heb een klein stukje MDF als steun gebruikt om door te boren, zodat de gaten er schoon uitkomen zonder scheuren in het hout
Deze fase is optioneel, maar je kunt ervoor kiezen om het hout in vinyl te wikkelen om het bord esthetisch aantrekkelijker te maken, je kunt het ook schilderen.
In deze versie heb ik vinylfolie in koolstofvezelstijl gebruikt om het eruit te laten zien als een high-end dashboard. TIP: Zorg ervoor dat de plaat volledig stofvrij en droog is voordat u het vinyl aanbrengt. Ik heb een beetje IPA gebruikt om het bord en de perslucht schoon te maken. Stof maakt het vinyl ongelijk bij het aanbrengen.
Gebruik een scherp mes om de gaten in het vinyl uit te snijden. Deze hoeven niet perfect te zijn, omdat de knoppen de randen van de gaten bedekken.
De volgende stap is om alle gaten met de knoppen te vullen, de basis van de knop wordt losgeschroefd en je kunt de knop vanaf de achterkant op het bord vastdraaien.
Dit is hoe het eruit zou moeten zien als alle knoppen zijn gevuld. Zorg ervoor dat de knoppen recht en waterpas zijn. Ik heb een metalen omhulsel rond de LED gebruikt om het er meer afgewerkt uit te laten zien.
Stap 3: De bedrading


Het bedradingsgedeelte is eenvoudig en ongecompliceerd. De LED-schakelaars hebben 5 pinnen, 2 zijn gemarkeerd met LED die aansluiten op het LED-lampje in de knop. Er is een GEMEENSCHAPPELIJKE pin, een NORMAAL OPEN en een NORMAAL GESLOTEN pin.
Ik heb 12V-paneelschakelaars gebruikt in deze build, maar er zijn 5V-paneelschakelaars beschikbaar, ik zou aanraden om 5V te gebruiken om compatibel te zijn met de Arduino.
Het aansluiten van elke terminal is eenvoudig:
· 12V + naar voeding +
· LED-aarde naar voeding-aarde
· 5mm LED sluit aan op 5V op de Leonardo en heeft een 220ohm weerstand in serie voor stroombegrenzing
· Verbind alle schakelaaraarde met elkaar en soldeer een weerstand van 10k in serie en plaats deze in de GND-header van de Arduino Leonardo
· Gebruik de Normaal Open (NO) pin omdat we een verbinding willen maken wanneer de knop wordt ingedrukt.
· Elke NO-pin van de knop is verbonden met een digitale pin op de Arduino (gebruik pinnen 2-13)
De bedrading kan vervelend worden, maar ik gebruikte de haakmethode en soldeerde de draden bloot aan de pinnen, in een lus van de ene verbinding naar de andere.
Stap 4: De code
De codering is heel eenvoudig op deze build. De Arduino gebruiken
IDE heb je de volgende 2 bibliotheken nodig om te installeren:
#include "Toetsenbord.h"
#include "HID.h"
De lus gebruikt een reeks if- en else-instructies om naar elke knop te kijken. Elke knop wordt hoog gehouden door de microcontroller en wordt laag zodra de knop wordt ingedrukt.
U kunt de keybind wijzigen door de tekst tussen de haakjes te wijzigen:
Toetsenbord.write('o');
Zodra dit is geüpload naar de Arduino Leonardo, stelt u de Leonardo opnieuw in en sluit u de USB-kabel aan op een vrije poort op de computer. U kunt de functie van de knoppen testen met behulp van een toetsenbordtestprogramma
Stap 5: Eindproduct
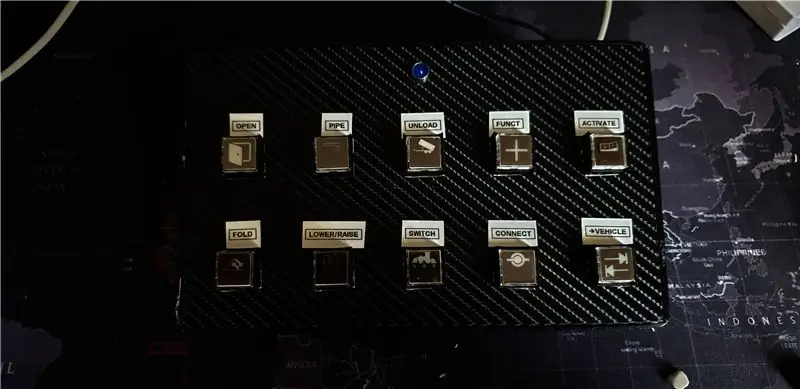
Ik gebruikte inkjet-afdrukbare acteaat om de etiketdoppen af te drukken. De bovenkant van de knoop kan eraf en het acetaat kan tussen knoopkap en steel worden geplaatst. Ik heb ook een labelmaker gebruikt om de tekst boven het label af te drukken.
Als je vragen hebt over de build, stuur me dan een reactie en ik beantwoord ze graag
Aanbevolen:
Hoe maak je een USB-flashdrive met een gum - DIY USB-drivebehuizing: 4 stappen

Hoe maak je een USB-flashdrive met een gum | DIY USB-drivebehuizing: deze blog gaat over "Hoe maak je een USB-flashdrive met een gum | DIY USB-schijfbehuizing" ik hoop dat je het leuk zal vinden
Verander een gewone USB-stick in een veilige USB-stick: 6 stappen

Verander een gewone USB-stick in een veilige USB-stick: In deze Instructable leren we hoe je van een gewone USB-stick een veilige USB-stick kunt maken. Allemaal met standaard Windows 10-functies, niets bijzonders en niets extra's om aan te schaffen. Wat heb je nodig: Een USB-stick of -stick. Ik beveel getti
NODEMcu Usb-poort werkt niet? Upload de code met behulp van USB naar TTL (FTDI)-module in slechts 2 stappen: 3 stappen

NODEMcu Usb-poort werkt niet? Upload de code met behulp van USB naar TTL (FTDI) -module in slechts 2 stappen: moe van het verbinden met veel draden van USB naar TTL-module naar de NODEMcu, volg deze instructie om de code in slechts 2 stappen te uploaden. Als de USB-poort van de NODEMcu werkt niet, geen paniek. Het is gewoon de USB-stuurprogrammachip of de USB-connector
Hoe u uw eigen USB-autolader kunt maken voor elke iPod of andere apparaten die via USB worden opgeladen: 10 stappen (met afbeeldingen)

Hoe u uw eigen USB-autolader kunt maken voor elke iPod of andere apparaten die worden opgeladen via USB: maak een USB-autolader voor elke iPod of ander apparaat dat oplaadt via USB door een autoadapter aan elkaar te koppelen die 5v en een vrouwelijke USB-stekker uitvoert. Het belangrijkste onderdeel van dit project is om ervoor te zorgen dat de output van uw gekozen auto-adapter wordt ingezet
USB-binnen-/buitenthermometer (of 'Mijn eerste USB-apparaat'): 4 stappen (met afbeeldingen)

USB-binnen-/buitenthermometer (of 'Mijn eerste USB-apparaat'): Dit is een eenvoudig ontwerp dat de USB-randapparatuur op de PIC 18Fs demonstreert. Er zijn een heleboel voorbeelden voor de 18F4550 40-pins chips online, dit ontwerp demonstreert de kleinere 18F2550 28-pins versie. De PCB maakt gebruik van onderdelen voor opbouwmontage, maar alle c
