
Inhoudsopgave:
- Auteur John Day [email protected].
- Public 2024-01-30 11:16.
- Laatst gewijzigd 2025-01-23 15:01.
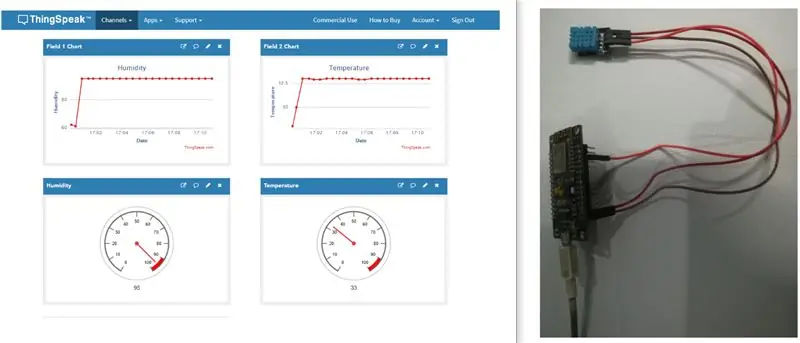
Hier in deze tutorial hebben we nodemcu gekoppeld aan de dht11-sensor en temperatuur- en vochtigheidsgegevens naar de thingspeak-server gestuurd. Hier hebben we ook de grafiek van temperatuur en vochtigheid naar thingspeak-server geplot.
Stap 1: gebruikte software:
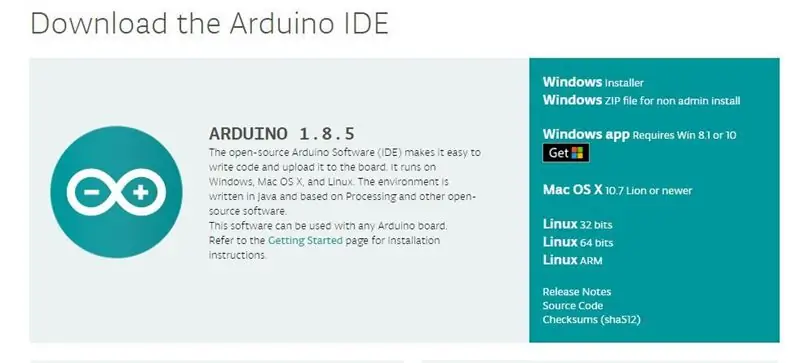
1. Arduino IDE: wat betreft nodemcu gebruiken we alleen arduino IDE. Je kunt de nieuwste Arduino IDE downloaden via deze link:
www.arduino.cc/en/Main/Software Nu hoe u nodemcu kunt configureren voor arduino IDE, we zullen u dat in onderstaande stappen vertellen.
Stap 2: Gebruikte component:
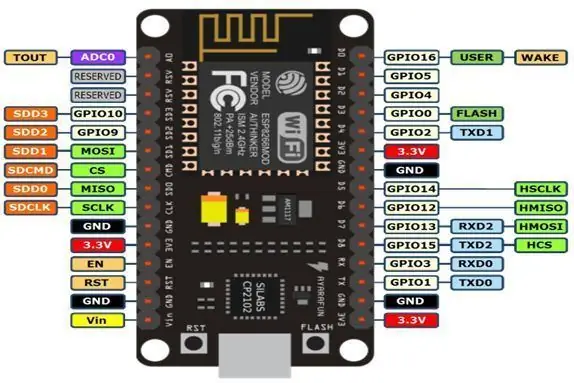

1) Node MCU V3: Node MCU is een open source IOT-platform. Het bevat firmware die draait op de ESP8266 Wi-Fi SoC van hardware die is gebaseerd op de ESP-12-module. De term "Node MCU" verwijst standaard naar de firmware in plaats van naar de dev-kits.
2) DHT11-sensor: deze DHT11-temperatuur- en vochtigheidssensor heeft een gekalibreerde digitale signaaluitgang met de mogelijkheid voor temperatuur- en vochtigheidssensoren. Het is geïntegreerd met een krachtige 8-bits microcontroller. Zijn technologie zorgt voor de hoge betrouwbaarheid en uitstekende stabiliteit op lange termijn. Deze sensor bevat een weerstandselement en een sensor voor natte NTC-temperatuurmeters. Het heeft een uitstekende kwaliteit, snelle respons, anti-interferentie vermogen en hoge prestaties.
Stap 3: Hoe Nodemcu in Arduino IDE te configureren:
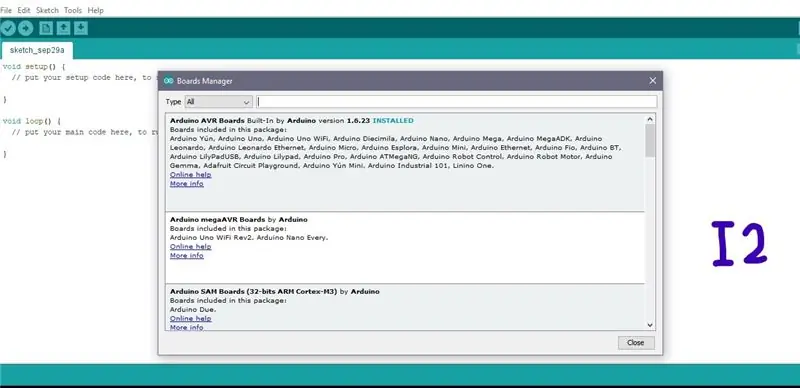
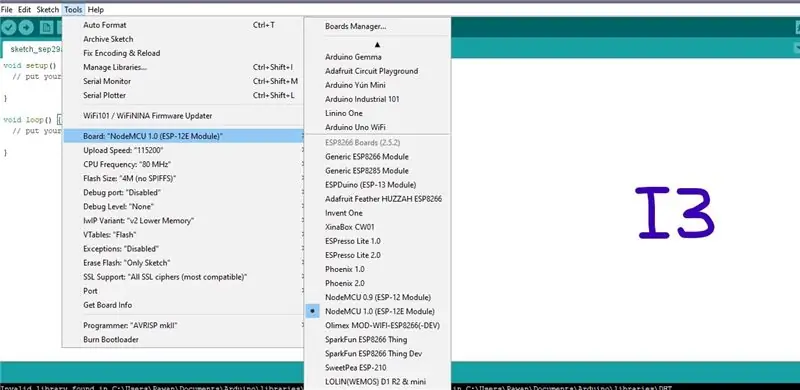
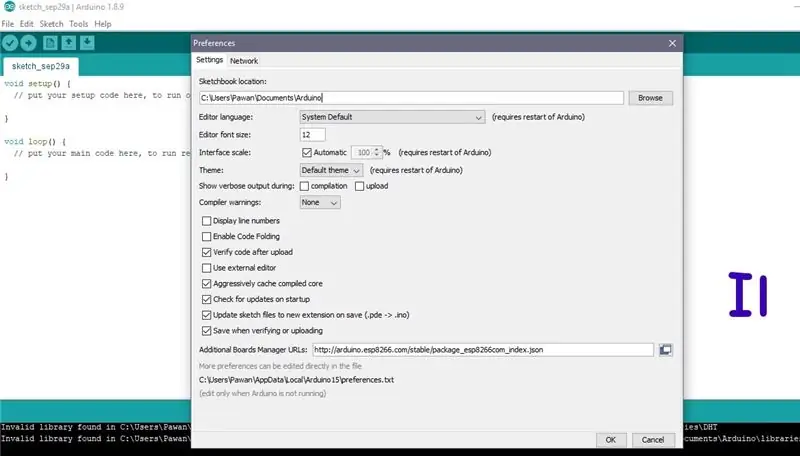
Hieronder staan de stappen om nodemcu in arduino IDE te configureren:
Bovenstaande I1-, I2- en I3-afbeeldingen zijn er ter referentie die we zullen gebruiken voor onze referenties om u het te laten begrijpen
Stap 1: Eerst moet je de Arduino IDE openen.
Stap 2: Klik nu op het tabblad Voorkeuren zoals I1-afbeelding. Nu moet je één URL kopiëren in de extra boardmanager. Hier is de URL- https://arduino.esp8266.com/stable/package_esp8266… klik dan op ok
Stap 3: Ga nu naar de Tools en selecteer vervolgens Board Manager. je krijgt een venster zoals I2.
Scroll gewoon naar beneden in dat venster en zoek naar esp8266 door ESP8266 Community of u kunt direct zoeken naar esp8266 door op de zoekoptie te typen, klik nu op de knop Installeren.
Stap 4: Start uw Arduino IDE opnieuw op
Stap 5: Ga nu naar Tools en selecteer vervolgens uw nodemcu-apparaat zoals we hebben getoond in I3-afbeelding
Stap 4: Thingspeak Werken:
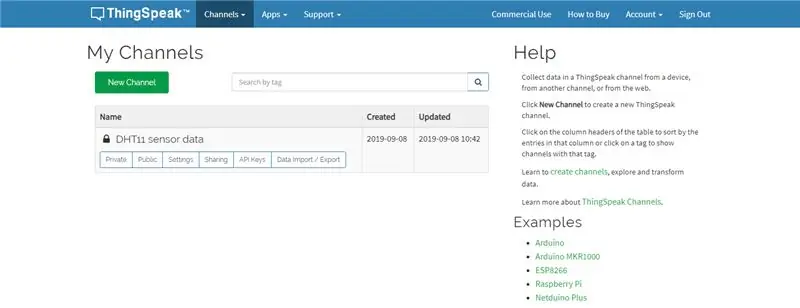
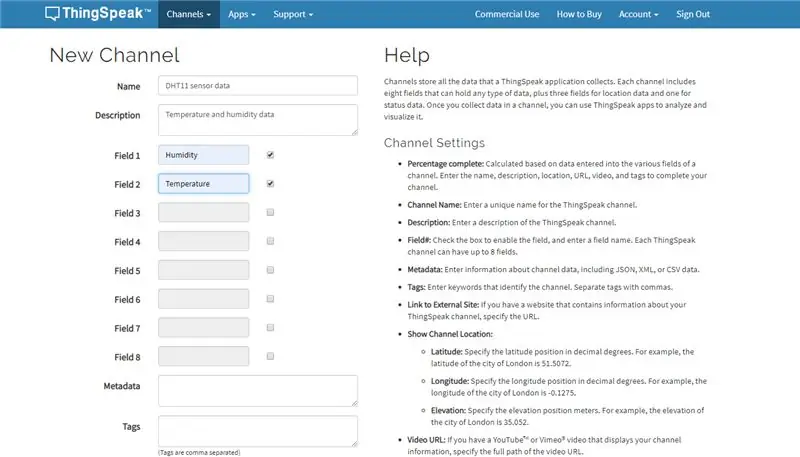
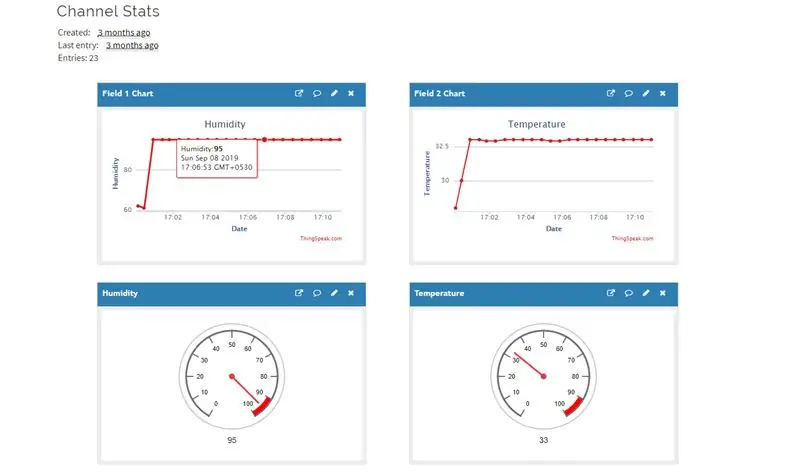
Dus tot nu toe heb je de software en componenten die in dit project zijn gebruikt.
Dus nu moet je thingspeak Server begrijpen.
Dus wat is thingspeak: ThingSpeak is een open source Internet of Things (IoT)-toepassing en API om gegevens van dingen op te slaan en op te halen met behulp van het HTTP-protocol via internet of via een Local Area Network.
Dus om de grafiek- en sensorgegevens in thingspeak te krijgen moet je eerst een account aanmaken in thingspeak.
Nadat je het account succesvol hebt aangemaakt, moet je nu inloggen op het account.
Nu moet je een kanaal maken, dus klik daarvoor op Nieuwe kanalen in de bovenstaande afbeelding.
Geef het nu een geschikte naam volgens uw toepassing, zoals in de bovenstaande afbeelding kunt u zien dat we de DHT11-sensorgegevens een naam hebben gegeven en enkele dingen zoals beschrijving en veld1 en veld2 hebben ingevuld.
We kunnen tot 8 velden aanmaken voor een enkel kanaal. Hier hebben we slechts 2 kanalen nodig omdat we temperatuur en vochtigheid krijgen van de dht11-sensor.
Nadat je het kanaal met succes hebt gemaakt, moet je naar het tabblad API-sleutels gaan en de API-sleutel schrijven van dat kanaal ophalen. Deze API-sleutel schrijven die je in je nodemcu-code zult gebruiken, geschreven in Arduino IDE.
Stap 5: Schakelschema:
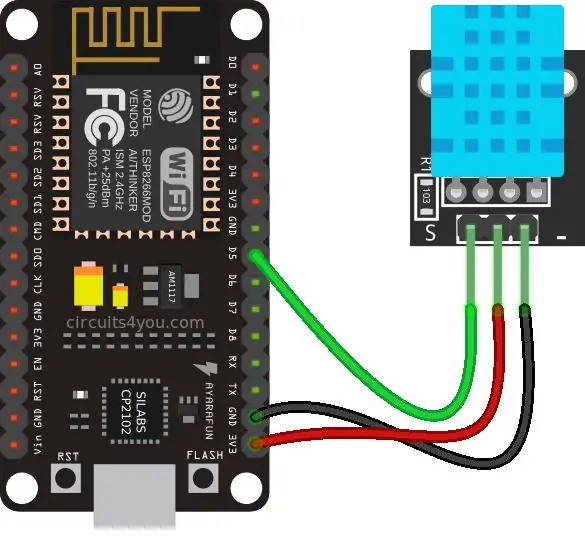
Stap 6: Coderen:
Je kunt de broncode krijgen van onze Github-link
Stap 7: Video:

De hele projectbeschrijving wordt gegeven in bovenstaande video
Als u twijfels heeft over dit project, kunt u ons hieronder een reactie geven.
En als je meer wilt weten over embedded systemen, kun je ons YouTube-kanaal bezoeken
Bezoek en like onze Facebook-pagina voor regelmatige updates.
Bedankt & groeten, Embedotronics-technologieën
Aanbevolen:
DIY temperatuur-naar-frequentieomvormer: 4 stappen
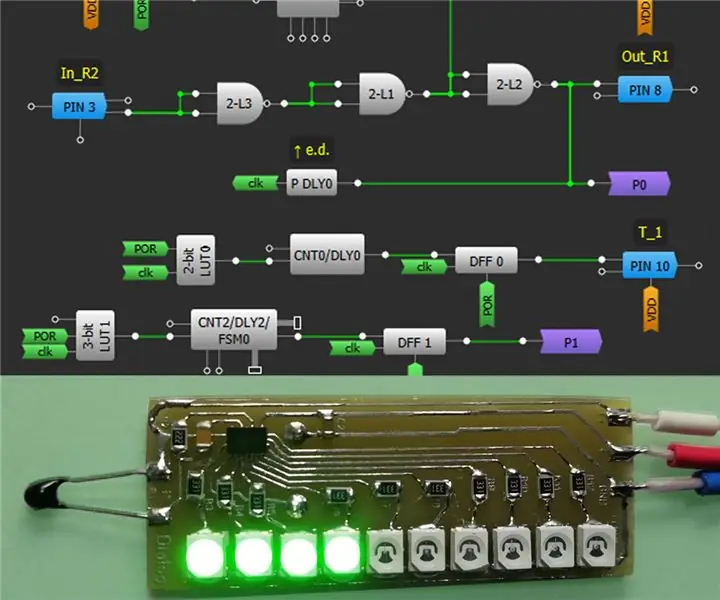
DIY Temperatuur-naar-frequentieomvormer: Temperatuursensoren zijn een van de belangrijkste soorten fysieke sensoren, omdat veel verschillende processen (ook in het dagelijks leven) door temperatuur worden geregeld. Bovendien maakt de temperatuurmeting indirecte bepaling mogelijk van andere fysische
Trillingssensorwaarde uploaden naar IOT ThingSpeak met NodeMCU: 4 stappen

Trillingssensorwaarde uploaden naar IOT ThingSpeak met NodeMCU: er zijn verschillende kritieke machines of dure apparatuur die schade oplopen door trillingen. In zo'n geval is een trillingssensor nodig om te bepalen of de machine of apparatuur trillingen produceert of niet. Het object identificeren w
Games uploaden naar Arduboy en 500 games naar Flash-cart: 8 stappen

Spellen uploaden naar Arduboy en 500 spellen naar Flash-cart: Ik heb een zelfgemaakte Arduboy gemaakt met serieel Flash-geheugen dat maximaal 500 spellen kan opslaan om onderweg te spelen. Ik hoop te delen hoe je games kunt laden, inclusief hoe je games opslaat in het seriële flash-geheugen en je eigen geconsolideerde gamepakket kunt maken
Flash AT Command Firmware naar ESP01-module (vereist een USB-naar-TTL-adapter): 5 stappen

Flash AT Command Firmware naar ESP01-module (vereist een USB-naar-TTL-adapter): door Jay Amiel AjocGensan PHfacebook.com/geeamealyoutube.com/jayamielajoc
12v naar USB-adapter 12v naar 5v transformator (ideaal voor auto's): 6 stappen

12v naar USB-adapter 12v naar 5v-transformator (ideaal voor auto's): hier wordt uitgelegd hoe u een 12v-naar-USB (5v)-adapter maakt. Het meest voor de hand liggende gebruik hiervan is voor 12v-autoadapters, maar overal waar je 12v hebt, kun je het gebruiken! Als je 5v nodig hebt voor iets anders dan USB, sla dan gewoon de stappen over het toevoegen van de USB-poorten over
