
Inhoudsopgave:
- Auteur John Day [email protected].
- Public 2024-01-30 11:16.
- Laatst gewijzigd 2025-01-23 15:01.


Deze SW-520D basis kantelschakelaar kan eenvoudig worden gebruikt om oriëntatie te detecteren. In het blik zit een bal die contact maakt met de pinnen wanneer de koffer rechtop staat. Kantel de behuizing om en de ballen raken elkaar niet, waardoor er geen verbinding wordt gemaakt.
De kantelsensor maakt het mogelijk om oriëntatie of helling te detecteren. Het detecteert of de sensor volledig rechtop staat of gekanteld is. In deze tutorial zullen we leren hoe een Tilt Sensor werkt en hoe deze te gebruiken met het Arduino Board voor het detecteren van beweging. We zullen een piëzo-module gebruiken om elke keer dat de schakelaar contact maakt een geluid te maken.
Bekijk een demonstratievideo.
Stap 1: Wat heb je nodig?


Arduino UNO (of een andere Arduino)
SW-520D Kantelsensor
Piëzo-module
RODE LED
1K ohm weerstand
Doorverbindingsdraden
Breadboard
Visuino-programma: Download Visuino
Stap 2: Het circuit
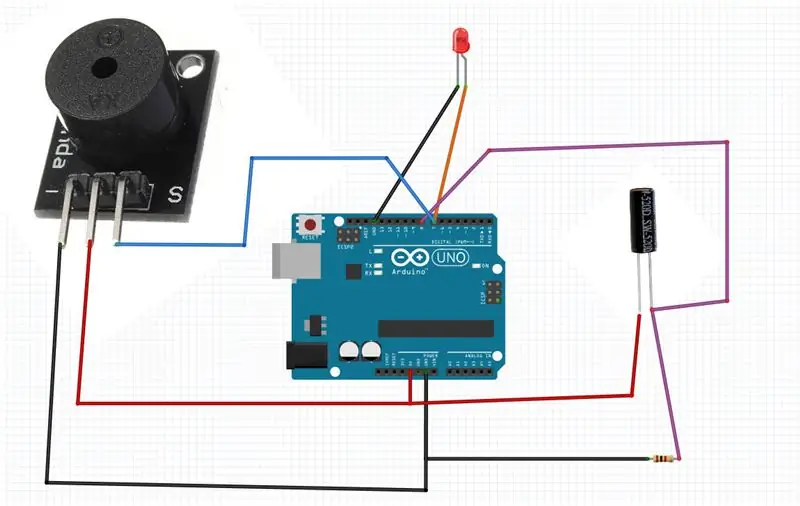
- Sluit de piëzo-modulepen [-] aan op de Arduino-pen [GND]
- Verbind piëzo-modulepen [+] met Arduino-pen [5V]
- Sluit piëzo-modulepen [S] aan op Arduino digitale pen [7]
- Sluit de kantelsensorpen [1] aan op de Arduino-pen [5V]
- Sluit de kantelsensorpen [1] aan op de Arduino digitale pen [8] en op de weerstand.
- Sluit de andere kant van de weerstand aan op de Arduino-pin [GND]
- Sluit de LED-positieve pin aan op de Arduino digitale pin [7]
- Sluit de negatieve LED-pin aan op de Arduino-pin [GND]
Stap 3: Start Visuino en selecteer het Arduino UNO-bordtype
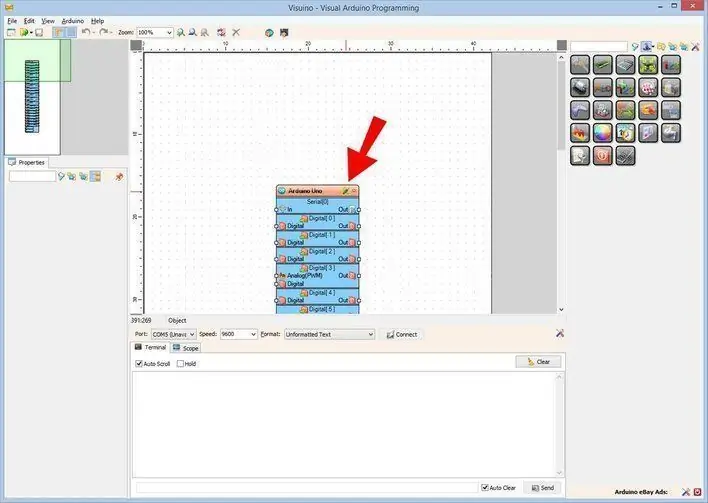
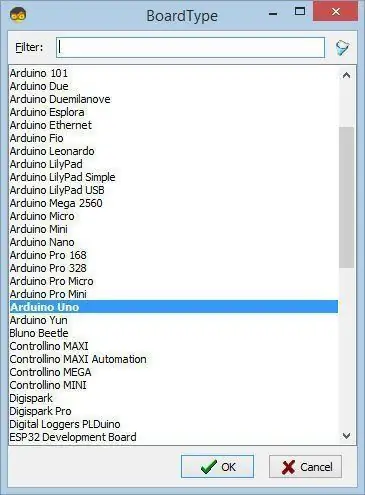
Om te beginnen met het programmeren van de Arduino, moet je de Arduino IDE vanaf hier hebben geïnstalleerd:
Houd er rekening mee dat er enkele kritieke bugs zijn in Arduino IDE 1.6.6. Zorg ervoor dat u 1.6.7 of hoger installeert, anders werkt deze Instructable niet! Als je dat nog niet hebt gedaan, volg dan de stappen in deze Instructable om de Arduino IDE in te stellen om Arduino UNO te programmeren! De Visuino: https://www.visuino.eu moet ook worden geïnstalleerd. Start Visuino zoals weergegeven in de eerste afbeelding Klik op de knop "Tools" op de Arduino-component (Afbeelding 1) in Visuino Wanneer het dialoogvenster verschijnt, selecteer "Arduino UNO" zoals weergegeven op Afbeelding 2
Stap 4: In Visuino Componenten toevoegen en verbinden
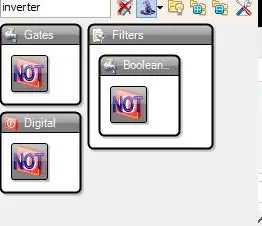
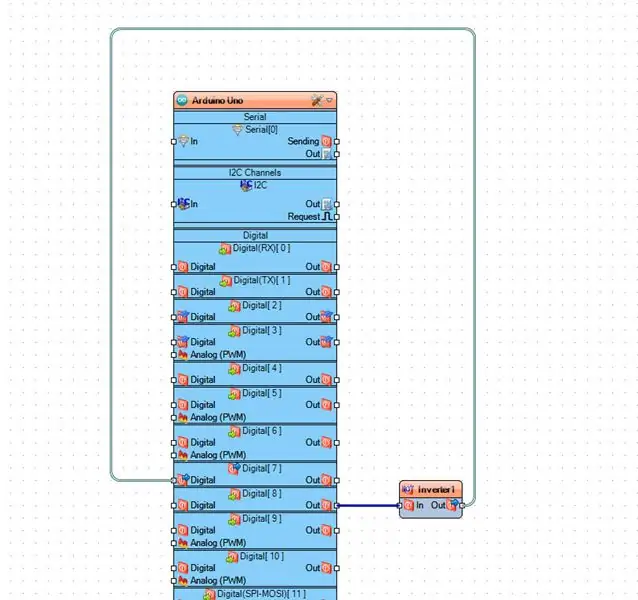
- Component "Digitale (booleaanse) omvormer (niet)" toevoegen
- Sluit Arduino digitale pin-out [8] aan op "Inverter1" component-pin [In]
- Verbind de "Inverter1" componentpin [Out] met Arduino Digital pin [7]
Stap 5: Genereer, compileer en upload de Arduino-code
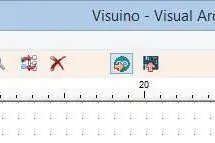
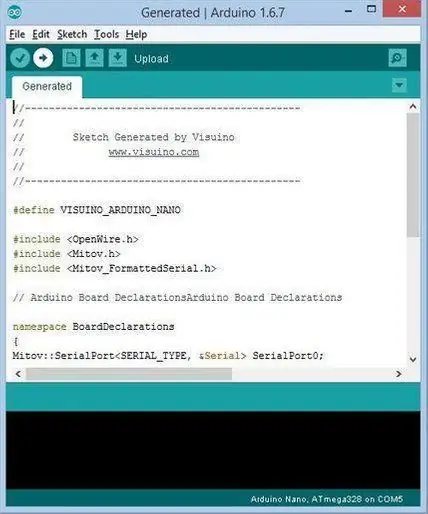
Druk in Visuino op F9 of klik op de knop in afbeelding 1 om de Arduino-code te genereren en de Arduino IDE te openen
Klik in de Arduino IDE op de knop Uploaden om de code te compileren en te uploaden (Afbeelding 2)
Stap 6: Spelen
Als u de Arduino UNO-module van stroom voorziet en op de krachtsensorsensor drukt, zou u een veranderend nummer op het OLED-display moeten zien en een groene LED zou moeten oplichten, maar wanneer u de limiet bereikt, zou de rode LED moeten oplichten.
Gefeliciteerd! U heeft uw project met Visuino afgerond. Ook bijgevoegd is het Visuino-project, dat ik voor deze Instructable heb gemaakt, je kunt het hier downloaden en openen in Visuino:
Aanbevolen:
Alert maken met Ubidots+ESP32 en trillingssensor: 8 stappen

Waarschuwing creëren met behulp van Ubidots+ESP32 en trillingssensor: in dit project zullen we een e-mailwaarschuwing maken voor machinetrillingen en -temperatuur met behulp van de Ubidots-trillingssensor en ESP32. Trilling is echt een heen en weer beweging - of oscillatie - van machines en componenten in gemotoriseerde gadgets. Trilling ik
Digitale trillingssensor met LM358: 5 stappen

Digitale trillingssensor met behulp van LM358: werken met sensoren maakt elektronica beter en gemakkelijker om mee te werken, er zijn duizenden sensoren om uit te kiezen en het ontwerpen van sensoren zou coole doe-het-zelfprojecten opleveren. Deze instructable zal deel uitmaken van een reeks Instructables waarin ik laat je zien
Trophy Ball Clock met servo: 18 stappen

Trophy Ball Clock Servo gebruiken: Klok is er in alle vormen. Maar ik wil iets doen met een nieuwe bolvormige klok, waarbij de minutenwijzer de onderste helft van de bol is en de urenwijzer de bovenste helft van de bol. Denk er allereerst aan om de normale klok om te bouwen. Maar terwijl de minuten het uur verschuiven
Toetsenbord Tilt Lifter.: 3 stappen

Keyboard Tilt Lifter.: Ik heb onlangs een "light up" toetsenbord van Belkin gekocht, maar was een beetje verbijsterd toen ik ontdekte dat de kleine pootjes die je normaal gebruikt om de kanteling van het toetsenbord aan te passen niet in het ontwerp zijn opgenomen. Omdat ik een hekel heb aan typen op een plat toetsenbord, besluit ik
Gitaarversterker Tilt Stand - Easy As Lincoln Logs - Klein, draagbaar, eenvoudig, stabiel, goedkoop of gratis: 9 stappen

Kantelstandaard voor gitaarversterker - zo eenvoudig als Lincoln Logs - Klein, draagbaar, eenvoudig, stabiel, goedkoop of gratis: Kantelstandaard voor gitaarversterkers - zo eenvoudig als lincoln-stammen. klein, draagbaar, eenvoudig, stabiel, goedkoop of gratis met behulp van multiplex. Geweldig voor combo-versterkers, groter ontwerp kan worden gebruikt voor open achterkanten
