
Inhoudsopgave:
- Benodigdheden
- Stap 1: KNOP A
- Stap 2: KNOP een STAP 2
- Stap 3: KNOP een STAP 3"
- Stap 4: KNOP een STAP 4
- Stap 5: KNOP STAP 5
- Stap 6: KNOP STAP 6
- Stap 7: KNOP STAP 7
- Stap 8: KNOP B
- Stap 9: KNOP B STAP 2
- Stap 10: KNOP B STAP 3
- Stap 11: KNOP B STAP 4
- Stap 12: AAN START
- Stap 13: AAN START STAP 2
- Stap 14: AAN START STAP 3
- Stap 15: AAN START STAP 4
- Stap 16: HET HOOFDSPEL
- Stap 17: HET HOOFDSPEL STAP 2
- Stap 18: HET HOOFDSPEL STAP 3
- Stap 19: HET HOOFDSPEL STAP 4
- Stap 20: HET HOOFDSPEL STAP 5
- Stap 21: HET HOOFDSPEL STAP 6
- Stap 22: HET HOOFDSPEL STAP 7
- Stap 23: HET HOOFDSPEL STAP 8
- Stap 24: HET HOOFDSPEL STAP 9
- Stap 25: ACHTERGRONDMUZIEK (OPTIONEEL)
- Auteur John Day [email protected].
- Public 2024-01-30 11:16.
- Laatst gewijzigd 2025-01-23 15:01.
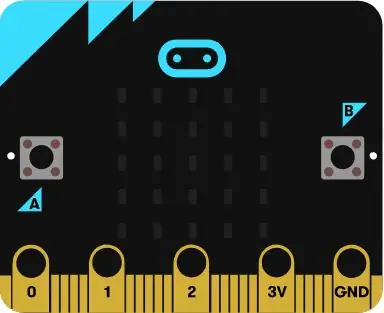
Hallo, mijn naam is Mohammed en in deze instructable laat ik je stap voor stap zien hoe je een microbit-game codeert met blokeditor. De game lijkt een beetje op Tetris.
Benodigdheden
Een computer en een microbitset
Stap 1: KNOP A
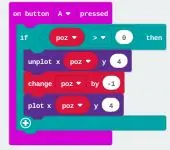
Eerst ga je naar de "invoercategorie" en selecteer je de "Aan-knop A druk".
Stap 2: KNOP een STAP 2
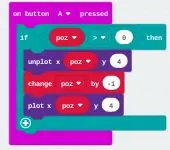
Ga vervolgens naar de categorie "logica" en selecteer "indien waar dan". Zet vervolgens "indien waar dan" erin, "op knop A druk". ga dan naar de categorie "logica" en scroll naar beneden om te vergelijken. kies de eerste die je ziet (0 = 0). zet dan (0 = 0) binnen de true in "if true then".
Stap 3: KNOP een STAP 3"
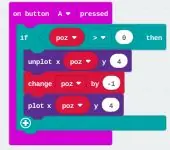
Nadat je klaar bent. Ga naar "variabelen" en maak een variabele (ik raad je aan om poz te maken voor je variabele, wat positie betekent). zet die variabele in het linker getal van "indien waar dan" en zorg ervoor dat de variabele groter is dan het andere getal (zet het rechter getal op 0).
Stap 4: KNOP een STAP 4
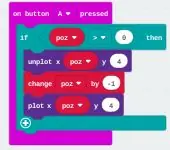
ga dan naar de categorie "LED" en kies "unplot x y" en zet het onder "if true then".
Stap 5: KNOP STAP 5
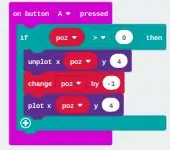
Als je daarmee klaar bent, ga je naar "variabelen" en kies je de variabele poz (of wat je ook voor de vorige hebt gekozen) en zet je die variabele in het linkervak (x). Verander dan de rechter in 4 (y).
Stap 6: KNOP STAP 6
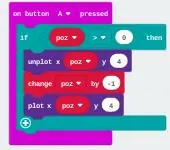
Als je daarmee klaar bent, ga dan naar "variabelen" en kies. "variabele (poz) wijzigen op nummer" zet "variabele (poz) wijzigen op nummer" onder "unplot x y". stel het getal in op -1 en het variabele vak op wat je maar hebt gekozen voor "unplot x y" (poz).
Stap 7: KNOP STAP 7
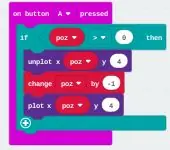
Ga vervolgens naar de categorie "LED" en kies "plot x y". zet "plot x y" onder "variabele wijzigen op nummer". voor x ga naar variabelen en kies de variabele voor de vorige stap (poz) en voor y zet deze op 4.
Stap 8: KNOP B
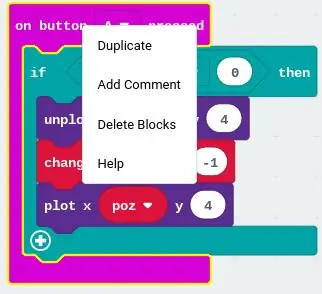
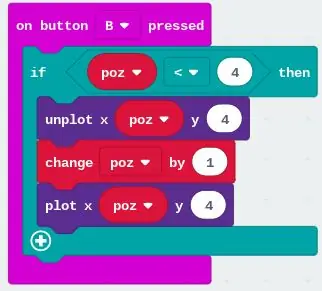
Nu je klaar bent met KNOP A. klik met de rechtermuisknop op KNOP A (wat je deed voor de vorige stappen) en dupliceer KNOP A.
Stap 9: KNOP B STAP 2
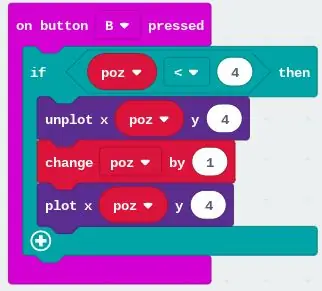
Nadat u BUTTON A hebt gedupliceerd, wijzigt u ON BUTTON A PRESS in ON BUTTON B PRESS.
Stap 10: KNOP B STAP 3
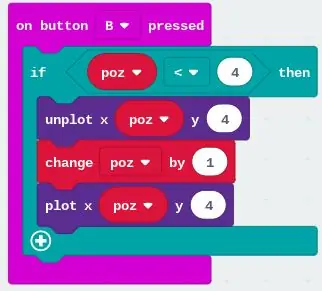
verander vervolgens het getal in "indien waar dan" in 4, het "unplot x y" -nummer in 4, het "variabele wijzigen door een getal" -nummer in 1 en het "plot x y" -nummer in 4.
Stap 11: KNOP B STAP 4
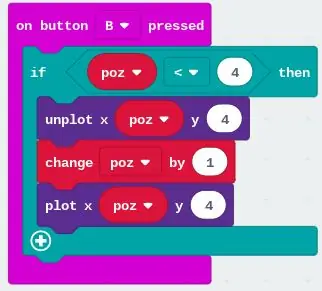
als je de vorige stappen correct hebt gevolgd, zou je klaar moeten zijn met KNOP B.
Stap 12: AAN START
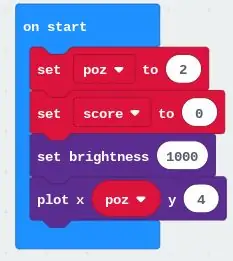
nu u klaar bent met KNOP B, laten we beginnen met ON START. ga eerst naar "basis" en kies "AAN START", ga vervolgens naar de categorie "variabelen" en kies "variabele instellen op een getal" en zet "variabele instellen op een getal" binnen, AAN START. verander het getal in 2 en de variabele in degene die je voor BUTTON A (poz) hebt ingevoerd.
Stap 13: AAN START STAP 2
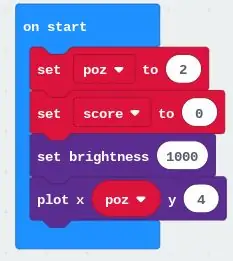
Ga vervolgens naar de categorie "variabele" en maak een nieuwe variabele met de naam score (dat is wat ik je aanraad om te zetten). als je daarmee klaar bent ga je naar de categorie "variabele" en kies je "variabele instellen op een getal" zet "variabele instellen op een getal" onder de eerste "variabele instellen op een getal". verander vervolgens het getal in 0 en de variabele om te scoren voor de tweede "stel variabele in op een getal".
Stap 14: AAN START STAP 3
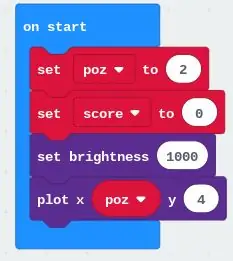
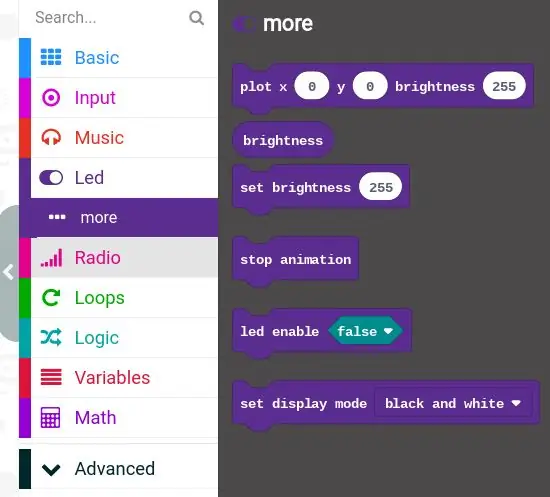
Ga vervolgens naar de categorie "LED" en kies de knop meer. klik vervolgens op "helderheid instellen op een getal" zet dat onder de tweede "variabele instellen op een getal" en verander de helderheid naar wat je wilt, maar ik raad 1000 aan.
Stap 15: AAN START STAP 4
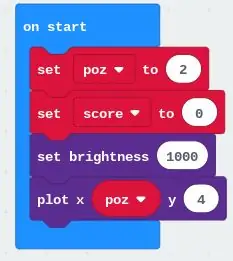
ga vervolgens naar de categorie "LED" en kies "plot x y" zet "plot x y" onder "stel helderheid in op een getal". ga dan naar variabele en kies poz (of wat je ook kiest voor je eerste variabele) en zet die variabele in "x" en stel "y" in op 4.
Stap 16: HET HOOFDSPEL
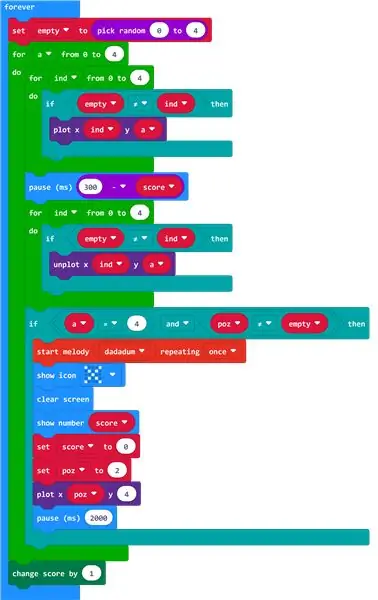
Nu je klaar bent met ON START kunnen we beginnen met HET HOOFDSPEL. ga eerst naar de categorie "basics" en kies voor altijd.
Stap 17: HET HOOFDSPEL STAP 2
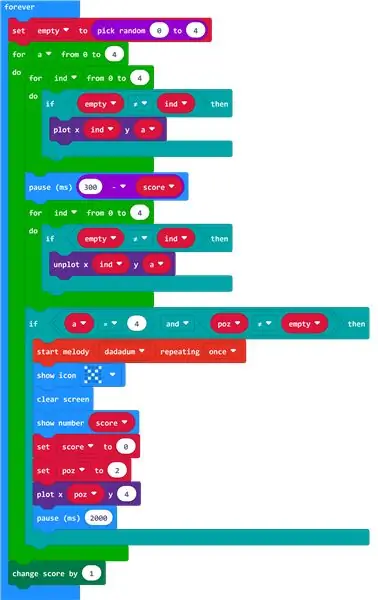
Ga vervolgens naar de categorie "variabelen" en kies "variabele instellen op nummer" en plaats "variabele instellen op nummer" in "voor altijd". als je daarmee klaar bent ga je weer naar de categorie "variabelen" en maak je een nieuwe variabele met de naam leeg. ga vervolgens naar de categorie genaamd "wiskunde" en kies "kies willekeurig nummer naar nummer" en plaats "kies willekeurig nummer naar nummer" in het nummer van "stel variabele in op nummer". verander vervolgens de nummers van "kies willekeurig nummer naar nummer" in 0 voor het eerste nummer en 4 voor het tweede nummer.
Stap 18: HET HOOFDSPEL STAP 3
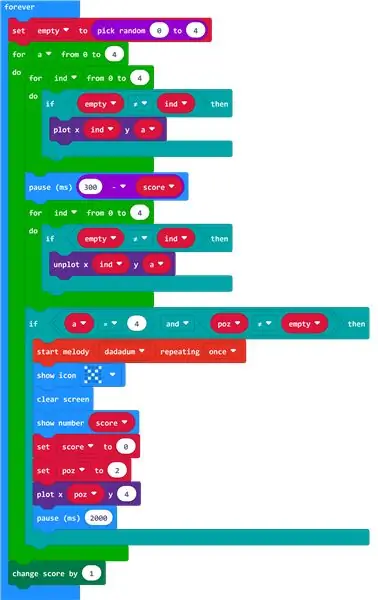
als je daarmee klaar bent ga je naar de categorie "loops" en kies "for variable from 0 to number do" zet "for variable from 0 to number do" onder "set variable to number". verander het getal in 4. ga vervolgens naar de categorie "variabelen" en maak een nieuwe variabele genaamd "a" zet "a" in de variabele van "voor variabele van 0 tot nummer do".
Stap 19: HET HOOFDSPEL STAP 4
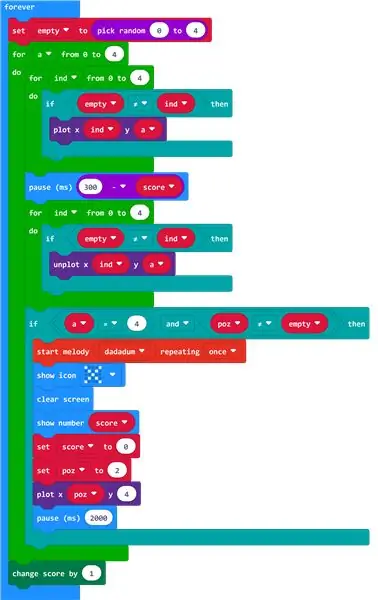
ga vervolgens weer naar de categorie "loops" en kies "for variable from 0 to number do" zet "for variable from 0 to number do" in de eerste "for variable from 0 to number do". verander het getal in 4. ga vervolgens naar de categorie "variabelen" en maak een nieuwe variabele genaamd "ind" zet "ind" in de variabele van de tweede "voor variabele van 0 tot nummer do". ga vervolgens naar de categorie "logica" en kies "indien waar dan" en plaats "indien waar dan" in de tweede "voor variabele van 0 tot nummer do". en ga dan naar de categorie "logica" en scroll naar beneden om te vergelijken. kies de eerste die je ziet (0 = 0). zet dan (0 = 0) binnen de true in "if true then". verander het dan voor de eerste 0 in de variabele "leeg" en de tweede 0 in de variabele "ind" en maak de zucht in het midden van deze twee variabelen "niet gelijk aan" (ziet eruit als een = zucht met een regel naar beneden het midden). ga vervolgens naar de categorie "LED" en kies "plot x y" en plaats "plot x y" in "indien waar dan". verander "x" naar de variabele "ind" en "y" naar de variabele "a"
Stap 20: HET HOOFDSPEL STAP 5
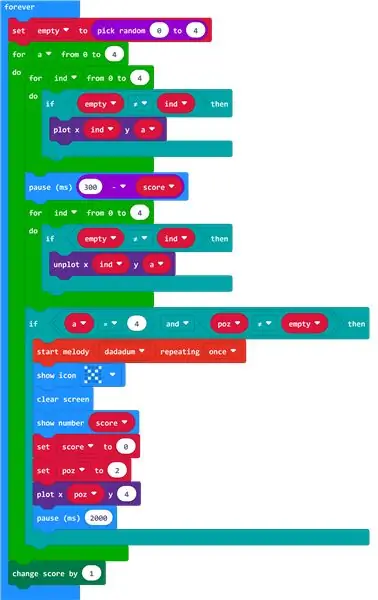
ga vervolgens naar de categorie "basis" en kies "pauze (ms) nummer" zet "pauze (ms) nummer" onder de tweede "voor variabele van 0 tot nummer do". ga dan naar de categorie "wiskunde" en kies "getal min getal" zet "getal min getal" binnen de true in "if true then". maak het eerste getal gelijk aan 300 en zet de variabele "score" op het tweede getal.
Stap 21: HET HOOFDSPEL STAP 6
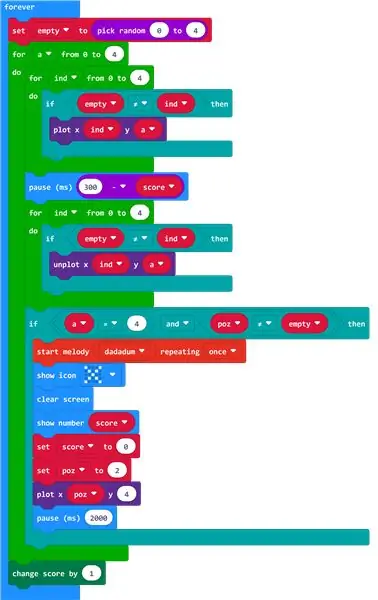
ga vervolgens weer naar de categorie "loops" en kies "for variable from 0 to number do" zet "for variable from 0 to number do" onder "pause (ms) number". verander het nummer van "voor variabele van 0 naar nummer do" naar 4. zet vervolgens "ind" in de variabele van de derde "voor variabele van 0 naar nummer do". ga vervolgens naar de categorie "logica" en kies "indien waar dan" en plaats "indien waar dan" in de derde "voor variabele van 0 tot nummer do". en ga dan naar de categorie "logica" en scroll naar beneden om te vergelijken. kies de eerste die je ziet (0 = 0). zet dan (0 = 0) binnen de true in "if true then". verander het dan voor de eerste 0 in de variabele "leeg" en de tweede 0 in de variabele "ind" en maak de zucht in het midden van deze twee variabelen "niet gelijk aan" (ziet eruit als een = zucht met een regel naar beneden het midden). ga vervolgens naar de categorie "LED" en kies "unplot x y" en plaats "unplot x y" in "if true then". verander "x" naar de variabele "ind" en "y" naar de variabele "a"
Stap 22: HET HOOFDSPEL STAP 7
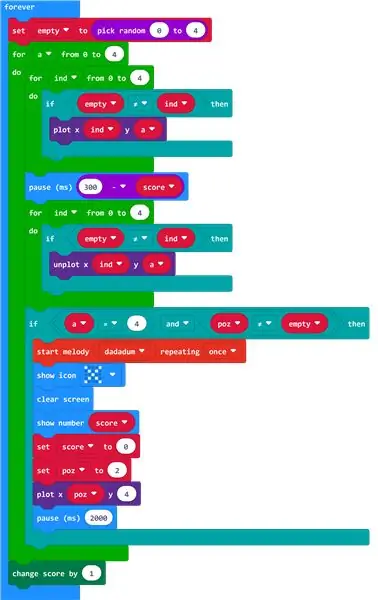
ga vervolgens naar de categorie "logica" en selecteer "indien waar dan" zet "indien waar dan" onder de derde "voor variabele van 0 tot nummer doen". ga dan naar categorie "logica" en scrol omlaag naar "Boolean" en kies "blanco en blanco" ga dan opnieuw naar de categorie "logica" en neem 2 "nummer = tot nummer" uit de vergelijkingssectie. plaats vervolgens elk van de "nummer = tot nummer" aan elke kant van de lege plekken van de "blanco en blanco". en zet dat dan in de "indien waar dan". zet voor de linkerkant "nummer = tot nummer" de variabele "a" op het linker nummer en 4 voor het rechter nummer en in het midden de = zucht en voor de rechterkant "nummer = tot nummer" zet de variabele "poz " op het linker getal en de variabele "leeg" voor het rechter getal en in het midden het niet = te zuchten. (als je een beetje in de war bent over hoe het eruit zou moeten zien, kijk dan eens naar de foto)
Stap 23: HET HOOFDSPEL STAP 8
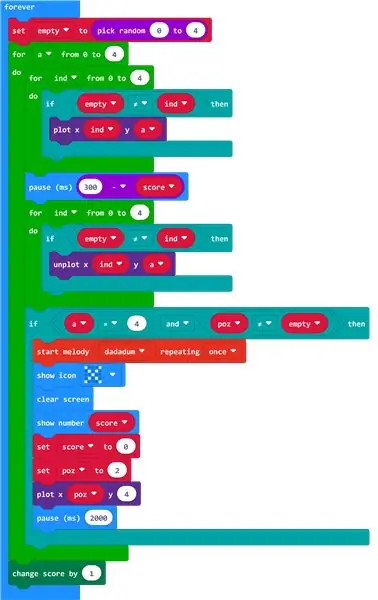
volgende (optioneel) ga naar de categorie "muziek" en kies "start melodie (muziek) herhalen (het aantal keren)" zet "start melodie (muziek) herhalen (het aantal keren)" onder de derde "indien waar dan". verander de herhalende hoeveelheid naar "eenmaal" en de muziek naar "dadadum". ga vervolgens naar de categorie "basis" en kies "pictogram tonen" zet "pictogram tonen" (maak pictogram in een X) onder de "start melodie (muziek) herhalen (het aantal keren)", ga dan naar de categorie "basis " nogmaals en ga naar "meer" kies dan "clear screen" zet "clear screen" onder "show icon". ga vervolgens naar de categorie "basic" en kies "show number 0" zet "show number 0" onder "clear screen". verander de 0 in "toon nummer 0" in de variabele "score". ga vervolgens naar de categorie "variabele" en kies "variabele instellen op een getal" zet "variabele instellen op een getal" onder "toon nummer 0". verander dan de variabele in "stel variabele in op een getal" in "score" en het getal in "stel variabele in op een getal" in 0. ga vervolgens naar de categorie "variabele" en kies "stel variabele in op een getal" zet "stel in variabele naar een getal" onder de eerste "variabele instellen op een getal". verander vervolgens de variabele in de tweede "stel variabele in op een getal" in "poz" en het nummer in de tweede "stel variabele in op een getal" in 2. ga vervolgens naar de categorie "LED" en kies "plot xy" put " plot xy" onder de tweede "variabele instellen op een getal". verander dan de "x" in "plot xy" naar "poz" en de "y" in "plot xy" naar 4. ga vervolgens naar de categorie basic en kies "pauze (ms) nummer" zet "pauze (ms) nummer " onder "plot xy". verander dan het nummer van "pauze (ms) nummer" in 2000.
Stap 24: HET HOOFDSPEL STAP 9
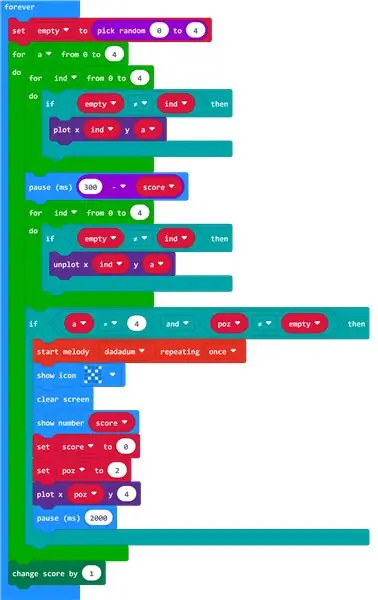
ga vervolgens naar de categorie "spel" van de geavanceerde knop en kies "verander score met een cijfer" zet "verander score met een cijfer" tussen de eerste "voor variabele van 0 naar een getal" en de "voor altijd". als je deze instructies correct hebt gevolgd, zou je klaar moeten zijn met het HOOFDSPEL (als je in de war bent over de instructies, kijk dan naar de afbeeldingen).
Stap 25: ACHTERGRONDMUZIEK (OPTIONEEL)
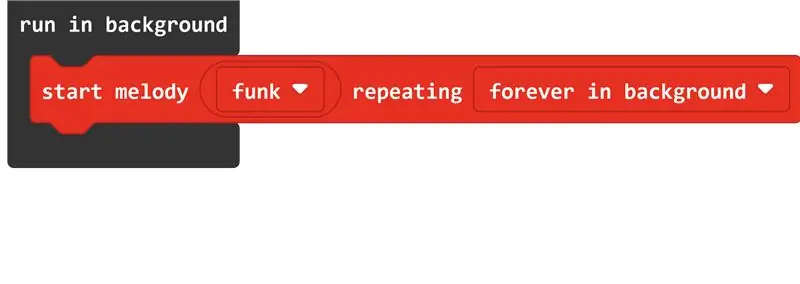
ga vervolgens naar "controle" in het geavanceerde gedeelte en kies "op de achtergrond uitvoeren". ga dan naar muziek en kies "start melodie (muziek) herhalen (het aantal keren)" zet "start melodie (muziek) herhalen (het aantal keren)" in "uitvoeren op achtergrond". maak dan de "muziek" in "start melodie (muziek) herhalen (het aantal keren)" wat je wilt (ik deed funk) en het herhalen in "start melodie (muziek) herhalen (het aantal keren)" tot "voor altijd op de achtergrond".
Aanbevolen:
Een Microbit-spel maken: 7 stappen

Hoe maak je een Microbit-spel: Hallo vrienden, In deze les ga ik je leren hoe je een spel kunt maken in tinkercad met behulp van de nieuwe speciale component microbit
(2) Beginnen met het maken van een spel - Een opstartscherm maken in Unity3D - Ajarnpa

(2) Beginnen met het maken van een spel - Een opstartscherm maken in Unity3D: In deze Instructable leert u hoe u een eenvoudig opstartscherm maakt in Unity3D. Eerst openen we Unity
Een Bluetooth-adapter Pt.2 maken (een compatibele luidspreker maken): 16 stappen

Een Bluetooth-adapter Pt.2 maken (een compatibele luidspreker maken): in deze instructie laat ik u zien hoe u mijn Bluetooth-adapter kunt gebruiken om een oude luidspreker Bluetooth-compatibel te maken. * Als u mijn eerste instructie over "Maken nog niet hebt gelezen een Bluetooth-adapter" Ik raad u aan dit te doen voordat u doorgaat.C
Een video met gesplitst scherm maken in vier stappen: 4 stappen (met afbeeldingen)

Een video met gesplitst scherm maken in vier stappen: we zien vaak dezelfde persoon twee keer in een scène in een tv-toneelstuk. En voor zover we weten heeft de acteur geen tweelingbroer. We hebben ook gezien dat er twee zangvideo's op één scherm worden gezet om hun zangkunsten te vergelijken. Dit is de kracht van spl
GEMAKKELIJKSTE MANIER OM EEN COMPACTE LICHT TE MAKEN!! 3 EENVOUDIGE STAPPEN!!: 3 Stappen

GEMAKKELIJKSTE MANIER OM EEN COMPACTE LICHT TE MAKEN!! 3 EENVOUDIGE STAPPEN!!: Wat heb je nodig - aluminiumfolie 1 AA-batterij (sommige AAA-batterijen werken) 1 mini-gloeilamp (lampen gebruikt voor de meeste zaklampen; zie afbeelding) Liniaal (indien nodig)
