
Inhoudsopgave:
- Auteur John Day [email protected].
- Public 2024-01-30 11:16.
- Laatst gewijzigd 2025-01-23 15:01.
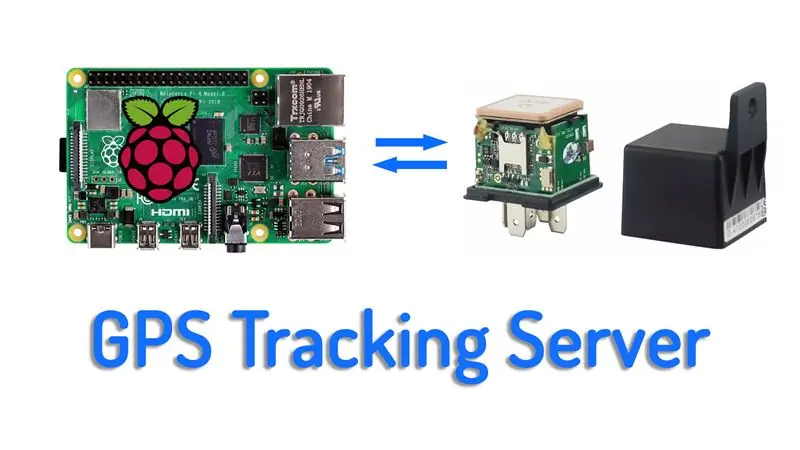
In dit project laat ik je zien hoe je je eigen GPS-trackingserver op een Raspberry pi kunt instellen. Het hoeft geen Raspberry pi te zijn, want de software die we gaan gebruiken voor de trackingserver is ook beschikbaar voor Windows en Linux, dus je zou dit op je Windows-machine kunnen hosten of in een virtuele machine op een cloudservice, het is aan jou, maar de instructies hier zijn voor een Raspberry pi 4.
Het idee begon een tijdje geleden, in Voltlog #272 toen ik deze GPS-tracker vermomd in een algemeen autorelais kreeg. In theorie zou dit moeten komen met een gratis online trackingservice op een Chinese gehoste server, maar ik kon geen verbinding maken met die server en dus dacht ik waarom niet mijn eigen server opzetten en proberen deze te koppelen met deze tracker. Op deze manier zou ik een functionerende trackingserver hebben en het privacyaspect verbeteren omdat deze zelf wordt gehost. en niemand anders heeft toegang tot mijn trackinggegevens.
Stap 1: Bekijk de bouwvideo
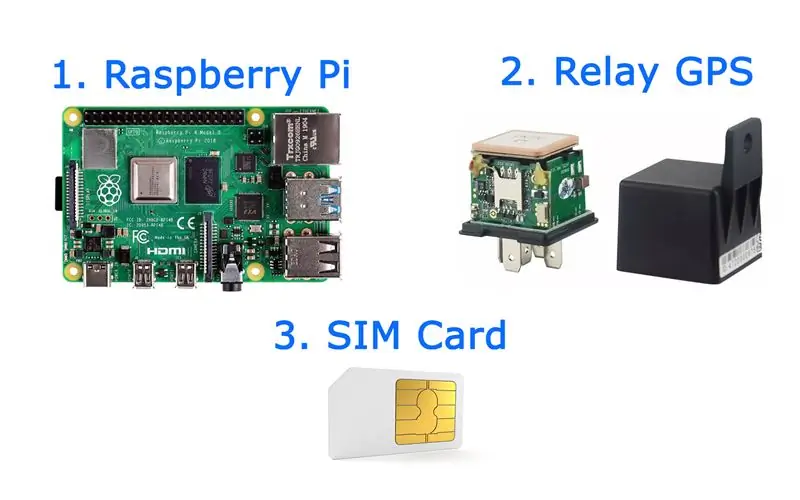

De video beschrijft het hele project stap voor stap, dus ik raad aan om eerst de video te bekijken om een overzicht te krijgen van het project, de problemen die ik tegenkwam en hoe ik ze heb opgelost. Dan kun je terugkomen en de volgende stappen lezen voor een meer gedetailleerde uitleg.
Stap 2: Zoek de benodigde onderdelen
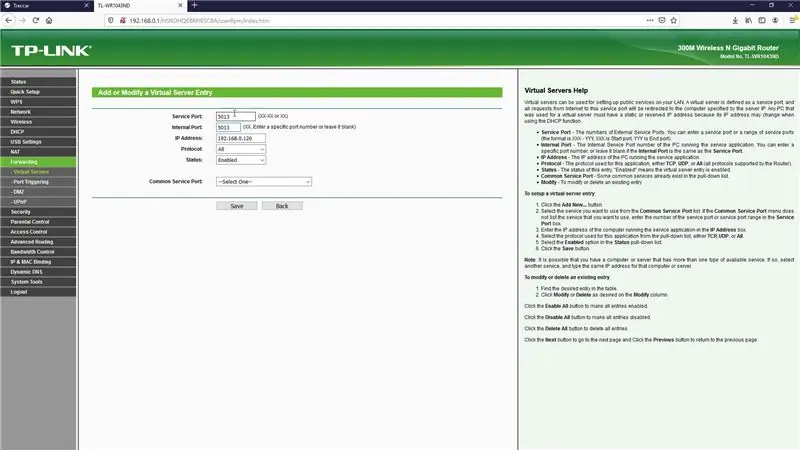
De kern van dit project is de raspberry pi, elk model zou moeten werken, maar als je een van de nieuwste modellen gebruikt, zou je betere prestaties moeten krijgen, wat betekent dat de software soepeler zal werken en sneller te installeren is. Ter referentie heb ik een raspberry pi 4 gebruikt en hoewel je deze misschien al hebt, zal ik hieronder nog enkele links plaatsen naar plaatsen waar je een raspberry pi 4 kunt krijgen.
Ook erg belangrijk is de GPS-tracker. Ik heb een model gebruikt dat is vermomd als een autorelais. Een briljant idee, want als je dit onder het dashboard verbergt, zal niemand vermoeden wat de echte functie is. Voor de GPRS-verbinding tussen de GPS-tracker en de server heeft u een simkaart met gegevens nodig. Kies hiervoor uw favoriete lokale operator, maar houd er rekening mee dat dit specifieke GPS-model alleen werkt op 2G-netwerken.
Als u in een land woont waar de 2G-netwerken buiten gebruik zijn gesteld, moet u een 3G-compatibele GPS-tracker kopen, deze is duurder en de instructies die hier worden gegeven voor het configureren van de tracker zijn mogelijk niet 100% compatibel met een 3G-compatibele GPS-tracker.
- Raspberry Pi 4 Model B: Link1, Link2, Link3, Link4.
- Relay GPS Tracker (alleen 2G): Link1, Link2, Link3, Link4.
- 3G GPS-trackers: Link1, Link2, Link3.
Stap 3: Nieuwe installatie van Raspbian
Ik ga beginnen met een nieuwe installatie van Raspbian, ik pakte de nieuwste release van Raspbian Buster Lite van de officiële website en maakte een SD-kaart met deze afbeelding met behulp van Balena-etser. Dit zou vrij eenvoudig moeten zijn om te doen, het is gewoon de gebruikelijke manier om een Raspberry Pi op te zetten. Nadat Balena etcher de klus had geklaard, ging ik naar de opstartpartitie op de SD-kaart en maakte een leeg bestand met de naam ssh, zonder extensie. Dit is om de SSH-server op de Raspberry Pi in te schakelen, omdat deze standaard is uitgeschakeld. Wanneer u klaar bent, plaatst u de SD-kaart in uw Raspberry Pi, sluit u deze aan op het netwerk en schakelt u de stroom in.
Stap 4: Stel de Tracking Server-software in: Traccar
De volgende stap is het instellen van de trackingserver, de naam van de software is Traccar en hier is hun website. We gaan de linux arm release gebruiken, omdat de raspberry pi op een arm processor draait. Pak de downloadlink, maak verbinding met de Raspberry Pi met je favoriete methode, ik heb SSH op het lokale netwerk gebruikt. Vervolgens worden alle commando's die nodig zijn om de server te installeren hieronder beschreven:
sudo mkdir /opt/traccar && cd /opt/traccarsudo wget https://github.com/traccar/traccar/releases/download/v4.6/traccar-linux-arm-4.6.zip sudo unzip traccar-linux-arm- 4.6.zip sudo rm -f traccar-linux-arm-4.6.zip sudo./traccar.run // voer de installatie sudo uit systemctl start traccar.service
Wanneer u klaar bent, opent u een browser op hetzelfde netwerk en probeert u verbinding te maken met de server via het ip-adres en poort 8082. U zou moeten worden begroet met een webinterface, de standaard gebruikersnaam en het wachtwoord is admin. Ik raad u aan dit onmiddellijk te wijzigen. De service start automatisch bij het opstarten, dus u hoeft op dit moment geen andere stappen uit te voeren.
Stap 5: Poort doorsturen instellen
Als je raspberry pi achter een router of firewall zit, zoals in mijn geval, moet je een poort doorsturen zodat een extern apparaat zoals de GPS-tracker verbinding kan maken met onze nieuw gecreëerde server. In het geval van de relais-gps-tracker die ik heb, gebruikt deze poort 5013, maar dit kan variëren als je een ander apparaat hebt. Deze poort is van cruciaal belang en je moet uitzoeken welke poort je tracker gebruikt om een verbinding tot stand te brengen. Ik gebruik hier een tp-link-router, dus ik stuur poort 5013 gewoon door naar het lokale ip-adres van de raspberry pi-server.
Stap 6: Registreer GPS Tracker bij de server
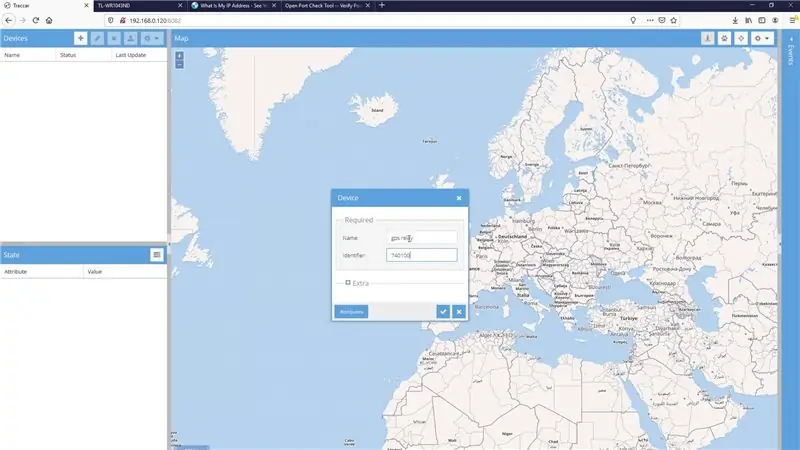
Vervolgens kunnen we onze GPS-tracker toevoegen in de webinterface van Traccar, aan de linkerkant klik ik op toevoegen, kies een naam voor uw apparaat en vul de 10-cijferige identificatie in, dit is dit label aan de zijkant van uw trackers-hoesje. apparaat wordt weergegeven als offline totdat de server gegevens begint te ontvangen.
Stap 7: Configureer de GPS Tracker
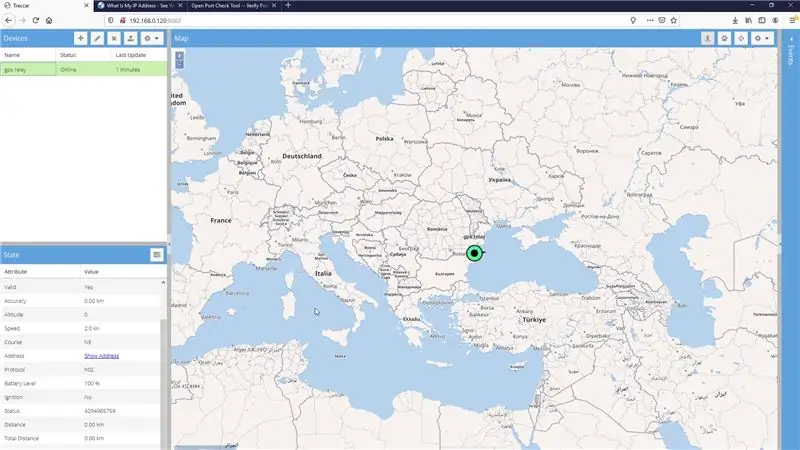
De laatste stap is het configureren van de GPS-tracker en deze specifieke commando's zijn van toepassing op de tracker die ik gebruik, het kan zijn dat je verschillende commando's moet gebruiken voor een andere tracker, maar het idee is om de tracker te resetten, je admin-nummer in te stellen, de apn te configureren instellingen voor uw netwerkoperator, stel het externe ip-adres in dat we eerder hebben opgeslagen, de poort is 5013. Stel de uploadfrequentie in seconden in en schakel de GPRS-verbinding in. Terugkerend naar de Traccar-webinterface, zou de status moeten overschakelen naar online en zouden we gegevens over ons apparaat moeten gaan zien.
Stap 8: Laatste gedachten
Als je problemen hebt met dit hele installatieproces, zal ik je een paar hints geven om te controleren tijdens het oplossen van problemen. Allereerst werkt deze tracker alleen met 2G-netwerken, dus zorg ervoor dat je netwerkoperator 2G ondersteunt. De simkaart mag geen pinlock hebben, omdat de tracker daar niet omheen kan. De simkaart moet dataservices hebben ingeschakeld en voldoende tegoed hebben om die bewerkingen op het netwerk uit te voeren.
Wat betreft de server is het erg belangrijk om de port forwarding goed te krijgen en het juiste externe IP-adres te gebruiken, anders zullen uw apparaten niet naar de juiste server verwijzen. Het is ook erg belangrijk om de juiste poort voor uw specifieke volgapparaat te krijgen. Traccar heeft hier geweldige informatie over, dus zorg ervoor dat je hun documentatie en forums bekijkt.
Er is een blogpost over dit onderwerp. Als je me wat feedback wilt sturen, kun je dat doen in de comments en je kunt ook mijn YouTube-kanaal bekijken voor meer geweldige projecten: Voltlog Youtube Channel.
Aanbevolen:
Hoe Maak Je Een Eigen Minecraft Server Windows (NL): 6 stappen

Hoe Maak Je Een Eigen Minecraft Server Windows (NL): Om je eigen Minecraft-server te beginnen moet je een aantal belangrijke dingen weten.1. Om je server altijd online te houden moet je computer je server draait ook altijd online zijn.2. De server zal RAM geheugen gebruiken (0,5GB ongeveer)
Maak je eigen duelschijven voor gebruik in een strijdarena: 4 stappen

Maak je eigen duelschijven voor gebruik in een strijdarena: Ik ben altijd half gefascineerd geweest door de duelschijven in de Yugioh-tekenfilmserie. Hoe cool zou het zijn om een wezen op te roepen met een pak kaarten en ze het vervolgens uit te laten vechten in een soort holografische vechtarena? Hier ga ik over h
Hoe u uw eigen WIFI-gateway kunt maken om uw Arduino op een IP-netwerk aan te sluiten? 11 stappen (met afbeeldingen)

Hoe maak je je eigen wifi-gateway om je Arduino met een IP-netwerk te verbinden?: Zoals zoveel mensen denk je dat Arduino een zeer goede oplossing is voor domotica en robotica! Maar op het gebied van communicatie komen Arduino's gewoon met seriële verbindingen. Ik werk aan een robot die permanent verbonden moet zijn met een server die ar
Hoe maak je een JARVIS-systeem of Real Life JARVIS / eigen AI-assistentie: 8 stappen

Hoe maak je een JARVIS-systeem of Real Life JARVIS / eigen AI-assistentie: heb je ooit een pratende computer zoals JARVIS met Tony Stark in de film Iron Man gezien? Heb je ooit zo'n computer willen hebben? Heb ik gelijk? Maak je geen zorgen… Je kunt deze wens vervullen met je eigen computer. U kunt een computerachtige JARVIS hebben en
Stel uw eigen webserver in!: 12 stappen

Stel uw eigen webserver in! Altijd al een plek willen hebben waar u uw bestanden kunt bewaren en ze overal kunt openen waar u een internetverbinding heeft? Stel dat je je muziekbibliotheek beschikbaar wilde hebben voor het geval je een nummer aan een van je vrienden wilde geven, of misschien wilde je
