
Inhoudsopgave:
- Stap 1: Wat is DNS?
- Stap 2: DNS-instellingen wijzigen
- Stap 3: Het moment van de waarheid
- Stap 4: DNS-instellingen wijzigen voor wifi-netwerken op mobiele Android- en Apple-apparaten
- Stap 5: DNS-instellingen wijzigen voor mobiele netwerken op mobiele Android- en Apple-apparaten
- Stap 6: Waarschuwing Emptor
- Stap 7: Enkele gedachten over ouderlijk toezicht
- Stap 8: Enkele laatste overpeinzingen
- Stap 9: Wifi-hotspot-oplossing
- Stap 10: Conclusie
- Auteur John Day [email protected].
- Public 2024-01-30 11:16.
- Laatst gewijzigd 2025-01-23 15:01.

Bijgewerkt op 3 februari 2021 om meer informatie op te nemen in stap 8 en 9.
Het is algemeen bekend dat er veel inhoud op internet is die niet bepaald geschikt is om door kinderen te worden bekeken. Wat echter niet zo algemeen bekend is, is het feit dat je relatief eenvoudig de toegang tot dergelijke ongewenste sites kunt blokkeren door simpelweg de DNS-server die je gebruikt te wijzigen. Dit is eigenlijk vrij eenvoudig te doen, het kan worden geïmplementeerd ongeacht het besturingssysteem dat wordt gebruikt (of het nu Windows, Mac OS, Linux, Unix, Android of een ander besturingssysteem is), duurt slechts ongeveer 5 minuten om te voltooien, en het beste van alles, het is helemaal gratis!
Stap 1: Wat is DNS?

DNS staat voor "Domain Name System". Zoals te zien is in Fig. 1. is een DNS-server als een geautomatiseerd telefoonboek dat het IP-adres opzocht van de website die u in uw browser hebt ingevoerd en u vervolgens met dat IP-adres verbindt. De meeste mensen gebruiken de standaard DNS-instellingen die vooraf zijn geselecteerd door hun internetprovider (ISP), maar het is mogelijk om de DNS-servers te wijzigen van de standaardoptie naar een van uw keuze.
Er zijn verschillende redenen waarom iemand een andere DNS-server dan de standaardserver wil proberen, zoals proberen de browsersnelheid te verhogen. Een andere reden om dit te doen, is om gebruik te maken van de mogelijkheid van DNS-servers om webinhoud bij de bron te filteren. Verschillende DNS-providers bieden een filterservice aan waarbij ongewenste websites (zoals pornografie, gokken of geweld) worden geblokkeerd door de DNS-server, zodat de eindgebruiker geen toegang heeft tot deze sites. Overschakelen naar een van deze DNS-servers zorgt ervoor dat alle pogingen om toegang te krijgen tot een ongewenste website automatisch mislukken. Fig. 2 laat zien hoe een verzoek aan een DNS-server kan worden doorgelaten naar de bestemmingswebsite (Fig. 2A) of kan worden geblokkeerd (Fig. 2B) als het ongepast wordt geacht.
Het proces van het wijzigen van DNS-servers is vrij eenvoudig en vereist geen installatie van software. Het heeft als bijkomend voordeel dat als de wijziging eenmaal is doorgevoerd, er geen verdere invoer door de gebruiker nodig is, aangezien de lijst met geblokkeerde websites voortdurend wordt bijgewerkt door de DNS-serverprovider. En zoals eerder vermeld, doen sommige van de bedrijven die deze service bieden, dit gratis voor thuis- en persoonlijk gebruik. Er zijn verschillende DNS-serviceproviders die deze gratis DNS-filterservice aanbieden, zoals CleanBrowsing, Open DNS, Comodo en Neustar. De details in de onderstaande instructies zijn voor de CleanBrowsing FamilyShield-service; dezelfde benadering is echter van toepassing op elk van deze providers.
Stap 2: DNS-instellingen wijzigen

De beste plaats om de DNS-instellingen te wijzigen is op uw router, omdat op die manier elk apparaat dat verbinding maakt met de router automatisch profiteert van de DNS-filtering. Helaas staan sommige ISP's hun klanten niet toe de DNS-instellingen op hun routers te wijzigen. In zo'n geval is de enige beschikbare optie om de DNS-instellingen te wijzigen op elk apparaat dat verbinding maakt met de router, of om de wifi-hotspot-oplossing te proberen die later wordt beschreven.
U hoeft niet erg technisch aangelegd te zijn om DNS-instellingen te wijzigen, het zal meestal een kwestie zijn van een klein beetje onderzoek op Google om erachter te komen hoe u toegang krijgt tot de juiste instellingen op het betreffende apparaat. De volgende gids behandelt de algemene stappen, maar er zijn meer specifieke instructies op de CleanBrowsing-website voor verschillende apparaattypes (bekijk www.cleanbrowsing.org voor meer details). CleanBrowsing biedt zowel gratis als betaalde inhoudsfilters, waar ik me op zal concentreren is de gratis Family Filter-service, maar de aanpak is hetzelfde voor welke optie u ook besluit te gebruiken.
1. Kijk eerst of je de DNS-instellingen op je router kunt wijzigen (typ gewoon de ISP-provider plus het routermodel in Google en kijk wat dit oplevert). Het is meestal nodig om in te loggen op de router om wijzigingen aan te brengen in een van de instellingen, ook hier zal Google u de nodige informatie geven over hoe u dit moet doen.
2. Als het niet mogelijk is om de DNS-instellingen van de router te wijzigen, moet u elk apparaat met internettoegang afzonderlijk configureren. Typ een zoekreeks in Google in de trant van "wijzig DNS-instellingen Windows 10" (of wat het apparaat ook is) en volg de beschreven stappen.
3. Mogelijk moet u door verschillende submenu's in het menu Instellingen navigeren om naar het menu te gaan waar u toegang hebt tot de DNS-instellingen voor uw apparaat. Fig. 3. laat zien hoe de relevante schermen voor het wijzigen van de DNS-instellingen eruit zien op een Windows 7 pc. Hoewel het scherm voor uw apparaat er radicaal anders uit kan zien dan het scherm dat wordt weergegeven, zou u er een sectie op moeten kunnen vinden die over DNS-instellingen gaat (zie de sectie gemarkeerd in de rode ring in de onderstaande afbeeldingen). In sommige gevallen kan er een optie zijn om de DNS-instellingen automatisch te laten selecteren, of er kan een standaardwaarde worden weergegeven.
4. Klik op de optie waarmee u de DNS-serveradressen handmatig kunt definiëren en voer vervolgens de juiste details voor de CleanBrowsing Family IP-filteradressen in de relevante velden in. Sommige nieuwere hardware heeft mogelijk opties voor zowel IPv4- als IPv6-instellingen, maar de meeste hardware heeft alleen de optie om IPv4-instellingen te gebruiken. Als uw apparaat slechts één invoerveld heeft voor DNS-serverinstellingen, kunt u beide serveradressen invoeren door een komma tussen de adressen te plaatsen.
Server 1: IPv4-instellingen - 185.228.168.168/ IPv6-instellingen - 2a0d:2a00:1::
Server 2: IPv4-instellingen - 185.228.168.169 / IPv6-instellingen - 2a0d:2a00:2::
5. Sla de instellingen op en verlaat het menu Instellingen. Dat is het!
Stap 3: Het moment van de waarheid

Nadat u de wijzigingen in de DNS-instellingen hebt aangebracht, hoeft u deze nu alleen nog maar te testen om te zien of de nieuwe DNS-instellingen werken. De enige manier om dit te doen, is door een browser te openen en het adres in te voeren van een website waartoe uw kinderen liever geen toegang hebben. Fig. 4. bevat schermafbeeldingen die zijn genomen van een Android-smartphone die is geconfigureerd om CleanBrowsing DNS te gebruiken, waarop ik via twee verschillende routes toegang probeerde te krijgen tot de pornografische website redtube. Zoals te zien is aan de linker screenshot, kon de Google-zoekopdracht geen overeenkomsten vinden met de term redtube. Toen ik probeerde rechtstreeks toegang te krijgen tot de site door het adres in de adresbalk te typen, werd het verzoek geblokkeerd door de DNS-server.
Klus geklaard!
Stap 4: DNS-instellingen wijzigen voor wifi-netwerken op mobiele Android- en Apple-apparaten


Het wijzigen van de DNS-instellingen op mobiele Android- en Apple-apparaten is iets ingewikkelder omdat beide typen apparaten verbinding kunnen maken met internet via zowel wifi als mobiele netwerken. De onderstaande stappen beschrijven hoe de DNS-instellingen voor wifi-netwerken op deze apparaten kunnen worden gewijzigd.
Een appel:
- Ga naar Instellingen en vervolgens Wifi.
- Kies Wifi-verbinding. Zoek naar de optie genaamd DNS (zie Fig. 5 voor een voorbeeld van het wifi-netwerkinstellingenscherm op een Apple iPod).
- Selecteer de DNS-optie, verwijder de details voor de huidige geconfigureerde DNS-servers en vervang ze door de CleanBrowsing IP-adressen.
B. Android:
- Ga naar Instellingen en ga vervolgens naar de Wifi-lijst.
- Zoek het Wifi-item voor het netwerk waarmee u bent verbonden en klik erop (op sommige apparaten moet u mogelijk een paar seconden op de selectie drukken om het menu te activeren).
- Ga naar Netwerk beheren. Op sommige Android-apparaten moet u op Geavanceerd klikken of Geavanceerde instellingen weergeven (zie Fig. 6 voor een voorbeeld van het wifi-netwerkinstellingenscherm op een Android-tablet).
- Wijzig de IP-instellingen van DHCP in Statisch.
- Selecteer de velden met de titel DNS 1 en DNS 2, verwijder de details van de huidige DNS-servers en vervang ze door de CleanBrowsing IP-adressen.
Er is één beperking verbonden aan de DNS-instellingen van het wifi-netwerk op zowel Apple- als Android-apparaten. De aangebrachte wijzigingen zijn netwerkspecifiek en worden dus niet automatisch toegepast op nieuwe wifi-netwerkverbindingen. Gelukkig is er een manier om dit probleem te omzeilen, zoals beschreven in de volgende sectie
Stap 5: DNS-instellingen wijzigen voor mobiele netwerken op mobiele Android- en Apple-apparaten
Noch Apple- noch Android-apparaten stellen gebruikers in staat om de DNS-instellingen voor mobiele netwerken rechtstreeks te wijzigen, dus een andere aanpak is vereist. Dit kan worden gedaan door een DNS-veranderende app te downloaden en te installeren die vervolgens is geconfigureerd om de CleanBrowsing DNS-servers te gebruiken. Deze apps hebben als bijkomend voordeel dat ze met zowel mobiele als wifi-netwerken werken, dus je hoeft ze niet apart te configureren. Bovendien worden de instellingen automatisch toegepast op nieuwe wifi-netwerken, waardoor de eerder genoemde beperking wordt opgeheven.
Een appel:
Er zijn verschillende DNS-veranderende apps in de App Store, waaronder de CleanBrowsing.org DNS-app. Deze gratis app biedt exact dezelfde filterservice als eerder beschreven en is compatibel met apparaten met iOS 10 of hoger. De app is te downloaden in de Apple App Store. Meer informatie is te vinden op de website van CleanBrowsing.
B. Android:
Er is een grote verscheidenheid aan DNS-veranderende apps in de Google Play Store, zoals DNSChanger voor IPv4/IPv6 van Frostnerd. De app is eenvoudig te gebruiken en heeft als bijkomend voordeel dat er geen advertenties worden weergegeven. Nadat de app is geïnstalleerd, klikt u eenvoudig op de balk met standaard DNS-adressen en selecteert u vervolgens de DNS-service die u nodig hebt (er zijn verschillende DNS-servers beschikbaar, waaronder twee van de gratis CleanBrowsing-servers).
Wanneer u voor het eerst een DNS-veranderende app start, wordt u begroet met een verbindingsverzoekscherm waarin wordt uitgelegd dat de app een VPN-netwerk op uw apparaat wil opzetten. Klik op OK om de VPN in te stellen, waarna de app wordt gestart. Zodra de service actief is, verschijnt er een klein sleutelpictogram bovenaan het scherm om aan te geven dat de VPN actief is (u kunt dit zien in de linkerbovenhoeken van de schermafbeeldingen in Fig. 4). Dit VPN-symbool geeft ook een visuele aanwijzing dat de DNS-filtering momenteel actief is. Welke app je ook gebruikt, de DNS-instellingen worden automatisch toegepast op mobiele netwerken en op bestaande en nieuwe wifi-netwerken.
Stap 6: Waarschuwing Emptor
Als het gaat om internet, moet u altijd rekening houden met het concept van de koper, want u krijgt waar u voor betaalt. Met dit alles in gedachten, vraag je je misschien af of er een addertje onder het gras zit om DNS-filtering te gebruiken? Het goede nieuws is dat er geen addertje onder het gras is, maar dat er enkele beperkingen zijn die u in gedachten moet houden over wat DNS-filtering precies inhoudt.
- Om een bekende reclame-uitdrukking te gebruiken: "het doet precies wat er op het blik staat". DNS-filtering blokkeert de toegang tot ongewenste sites, maar het hoeft niet noodzakelijk te voorkomen dat zoekmachines ongewenste afbeeldingen of videominiaturen weergeven. De CleanBrowsing-service dwingt zowel Google als Bing om in de veilige zoekmodus te werken, maar sommige andere gratis DNS-serviceproviders bieden deze veilige filterfunctionaliteit niet. Als u DuckDuckGo als uw favoriete browser gebruikt, moet dit handmatig worden geconfigureerd voor veilig zoeken.
- DNS-filtering biedt geen enkele bescherming tegen ongewenste online activiteiten zoals cyberpesten, trollen, enz. Als u zich zorgen maakt over dergelijke zaken, is er online een schat aan informatie beschikbaar over deze onderwerpen die speciaal voor ouders zijn geschreven (zie webwise.ie of internetmatters.org voor meer informatie).
- DNS-filtering biedt mogelijk geen bescherming tegen beveiligingsproblemen zoals hacking, cracking, "Man-in-the-Middle"-aanvallen of infectie met virussen, Trojaanse paarden of andere malware. Het kan het risico op het oppikken van malware of virussen verminderen door de toegang tot bekende sites voor dergelijke infecties te voorkomen, maar de mate waarin dit gebeurt, kan variëren afhankelijk van de DNS-service die u selecteert.
- DNS-filtering biedt geen ouderlijk toezicht, zoals de mogelijkheid om de toegang tot internet op specifieke tijden te beperken, of om de toegang te blokkeren tot websites die niet vallen binnen de categorisering die wordt toegepast door de DNS-provider.
- DNS-filtering zal niet voorkomen dat iemand toegang krijgt tot ongewenste websites als ze een Tor-browser gebruiken.
- Ongeacht welke DNS-wijzigende app u gebruikt, u moet alle beschikbare opties gebruiken om de app bij het opstarten in te schakelen en een pincode in te stellen om "ongeautoriseerde" toegang te voorkomen.
- Helaas kunnen de voordelen van het gebruik van deze apps teniet worden gedaan op Android-apparaten die de mogelijkheid hebben om meerdere gebruikers in te stellen door simpelweg over te schakelen naar een andere gebruiker (tenzij die gebruiker de app ook in zijn profiel heeft geïnstalleerd). Het is mogelijk om de instelling voor meerdere gebruikers op Android-apparaten uit te schakelen, maar het is niet eenvoudig om te doen en omvat het rooten van het apparaat (als je zo geneigd bent om dit te doen, zou een snelle Google-zoekopdracht je op het juiste pad moeten brengen).
- Een nadeel van het gebruik van een DNS-veranderende app op Android-apparaten is het sleutelsymbool dat verschijnt wanneer de VPN-verbinding actief is. De aanwezigheid van het sleutelsymbool suggereert dat er iets op het apparaat is vergrendeld. Het is mogelijk om het apparaat zo te configureren dat het sleutelsymbool niet wordt weergegeven wanneer VPN actief is, maar dit kan alleen worden gedaan door het apparaat te rooten, aangezien dit een functie is van het Android-besturingssysteem, in plaats van de app zelf. Dit is geen activiteit voor bangeriken, want je zou het apparaat vrij gemakkelijk kunnen blokkeren.
- Op dezelfde manier als hierboven kan elke app eenvoudig worden verwijderd van Android- en Apple-apparaten.
Met betrekking tot het laatste punt is er een oplossing die kan worden toegepast om het "onbevoegd" verwijderen van apps op zowel Apple- als Android-apparaten te voorkomen, zoals hieronder wordt beschreven:
Een appel:
De Screen Time-functie in iOS en iPadOS biedt veel tools voor ouderlijk toezicht om de functies waartoe kinderen toegang hebben te beperken. Een van deze tools is de mogelijkheid om het verwijderen van apps te blokkeren. Een snelle Google-zoekopdracht levert een breed scala aan artikelen op over het gebruik van de Screen Time-functie om het verwijderen van apps te voorkomen. U kunt deze gelegenheid ook gebruiken om de andere beschikbare functies voor ouderlijk toezicht te verkennen.
B. Android:
Vanwege de grote verscheidenheid aan verschillende versies van Android die in gebruik zijn, is de enige manier om te voorkomen dat apps worden verwijderd, het gebruik van app-vergrendeling van derden, zoals de Norton All Lock-app.
- Open eerst de DNSChanger-app, ga naar het menu en klik op de optie Selecteren.
- Blader door de opties totdat u de opties voor pincodebeveiliging vindt en selecteer vervolgens de optie Pincodebeveiliging inschakelen.
- Als de telefoon een vingerafdrukscanner heeft, zorg er dan voor dat u deze optie in het submenu PIN-beveiliging uitschakelt.
- Blader verder door het submenu Instellingen om de optie PIN wijzigen te vinden en stel een pincode in om de app te openen.
- Blader verder door de opties van het submenu Instellingen om de optie Apparaatbeheer te vinden (deze staat onder de kop Algemeen) en schakel deze optie in. Hierdoor wordt een pop-upbericht met informatie geopend waarin wordt uitgelegd wat de optie Apparaatbeheer is. Klik op OK en selecteer vervolgens Activeren in het Device admin-venster dat verschijnt.
- Sluit de app en installeer vervolgens de Norton App Lock-app vanuit de Play Store.
- Configureer de Norton App Lock-schermvergrendelingsoptie met een patroon of pincode. Pen de Norton App Lock-app en tik op het slotpictogram naast alle apps die u wilt vergrendelen (u kunt desgewenst extra apps naast de DNSChanger-app vergrendelen).
- Start het apparaat opnieuw op om ervoor te zorgen dat de nieuwe instellingen van kracht worden.
Het is misschien geen erg elegante benadering, maar het lijkt op de meeste Android-apparaten te werken.
Stap 7: Enkele gedachten over ouderlijk toezicht
Ouderlijk toezicht is een van deze grijze gebieden die van apparaat tot apparaat verschillen. In sommige gevallen kan het verwijzen naar het gebruik van software om online activiteiten te volgen, de mogelijkheid om zwarte lijsten op een router te gebruiken om toegang tot specifieke websites te voorkomen, de mogelijkheid om de toegang tot internet voor specifieke perioden te controleren, of een combinatie van deze.
Met dat in gedachten zijn er verschillende stappen die kunnen worden genomen om ouderlijk toezicht op routers te verbeteren. In combinatie met het gebruik van DNS-filtering, wilt u mogelijk de toegang tot een specifieke site die niet onder de classificatie van DNS-providers valt, voorkomen. In dit geval is de enige manier om dit te doen door de blacklist-functie op uw router te gebruiken. U wilt bijvoorbeeld de toegang tot sites zoals Reddit blokkeren (een site waar een ware overvloed aan porno kan worden geopend door het NSFW-filter in de Instellingen uit te schakelen). Ook hier zou Google u de informatie moeten kunnen geven over hoe u dit kunt doen.
U kunt ook gebruikmaken van de routeroptie om de toegang tot internet op bepaalde tijden te beperken, wat u kunt doen met behulp van de firewall-instellingen op uw router. Een mogelijk gebruik hiervan zou kunnen zijn om de toegang tot internet gedurende vooraf gedefinieerde perioden af te sluiten om te voorkomen dat tieners de hele nacht door online gamesessies lopen. Het nadeel hiervan is dat het ook zal voorkomen dat je tot in de kleine uurtjes naar Netflix of andere streamingdiensten kijkt, maar aangezien je het goede voorbeeld zou moeten geven, is het een kleine opoffering om te maken. Nogmaals, Google zou u moeten kunnen helpen erachter te komen hoe u de firewall-instellingen op uw router voor dit doel kunt configureren.
Stap 8: Enkele laatste overpeinzingen
Als je op mij lijkt, kan het idee dat bedrijven deze service gratis aanbieden je nog steeds dwars zitten. De bedrijven die gratis DNS-filterdiensten aanbieden, doen dit over het algemeen om hun waren aan zakelijke klanten te adverteren. Sommige providers vereisen mogelijk dat gebruikers een account instellen om toegang te krijgen tot hun service (CleanBrowsing vereist dit momenteel niet). Er moet echter worden opgemerkt dat als een dienst momenteel gratis wordt aangeboden, er geen garantie is dat de aanbieder op een bepaald moment in de toekomst geen kosten in rekening zal brengen. Als dit toch gebeurt, of als u om de een of andere reden ontevreden bent over de provider die u gebruikt, dan kunt u eenvoudig een andere provider proberen, zoals die in onderstaande lijst:
- CleanBrowsing-filter voor volwassenen
- OpenDNS FamilyShield
- Norton ConnectSafe
- Neustar Familie Veilig
- Yandex DNS-familie
- Comodo SecureDNS 2.0
- Dyn internetgids
U kunt eenvoudig de vereiste serveradressen voor deze DNS-servers verkrijgen door een eenvoudige zoekopdracht op internet uit te voeren.
Zoals ik eerder al zei, blokkeren niet al deze DNS-services ongepaste afbeeldingen in Google- of Bing-zoekopdrachten, dus ik raad u aan ze te lezen voordat u besluit over te stappen naar een andere provider.
Ik moet erop wijzen dat alle wijzigingen in de instellingen die u aanbrengt op een apparaat evengoed kunnen worden teruggedraaid door een technisch onderlegde tiener (of door hun technisch onderlegde vrienden). Als je het geluk hebt om de DNS-instellingen op de router te kunnen wijzigen, raad ik je aan om twee extra wijzigingen aan te brengen, zoals hieronder beschreven (om eerlijk te zijn moet je deze stappen toch uitvoeren omdat het verstandig is om dit te doen vanuit een standpunt).
- Wijzig ook het standaardwachtwoord op de router, als u dat nog niet hebt gedaan. Het standaardwachtwoord voor de meeste routers is gemakkelijk te vinden op internet, dus u moet het wijzigen om te voorkomen dat iemand anders zich aanmeldt bij de router en eventuele wijzigingen ongedaan maakt.
- Wijzig de SSID op de router. De SSID is de naam voor het wifi-signaal waarmee je verbinding maakt met je router. Om veiligheidsredenen mag u niets in de SSID opnemen dat helpt bij het identificeren van de bron van het wifi-signaal (bijv. het veranderen van de SSID van de standaardnaam in iets als "No23s_wifi" zou een hacker helpen de bron te identificeren, terwijl het veranderen in "Here_Be_Wifi" is veel anoniemer).
Door de SSID te wijzigen, kunt u detecteren of iemand een fabrieksreset op de router uitvoert in een poging om eventuele wijzigingen die u in de instellingen hebt aangebracht, te verwijderen. U wordt op deze gebeurtenis gewezen door het simpele feit dat u de verbinding met de router op uw eigen apparaat verliest, omdat de SSID en het inlogwachtwoord zijn teruggezet naar de standaardinstellingen (u moet er eerst voor zorgen dat u geen eventuele opgeslagen instellingen voor de standaard SSID die op uw apparaat is opgeslagen).
Als je de pech hebt dat je de DNS-instellingen op je router niet kunt wijzigen, is er nog hoop. Als uw ISP u toestaat uw router te wijzigen, kunt u investeren in een fatsoenlijke router die de eerder genoemde functies voor ouderlijk toezicht biedt. Het kan wat onderzoek vergen om een router te vinden die gebruiksvriendelijke functies voor ouderlijk toezicht heeft, maar het is goed besteed. Helaas staan sommige ISP's klanten niet toe hun eigen router te gebruiken, in welk geval u een van de volgende wifi-hotspot-oplossingen kunt proberen. De enige manier om DNS-filtering toe te passen op apparaten die via ethernet zijn verbonden, is door de DNS-instellingen op het apparaat zelf te wijzigen.
Stap 9: Wifi-hotspot-oplossing
Zoals eerder vermeld, is de beste plaats om de DNS-instellingen te wijzigen op uw router, aangezien alle apparaten die ermee verbinding maken dan worden gedekt. Als u de DNS-instellingen van de router niet kunt wijzigen, zijn er drie mogelijke manieren om dit te omzeilen.
1. Koop en installeer een commerciële "blackbox"-hotspot.
Er is een verscheidenheid aan commerciële producten beschikbaar (zoals het iKydz-productassortiment) die een kant-en-klare oplossing bieden voor het instellen van ouderlijk toezicht op zowel thuisrouters als mobiele telefoons. Ze zijn zo ontworpen dat ze zo eenvoudig mogelijk te installeren en te gebruiken zijn, dus ideaal voor mensen die misschien niet de tijd of technische kennis hebben om het zelf te doen. Mocht u meer willen weten over deze producten, dan is Google wederom uw enige man voor de klus!
2. Leid al het wifi-verkeer door een secundaire router die u vooraf hebt geconfigureerd om DNS-filtering te gebruiken.
Voor deze optie heb je een router nodig waarmee je de DNS-instellingen kunt wijzigen. Er zijn tal van routers op de markt, dus er zal wat onderzoek nodig zijn om er een te selecteren die het beste bij uw doeleinden past. Stel de secundaire router in en configureer deze om DNS-filtering te gebruiken. Verbind de secundaire router met de primaire router met behulp van een ethernetkabel en schakel vervolgens de wifi op de primaire router uit. De wifi-instellingen op alle apparaten met internet moeten dan worden gewijzigd om verbinding te maken met de secundaire router.
3. Maak je eigen wifi-hotspot met een Raspberry Pi.
Dit is een optie die ik alleen zou aanraden voor diegenen die graag met computers sleutelen. Voor degenen die niet op de hoogte zijn, de Raspberry Pi is een serie computers met één bord, geproduceerd door de Raspberry Pi Foundation met de bedoeling kinderen en volwassenen aan te moedigen om computercodering te leren. De Pi werd snel geadopteerd door elektronische hobbyisten en wordt nu gebruikt voor het maken van een breed scala aan gadgets, variërend van mediacentra tot weerstations, thuisbewakingssystemen en zelfs tweetende kattenluiken (elk huis zou er een moeten hebben!). Een populair gebruik voor de Raspberry Pi is om een wifi-hotspot te maken. Er is een schat aan handleidingen op internet over het configureren van een Raspberry Pi als wifi-hotspot, dus ik laat de taak over om uit te leggen hoe je dit moet doen. Aangezien de Raspberry Pi voortdurend wordt ontwikkeld en verbeterd, raad ik je aan een vrij recente handleiding te kiezen, aangezien sommige oudere handleidingen verouderd kunnen zijn door veranderingen in de hardware en software.
Als je besluit om je eigen wifi-hotspot te maken, kom je uiteindelijk bij een stap waar je de DNS-server kunt selecteren die je wilt gebruiken. Kies Aangepast en voer vervolgens de CleanBrowsing IP-adressen in.
Als je besluit om je eigen wifi-hotspot te maken met behulp van een Raspberry Pi, moet je ook adequate stappen ondernemen om de Pi te harden om de mogelijkheid te verkleinen dat deze wordt gehackt, zoals het wijzigen van het standaardwachtwoord en de gebruikersnaam, zoals aanbevolen door de Raspberry Pi Foundation (zie onderstaande link voor volledige details):
raspberrypi.org/documentation/configuration/security.md
De wifi-instellingen op alle apparaten met internettoegang waarop u DNS-filtering wilt toepassen, moeten vervolgens worden gewijzigd om verbinding te maken met de Raspberry Pi-hotspot. Als een technisch onderlegde tiener het "ouderlijk toezicht" op de hotspot probeert te omzeilen door de SD-kaart van de Pi uit te wisselen met een andere en de Pi opnieuw op te starten, verliezen ze automatisch de wifi-connectiviteit op hun apparaat omdat de Pi dat niet meer zal doen als hotspot werken.
Als je wilt, kun je de Raspberry Pi-hotspot ook gebruiken als wifi-extender door hem te koppelen met een paar powerline-netwerkadapters. Begin met het aansluiten van een van de powerline-adapters op een stopcontact in de buurt van de router en sluit deze met een ethernetkabel aan op de router. Sluit vervolgens de tweede powerline-adapter aan op een locatie waar u de wifi-dekking wilt vergroten en verbind deze via ethernet met de Raspberry Pi. Het is dan gewoon een kwestie van de powerline-adapters koppelen (volgens de instructies van de fabrikant), de Raspberry Pi opstarten en verbinding maken met de nieuwe DNS-gefilterde hotspot zoals eerder beschreven.
Houd er rekening mee dat de Raspberry Pi niet specifiek is ontworpen voor gebruik als router. Een gevolg hiervan is dat het last kan hebben van bandbreedteproblemen als er te veel apparaten op de hotspot zijn aangesloten. Dit probleem kan eenvoudig worden opgelost door een tweede hotspot te maken met een andere Raspberry Pi (zorg ervoor dat u deze een andere SSID geeft om te voorkomen dat apparaten verbinding proberen te maken met beide hotspots).
Stap 10: Conclusie
Dus daar heb je het!
Hopelijk heeft dit artikel u enig idee gegeven van wat DNS-filtering is, en belangrijker nog, hoe het kan worden gebruikt om de hoeveelheid ongewenste webinhoud waartoe uw kinderen toegang hebben (per ongeluk of opzettelijk) te verminderen. Er zijn weliswaar commerciële "black boxes" beschikbaar die u gewoon op uw router aansluit, die een door inhoud gefilterde wifi-hotspot plus ander ouderlijk toezicht biedt. Het leuke van DNS-filtering is dat het relatief eenvoudig kan worden geïmplementeerd, geen verdere invoer vereist als het eenmaal is geïmplementeerd, en het beste van alles is dat het gratis is. Aangezien er enkele beperkingen aan verbonden zijn, moet u het waarschijnlijk alleen beschouwen als een eerste verdedigingslinie, in plaats van de ultieme oplossing te zijn om uw kinderen online te beschermen.
Houd er rekening mee dat de informatie in het artikel uitsluitend gebaseerd is op mijn eigen beperkte ervaring, dus ik raad je ten zeerste aan om wat onderzoek naar het onderwerp te doen om voor jezelf te bevestigen of iets in dit artikel waar is of niet! U kunt meer informatie krijgen over alle DNS-providers op hun website.
Ten slotte zou het nalatig zijn van mij om het feit niet te vermelden dat, hoe goed u uw kinderen ook probeert te beschermen tegen het kwaad van internet, dit geen garantie is dat ze niet worden blootgesteld aan ongewenste inhoud ergens buiten uw controle. Welke technologische oplossing u ook gebruikt om hun blootstelling te beperken, het is onvermijdelijk dat ze op een bepaald moment dingen zullen zien die u liever niet zou zien. In zo'n geval is de enige terugvaloptie om wat ouderwets ouderschap te doen. Gelukkig zijn er tal van bronnen op internet beschikbaar om ouders door dit proces te helpen. Sites zoals internetmatters.org, betterinternetforkids.eu of webwise.ie hebben een scala aan bronnen om ouders te helpen hoe ze dit het beste kunnen doen.
Veel geluk!
Aanbevolen:
Digitale klok met netwerktijd met behulp van de ESP8266: 4 stappen (met afbeeldingen)

Digitale netwerkklok met de ESP8266: we leren hoe we een schattige kleine digitale klok kunnen bouwen die communiceert met NTP-servers en de netwerk- of internettijd weergeeft. We gebruiken de WeMos D1 mini om verbinding te maken met een wifi-netwerk, de NTP-tijd te verkrijgen en deze weer te geven op een OLED-module. De video hierboven
Een computer demonteren met eenvoudige stappen en afbeeldingen: 13 stappen (met afbeeldingen) Antwoorden op al uw "Hoe?"

Een computer demonteren met eenvoudige stappen en afbeeldingen: dit is een instructie over het demonteren van een pc. De meeste basiscomponenten zijn modulair en gemakkelijk te verwijderen. Wel is het belangrijk dat je er goed over georganiseerd bent. Dit zal helpen voorkomen dat u onderdelen kwijtraakt, en ook bij het maken van de hermontage e
PCB-ontwerp met eenvoudige en gemakkelijke stappen: 30 stappen (met afbeeldingen)

PCB-ontwerp met eenvoudige en gemakkelijke stappen: HELLO VRIENDEN Het is een zeer nuttige en gemakkelijke tutorial voor diegenen die PCB-ontwerp willen leren, laten we beginnen
Een video met gesplitst scherm maken in vier stappen: 4 stappen (met afbeeldingen)

Een video met gesplitst scherm maken in vier stappen: we zien vaak dezelfde persoon twee keer in een scène in een tv-toneelstuk. En voor zover we weten heeft de acteur geen tweelingbroer. We hebben ook gezien dat er twee zangvideo's op één scherm worden gezet om hun zangkunsten te vergelijken. Dit is de kracht van spl
Uw DNS-servers wijzigen in OpenDNS - Ajarnpa
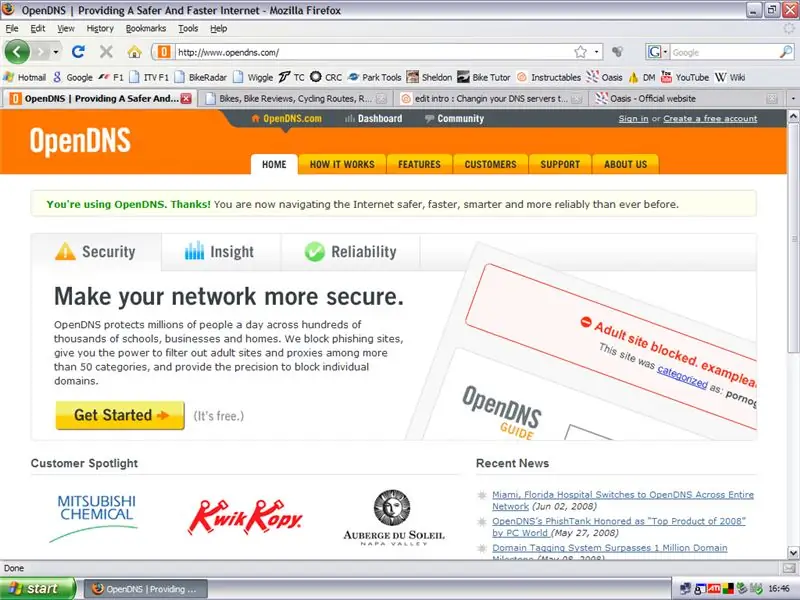
Verander je DNS-servers in OpenDNS: Onlangs waren de AOL-servers een beetje slordig en werkten ze niet goed, wat betekende dat sommige ongelukkige zielen, zoals ikzelf, geen toegang konden krijgen tot bepaalde websites (voornamelijk wiggle.co.uk). De manier om dit op te lossen, is door de DNS te wijzigen
