
Inhoudsopgave:
- Auteur John Day [email protected].
- Public 2024-01-30 11:16.
- Laatst gewijzigd 2025-01-23 15:01.
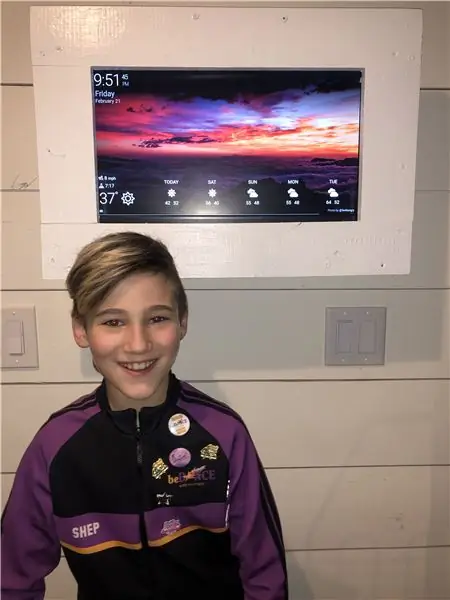
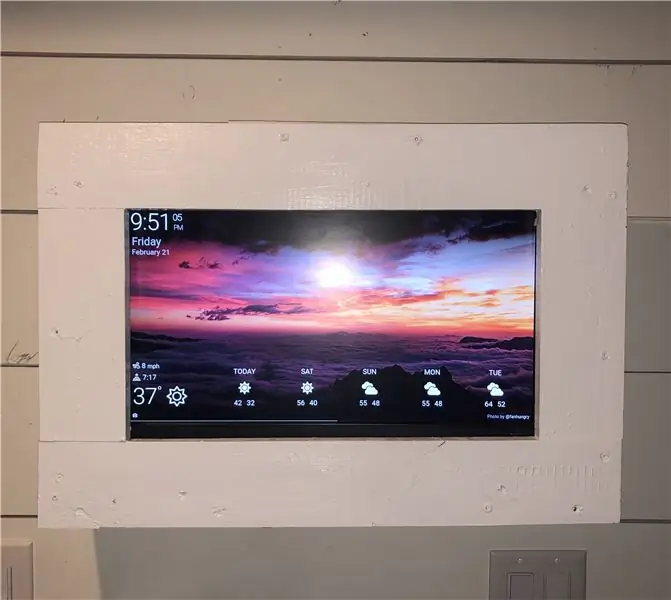
Dit is een geweldig project als dit je eerste keer is met een Raspberry Pi. Ik ben pas 9 en het is mijn eerste technische project en het was een leuke en eenvoudige manier om te beginnen! My Goodwill GUI toont het weer, de tijd en datum, de takenkalender en wisselt foto's uit in elk gewenst formaat. Alles behalve de Raspberry Pi is gekocht bij onze plaatselijke Goodwill-winkel.
Benodigdheden
framboos pi 3b+
hdmi-kabel hdmi-monitor
aan uit dongle voor raspberry pi (optioneel)
een toetsenbord en een muis
hout en witte verf
micro SD kaart
micro SD-kaartlezer
Stap 1: De onderdelen vinden



Alles behalve de Raspberry Pi is te vinden bij uw dichtstbijzijnde Goodwill. Ze hebben alles technisch! Muizen, toetsenborden, elk akkoord dat je ooit nodig zou kunnen hebben, monitoren, luidsprekers en meer. Je zou een monitor zonder standaard moeten kiezen als ze die hebben, maar als ze die niet hebben, verwijder dan gewoon de standaard voor wandmontage.
Stap 2: Rasbian installeren
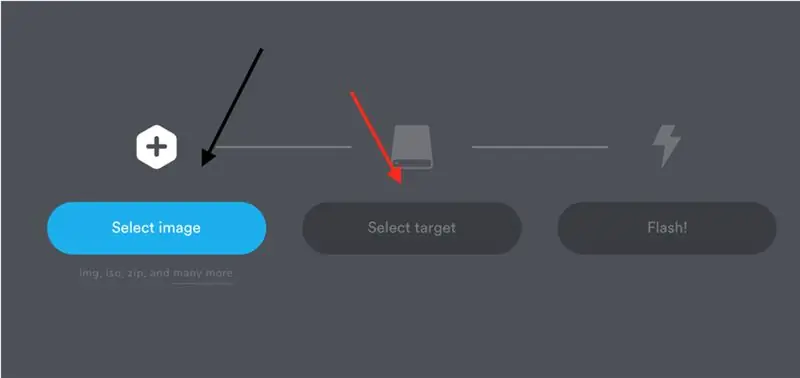
Ga naar balena.io en download etser. ga dan naar raspberrypi.org en ga naar downloads en installeer het rasbian zip-bestand. Plaats uw micro SD-kaart in de lezer en druk op selecteer uw afbeelding en druk vervolgens op het rasbian zip-bestand en uw SD-kaart zou automatisch moeten worden gedetecteerd en druk vervolgens op flash. Dit duurt ongeveer 15 minuten. Zodra dat is gebeurd, kunt u de SD-kaart verwijderen en de Raspberry Pi erin plaatsen.
Stap 3: Het beeldscherm maken
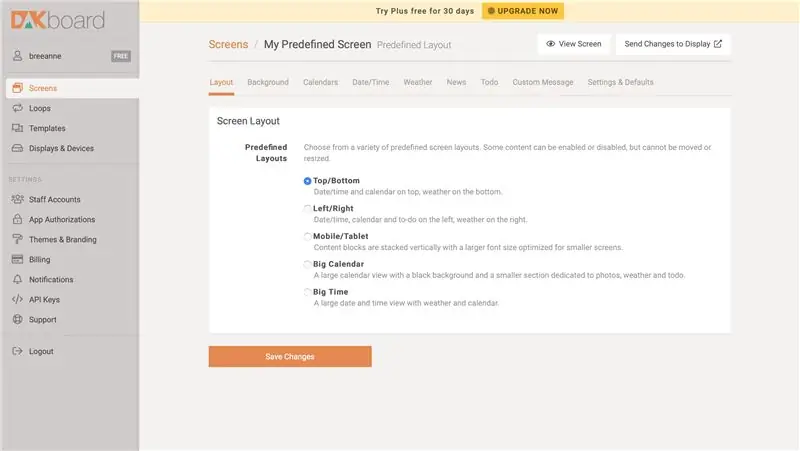
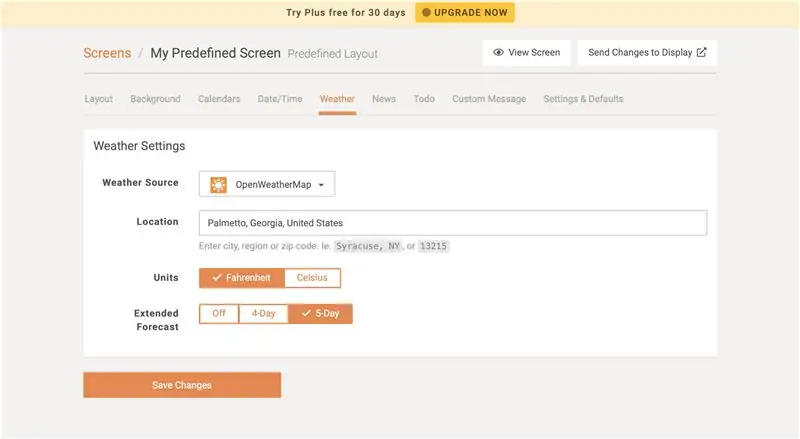
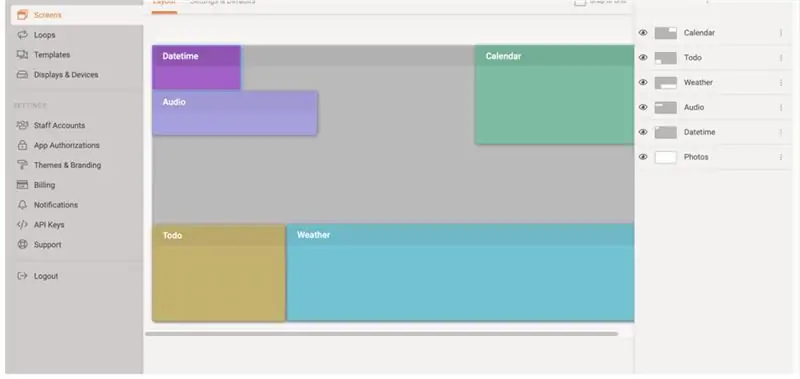
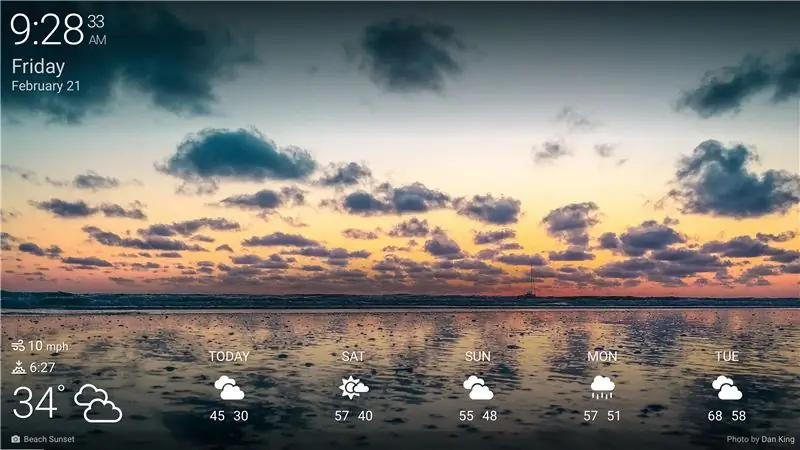
Sluit uw Raspberry Pi aan en open DAKboard.com in uw browser. Maak dan een gratis account aan of je kunt het pakket van vier dollar doen waar je een aangepast GUI-bord kunt maken. Nadat u zich hebt aangemeld, krijgt u een scherm zoals hieronder. Klik vervolgens op Mijn vooraf gedefinieerde scherm of Mijn aangepast scherm als u hebt betaald.
Dan komt dit naar voren en kun je alles op het bord aanpassen of als je hebt betaald, kun je de GUI-versie op je scherm doen en vervolgens op het weergavescherm klikken.
Dan komt je scherm tevoorschijn.
Stap 4: De Pi stoppen met slapen op het scherm
Je zult merken dat als je het 30 minuten onaangeroerd laat, de pi zal rusten. Voer deze eenvoudige codes uit om dat te voorkomen.
sudo apt-get install xscreensaver
Open nu de app
xscreensaver
Klik op Instellingen en kies vervolgens bovenaan in de vervolgkeuzelijst Schermslaap uitschakelen. Nu ben je klaar! Bouw een lijst om het af te maken en hang het aan de muur!
Stap 5: Maak een eenvoudige houten framedoos

Ik gebruikte sloophout van rond mijn boerderij, maar als je naar Home Depot ging, kon je alles krijgen voor minder dan $ 10.
Stap 6: En hier is het eindproduct
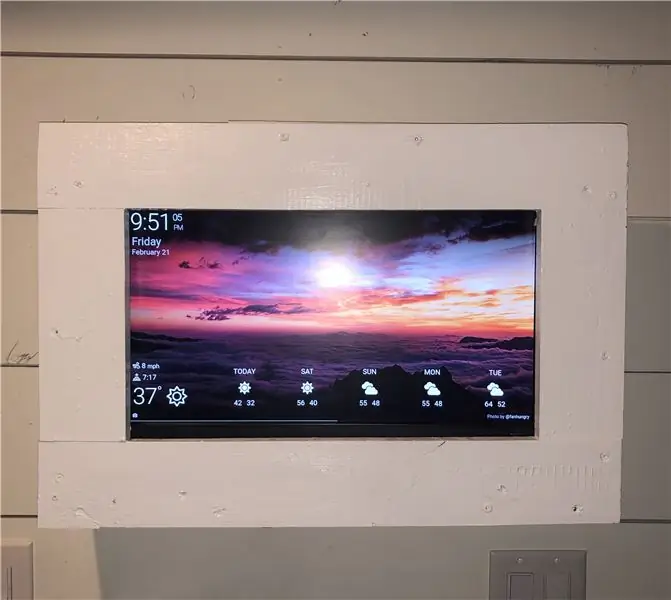
Mijn moeder vindt het geweldig omdat we een boerderij hebben en ze altijd op de hoogte moet blijven van het weer. Ik heb het in onze studeerkamer gehangen, zodat ze 's ochtends als ze haar koffie drinkt, de mooie foto's kan bekijken en zien wat voor weer het wordt. Mijn volgende stap is om haar boerderijfoto's te laden, zodat we de hele dag door beelden van ons eigen boerderijspel kunnen bekijken! Mijn totale uitgaven aan dit project buiten de Raspberry Pi waren slechts $ 30. Het was mijn allereerste tech-project en ik had zoveel plezier!
Aanbevolen:
Smart Home maken met behulp van Arduino-besturingsrelaismodule - Ideeën voor domotica: 15 stappen (met afbeeldingen)

Smart Home maken met behulp van Arduino-besturingsrelaismodule | Ideeën voor domotica: in dit domotica-project zullen we een smart home-relaismodule ontwerpen die 5 huishoudelijke apparaten kan bedienen. Deze relaismodule kan worden bediend vanaf mobiel of smartphone, IR-afstandsbediening of tv-afstandsbediening, handmatige schakelaar. Dit slimme relais kan ook de r
Plezier met OLED-display en Arduino: 12 stappen (met afbeeldingen)

Plezier met OLED-display en Arduino: ik ben er vrij zeker van dat je zeker hebt gehoord over OLED-displaytechnologie. Het is relatief nieuw en biedt een betere kwaliteit dan de oude LCD-technologie. In deze zelfstudie willen we de stappen bekijken die nodig zijn om gegevens weer te geven op een van de meest voorkomende enkele co
I2C Oled-display bedienen met Arduino 9 stappen (met afbeeldingen) Antwoorden op al uw "Hoe?"

I2C Oled-display bedienen met Arduino: dit is een zeer eenvoudige tutorial over hoe I2C Oled-display met Arduino te bedienen
Weerstation met Arduino, BME280 & display voor het zien van de trend in de afgelopen 1-2 dagen: 3 stappen (met afbeeldingen)

Weerstation met Arduino, BME280 & display voor het zien van de trend in de afgelopen 1-2 dagen: Hallo! Hier op instructables zijn al weerstations geïntroduceerd. Ze tonen de huidige luchtdruk, temperatuur en vochtigheid. Wat ze tot nu toe misten, was een presentatie van de cursus in de afgelopen 1-2 dagen. Dit proces zou de a
Een computer demonteren met eenvoudige stappen en afbeeldingen: 13 stappen (met afbeeldingen) Antwoorden op al uw "Hoe?"

Een computer demonteren met eenvoudige stappen en afbeeldingen: dit is een instructie over het demonteren van een pc. De meeste basiscomponenten zijn modulair en gemakkelijk te verwijderen. Wel is het belangrijk dat je er goed over georganiseerd bent. Dit zal helpen voorkomen dat u onderdelen kwijtraakt, en ook bij het maken van de hermontage e
