
Inhoudsopgave:
2025 Auteur: John Day | [email protected]. Laatst gewijzigd: 2025-01-23 15:01

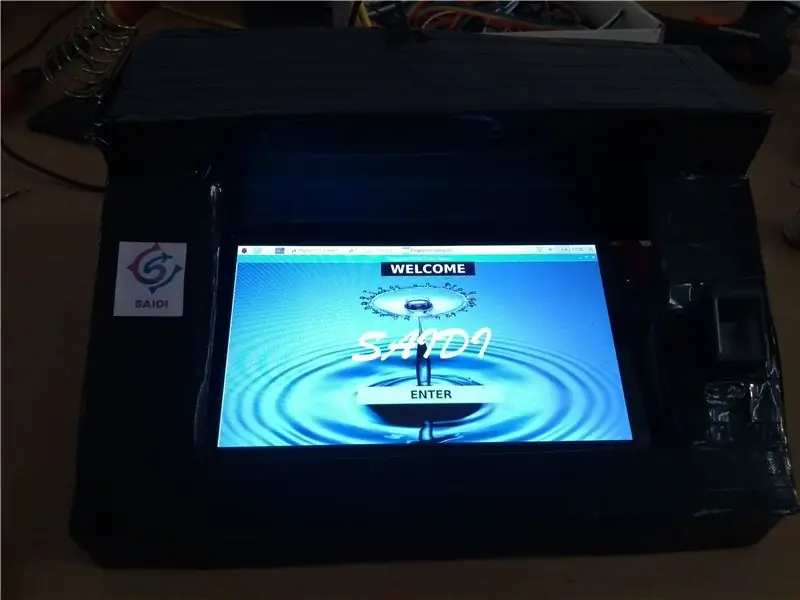

Met het Fingerprint Voting Online System kunnen de kiezers hun stem volledig gedigitaliseerd uitbrengen door hun informatie te verzamelen en te bevestigen door de vingerafdruk via het apparaat te scannen en de gegevens op een server op te slaan. Het heeft een gebruiksvriendelijke GUI (Graphic User Interface) voor het uitbrengen van hun stem. Het online stemsysteem met vingerafdrukken helpt bij het identificeren van mensen die al hebben gestemd. Het slaat gegevens op zowel op de server als in het stemapparaat op. Zodat dubbele controle van stemmen kan worden gedaan. Het apparaat wordt volledig bestuurd vanaf de server, inclusief het wachtwoord, naam van de partij. Het apparaat is makkelijk mee te nemen en ook nog eens licht van gewicht. Het resultaat wordt ook meteen berekend.
Stap 1: GEBRUIKTE MATERIALEN
1. Raspberry Pi 3 Model B+
2. LCD-aanraakscherm 7 inch
3. USB naar serieel converter
4. R307 optische vingerafdruklezer sensormodule
5. Kartonnen en verenvorm
6. USB-adapter 5V 3A en kabel
7. HDMI-HDMI-kabel
8. Draadloos toetsenbord
Stap 2: HARDWARE AANSLUITEN
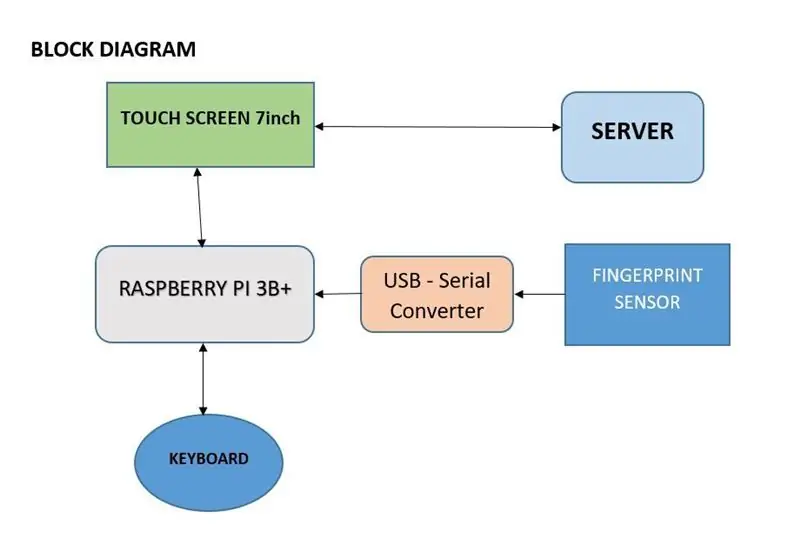
Sluit de HDMI-HDMI-kabel van de Raspberry HDMI-poort aan op de Touch Screen HDMI-poort. Neem de USB-kabel en verbind deze van Touch Screen met de USB-pin van Raspberry voor de werking van touch. Sluit vervolgens de USB Serial Converter-pinnen aan op de vingerafdruksensormodule. Sluit de seriële converter aan op de USB-poort van de Raspberry. Maak de doos op maat met behulp van karton en verenvorm. Plaats de Vingerafdruksensor zodanig dat de vinger goed op de Vingerafdruksensor kan worden geplaatst. Vandaar dat hardware klaar is
Stap 3: INSTELLEN VAN GUI
De GUI is ontwikkeld in python 3 met behulp van de Tkinter-bibliotheek. De VVOS.py is het uit te voeren programma. Voordat het programma wordt uitgevoerd, moeten de benodigde pakketten worden geïnstalleerd:
Tkinter-pakket (meestal in python)
PIL-pakket (voor behang)
urllib-pakket
gspread-pakket
oauth2client-pakket
Nadat alle pakketten zijn toegevoegd, is het programma klaar om uit te voeren. Daarvoor moet de vingerafdruk in de sensor worden opgeslagen. Daarvoor is er een fingerprint.py-bestand om Fingerprint te uploaden. Voer de vingerafdrukadressering van 9 uit en sla deze op. Hier heb ik de GUI zo ontwikkeld dat 9 vingerafdrukken voor één persoon kunnen worden toegevoegd. Sla het adres op in veelvouden van 9 (9-17, 18-26, ……). Hier sla ik de vingerafdruk op in de sensor zelf. Mijn server heeft onvoldoende ruimte om een vingerafdruksjabloon te uploaden. Maar de gegevensoverdracht is volledig van de server. Voer na het opslaan van de vingerafdruksjabloon het programma VVOS.py uit. Er verschijnt een venster. Wijzig het wachtwoord van de server. Wanneer er wordt gestemd, wordt er ook een tekstbestand opgeslagen in de map zelf met de gegevens van de mensen op wie ze hebben gestemd.
Stap 4: INSTELLEN VAN DE SERVER
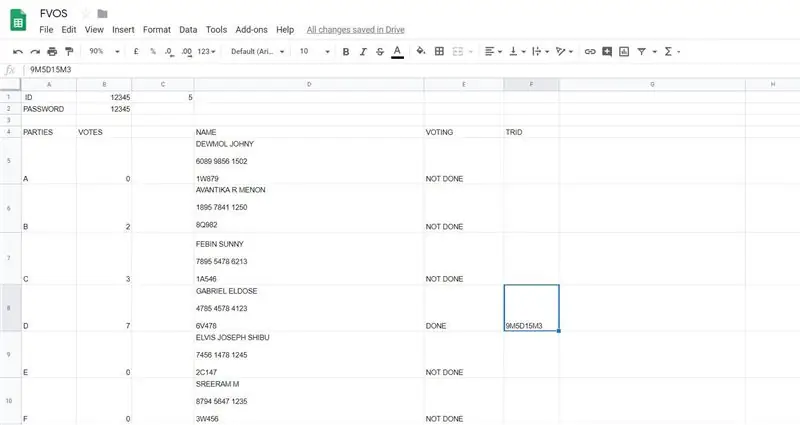
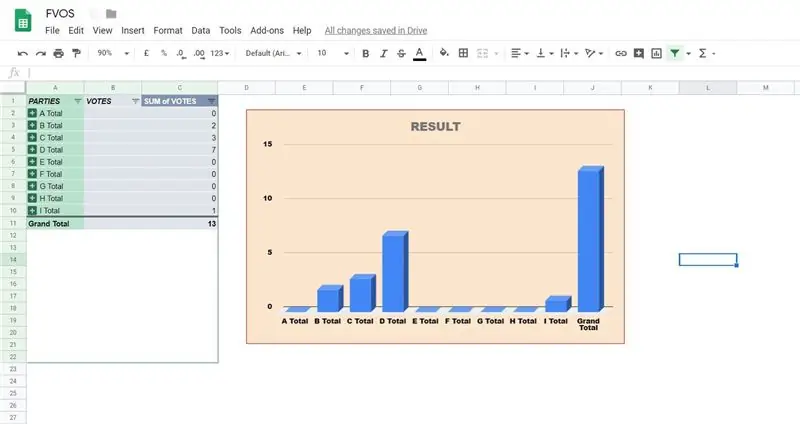
Hier heb ik Google Spreadsheet als mijn server gebruikt.
Opzetten van Google Spreadsheet en API
1. Ga naar de Google API's-console.
2. Maak een nieuw project aan.
3. Klik op API inschakelen.
4. Zoek naar de Google Drive API en schakel deze in.
5. Maak referenties voor een webserver om toegang te krijgen tot toepassingsgegevens.
6. Geef het serviceaccount een naam en verleen het de Projectrol van Editor.
7. Download het JSON-bestand.
8. Kopieer het JSON-bestand naar uw codemap en hernoem het naar VVOS.json
Er is nog een laatste vereiste stap om de python-toepassing te autoriseren, en het is gemakkelijk te missen
Zoek de client_email in client_FVOS.json. Terug in uw spreadsheet, klikt u op de knop Delen in de rechterbovenhoek en plakt u het e-mailadres van de klant in het veld Personen om het bewerkingsrechten te geven. Druk op Verzenden.
Als u deze stap overslaat, krijgt u een gspread.exceptions. SpreadsheetNotFound-fout wanneer u probeert toegang te krijgen tot de spreadsheet vanuit Python.
Voor meer details zie:
www.twilio.com/blog/2017/02/an-easy-way-to-read-and-write-to-a-google-spreadsheet-in-python.html
Voeg vervolgens de velden toe zoals weergegeven in de afbeelding en voeg vervolgens de naam en details van de persoon toe.
Stap 5: AFWERKING
Na het uploaden van de gegevens. De server is klaar. Wijzig de rij of kolom met veldnamen niet. Omdat ze voorgedefinieerd zijn in codes. Vergeet niet het JSON-bestand te downloaden en de e-mail-ID aan de spreadsheet te koppelen.
Om het volledige bestand hier te downloaden:
Aanbevolen:
Arduino Car Reverse Parking Alert-systeem - Stap voor stap: 4 stappen

Arduino Car Reverse Parking Alert-systeem | Stappen voor stap: In dit project zal ik een eenvoudig Arduino Car Reverse Parking Sensor Circuit ontwerpen met behulp van Arduino UNO en HC-SR04 ultrasone sensor. Dit op Arduino gebaseerde Car Reverse-waarschuwingssysteem kan worden gebruikt voor autonome navigatie, Robot Ranging en andere ranger
SmartBox - Smart Home-systeem voor uw kamer: 6 stappen

SmartBox - Smart Home-systeem voor uw kamer: Hallo allemaal! In deze instructable zal ik u uitleggen hoe u een slim kamersysteem kunt maken. Dit systeem bevat twee apparaten. Een algemeen apparaat met een vochtigheidssensor en temperatuursensor die de huidige kwaliteit van leven in uw kamer meet. Jij w
Systeem voor het bewaken van de luchtkwaliteit voor fijnstofverontreiniging: 4 stappen

Systeem voor monitoring van luchtkwaliteit voor fijnstofverontreiniging: INTRO: 1 In dit project laat ik zien hoe ik een deeltjesdetector bouw met dataweergave, databack-up op SD-kaart en IOT. Visueel geeft een neopixels ringdisplay de luchtkwaliteit aan. 2 Luchtkwaliteit is een steeds belangrijker zorg t
Webgebaseerd IOT-systeem voor telescoopbesturing: 10 stappen:
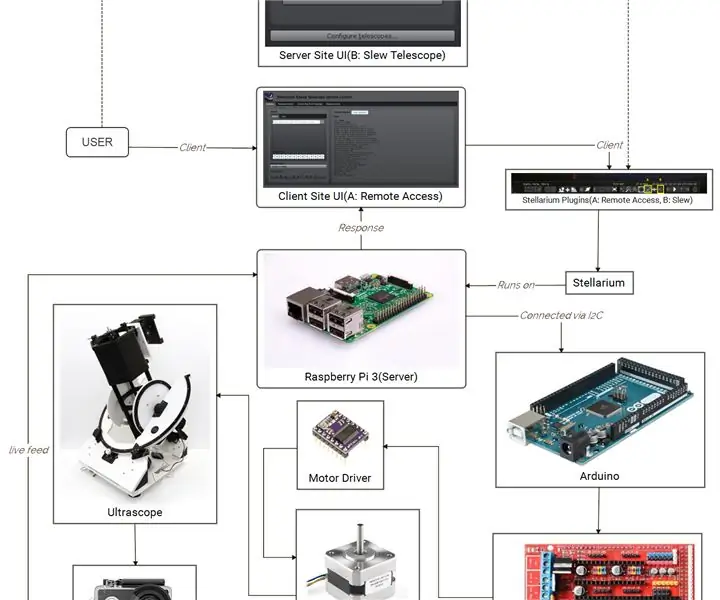
Webgebaseerd IOT-systeem voor telescoopbesturing: we hebben een webgebaseerd IOT-systeem ontworpen en gemaakt om elk type telescoop via internet te besturen en het zicht van de telescoop tegen minimale kosten te krijgen. Onze motivatie achter dit project was dat we drie telescopen in onze technische hogeschool as
Makey Makey - Systeem voor vroegtijdige waarschuwing voor harde wind - Ajarnpa

Makey Makey - Systeem voor vroegtijdige waarschuwing bij harde wind: Dit "systeem voor vroegtijdige waarschuwing" ontwerpuitdaging zou worden gegeven aan een groep studenten. Het doel is dat een team van studenten (twee of drie per groep) een systeem ontwerpt dat mensen waarschuwt om beschutting te zoeken tegen wind die gevaarlijk wordt
