
Inhoudsopgave:
- Auteur John Day [email protected].
- Public 2024-01-30 11:15.
- Laatst gewijzigd 2025-01-23 15:01.
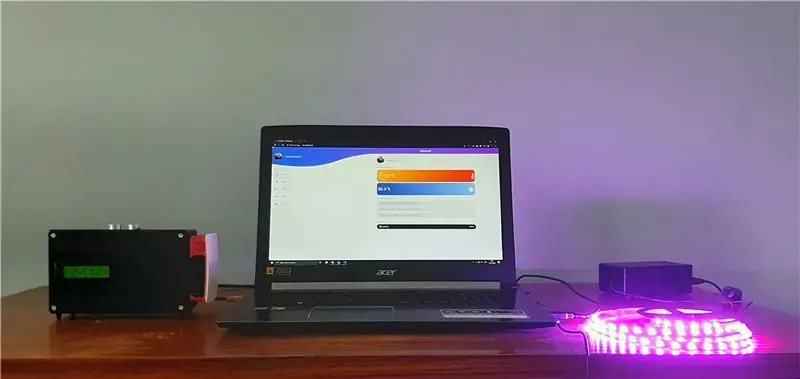
Dag iedereen!
In deze instructable zal ik je uitleggen hoe je een slim kamersysteem kunt maken. Dit systeem bevat twee apparaten.
Een algemeen apparaat met een vochtigheidssensor en temperatuursensor die de huidige levenskwaliteit in uw kamer meet. U kunt de gewenste minimum en maximum temperatuur/vochtigheid instellen. Wanneer deze waarden afwijken, ontvang je meldingen op de startpagina.
Naast de sensoren is er ook een slimme radioklok geïntegreerd met een speaker die je via de website kunt aansturen. U kunt alarmen maken, verwijderen en in-/uitschakelen. Het uitschakelen van alarmen gebeurt met een simpele handbeweging over een ultrasone sensor.
Als tweede en apart apparaat kun je een ledstrip met voorgeprogrammeerde patronen en kleuren aansturen.
Benodigdheden
- Raspberry Pi 3 model B+
- SD-kaart van 16 GB
- Arduino Uno
- Geassembleerde Pi T-Cobbler Plus
- Klein breadboard
- Breadboard voeding (bijvoorbeeld de YwRobot Power Supply)
- Temperatuursensor met één draad (DS18B20+)
- Digitale vochtigheids- en vochtigheidssensor (DHT22)
- Ultrasone afstandssensor (HC-SR05)
- 16x2 LCD-scherm
- Potentiometer
- Versterker (Adafruit MAX98357A I2S 3W Klasse D-versterker)
- Luidspreker 3 Diameter - 4 Ohm 3 Watt
- Bluetooth-module (HC-05)
- 5V RGB Ledstrip (WS1812B)
- 1x 4.7K Ohm Weerstand
- 1x 10K Ohm Weerstand
- 3x 1K Ohm Weerstand
- 1x 330 Ohm Weerstand
- Jump wire kabels
Stap 1: Bedrading
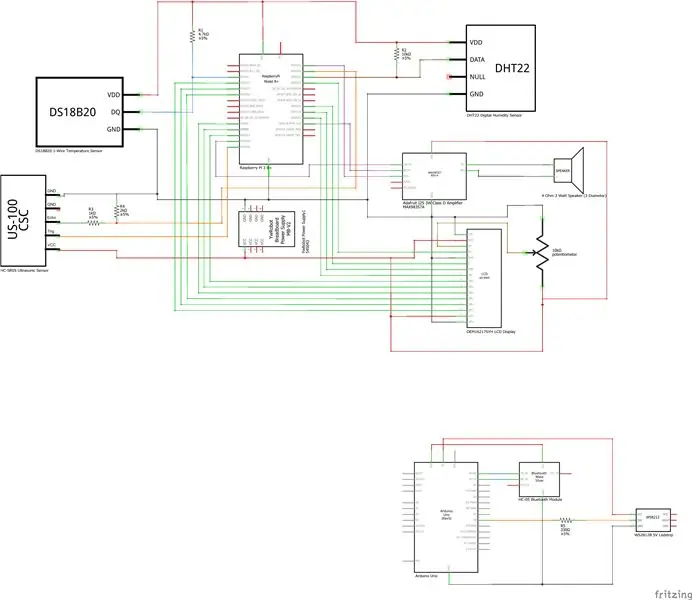
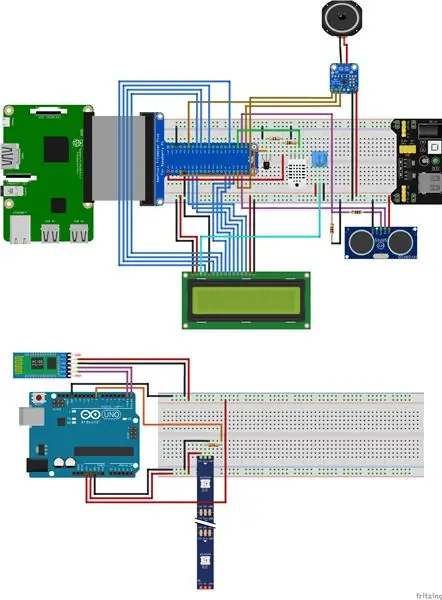

Laten we beginnen, zullen we.
Sluit eerst alles aan zoals in het bovenstaande schema. Zorg dat je alles goed aansluit, anders werken sommige dingen niet.
LET OP: Als je aanpassingen wilt doen, dan zul je de code moeten aanpassen. Doe dit dus alleen als je weet wat je doet! Voor vragen of problemen kunt u altijd contact met mij opnemen.
Als je de fritzing-schema's nodig hebt, kun je ze hier downloaden.
Stap 2: Database
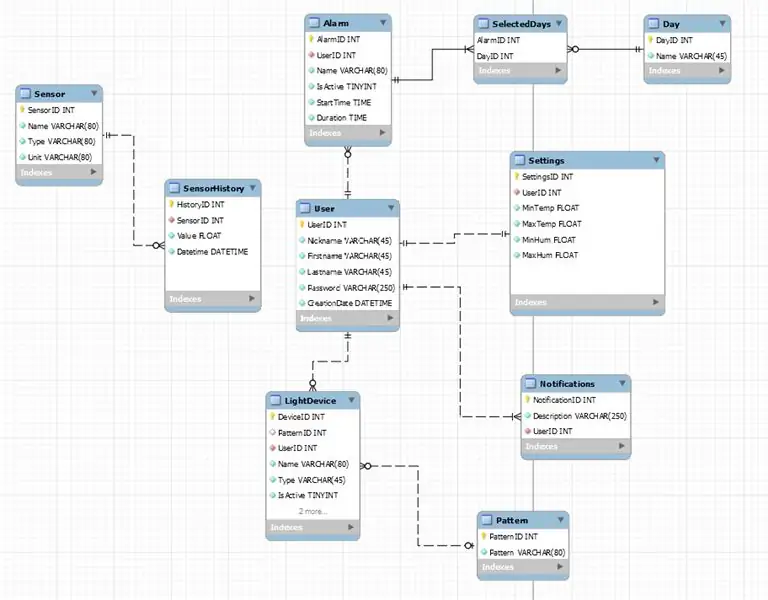
De database slaat alle sensormetingen op in een historietabel. Dit wordt gebruikt voor geschiedenisgrafieken op de website.
Als u op de website wilt werken, heeft u een account nodig. Elk account slaat alarmen, lichtapparaten, meldingen en instellingen op.
OPMERKING: Het inlogmechanisme is niet inbegrepen, maar ik kan dit later toevoegen.
Stap 3: Raspberry Pi-configuratie
Dus als alles is aangesloten, kunnen we beginnen met het instellen van de Raspberry Pi.
Laten we eerst beginnen met de afbeelding.
De afbeelding
1: Download de Raspberry Pi OS-afbeelding:
2: Download en installeer Win32DiskImager:
3: Plaats de SD-kaart en voer Win32DiskImager uit.
4: Selecteer de gedownloade afbeelding op uw schijf. Selecteer vervolgens je SD-kaart en druk op de schrijfknop. (Zorg ervoor dat de SD-kaart leeg is voordat u dit proces start, alle gegevens worden verwijderd!)
5: Als het proces klaar is, kunnen we de laatste aanpassingen aan de Raspberry Pi doen. Ga naar de SD-kaartmap en voeg een "ssh"-bestand toe zonder extensie om er zeker van te zijn dat de pi SSH zal inschakelen bij het opstarten.
6: Open vervolgens cmdline.txt in dezelfde map en voeg "ip=169.254.10.1" toe aan het einde van de regel en klik op opslaan. OPMERKING: Houd alles op één regel, anders werken sommige instellingen niet.
7: Werp nu veilig de SD-kaart uit uw computer en plaats de SD-kaart in de Raspberry Pi.
8: Als dat klaar is, kun je de pi met een ethernetkabel aansluiten op de LAN-poort van je laptop of computer.
9: Zet de Raspberry Pi aan.
De wifi- en Pi-configuratie
Om de Raspberry Pi via SSH te besturen, hebben we een software genaamd Putty nodig. U kunt Putty hier downloaden en installeren:
1: Zodra Putty is geïnstalleerd, kunt u verbinding maken met de pi met IP: 169.254.10.1 en poort: 22. Wanneer de opdrachtregelinterface verschijnt, kunt u inloggen met de gebruiker: pi en het wachtwoord: raspberry.
2: Nu zijn we ingelogd, typ "sudo raspi-config" en gaan naar interface-opties. Zorg ervoor dat One-Wire, Serial (Schakel alleen de seriële hardwarepoort in, niet de login-shell over serieel), I2C en SPI zijn ingeschakeld.
3: Om verbinding te maken met Wifi moeten we de root gebruiker gebruiken. Typ "sudo -i" om in te loggen als rootgebruiker.
4: Om je wifi-netwerk toe te voegen aan de Raspberry Pi, typ je
"wpa_passphrase "SSID" "uw wachtwoord" >> /etc/wpa_supplicant/wpa_supplicant.conf"
in de terminal met de naam en het wachtwoord van uw netwerk.
5: Zodra dit is gebeurd, start u uw pi opnieuw op.
6: Als alles goed is, zou je een IP moeten zien op je wlan0-interface. Voer "ip a" uit om dit te controleren.
7: Typ als laatste "sudo apt-get update" en "sudo apt-get upgrade" om je pi bij te werken.
8: Zorg ervoor dat u MySQL, apache2 en php-mysql voor dit project installeert. Type: sudo apt install apache2 mariadb-server php-mysql -y
9: Lees dit artikel voor het installeren van MySQL:
10: Bewerk uw MySQL-gebruiker en wachtwoord in het config.py-bestand in de backend.
Bluetooth-configuratie
1: Zet de Arduino aan
2: Typ hcitool scan om het mac-adres van uw Bluetooth-module te vinden. Eenmaal gevonden, schrijf het op of kopieer het in een ander document.
3: Nu gaan we de Bluetooth-module toevoegen aan de Raspberry Pi. Voer de volgende opdrachten uit:
sudo bluetoothctl
agent aan
koppel mac-adres (Als er om een pin wordt gevraagd, is de standaard pin 1234)
vertrouw mac-adres
4: Voeg uw mac-adres toe aan het app.py-bestand in de backend.
Luidsprekeropstelling
Nu is je pi bijgewerkt en hebben we een internetverbinding. We kunnen beginnen met het configureren van de luidsprekers.1: Voer het volgende commando uit: "curl -sS https://raw.githubusercontent.com/adafruit/Raspbe… | bash"
2: Als het klaar is, zal het je vragen om opnieuw op te starten, druk op y en ga naar binnen.
3. Voer het script nu opnieuw uit, dit zorgt ervoor dat de audio correct werkt. Als alles goed is hoor je een vrouw praten.
4. Als dat is gebeurd, start u een tweede keer opnieuw op.
Python-configuratie
De projectcode draait op python, dus zorg ervoor dat python 3.7 is geïnstalleerd. Controleer dit met "python3-V". Als je python hebt, kun je de volgende pakketten installeren met het pip-installatieprogramma: pip install Flask Flask-Cors Flask-MySQL Flask-SocketIO PyMySQL gevent gevent-websocket python-socketio requests
SmartBox-installatie
Nu alle hoofdinstellingen zijn geconfigureerd, kunnen we beginnen met de officiële SmartBox-setup.
1: Kloon de SmartBox-repository naar uw homedirectory (/home/pi) door te typen: git clone
2: Zodra dit is gebeurd, kunt u het sql-bestand uitvoeren. Typ "sudo mysql -u root -p << SmartBox.sql" om de database te maken.
3: Kopieer vervolgens de frontend naar /var/www/html door "cp -R frontend/. /var/www/html" te doen
4: Voeg voor automatisch opstarten het servicebestand toe aan systemd. Typ: "cp service/SmartBox.service /etc/systemd/system/SmartBox.service" en doe "sudo systemctl enable myscript.service" om het in te schakelen.
5: Zodra dat is gebeurd, gaat u naar config.py in de backend en wijzigt u dit in uw mysql-wachtwoord.
6: Start je foto opnieuw op
Stap 4: Arduino Uno-installatie
Nu het hoofdapparaat klaar is, gaan we beginnen met de ledstrip. De Arduino zal voor ons de 5V WS1812B LED-strip aansturen.
1: Download en installeer de Arduino IDE:
2: Download de Arduino-code in mijn github-repository:
3: Als alles is gedownload en geïnstalleerd, kunt u uw Arduino Uno aansluiten.
4: Open het LedStripCode.ino-bestand en upload het naar uw Arduino door op de pijl naar rechts te klikken.
5: Verbind je bluetooth module en ledstrip met de arduino en alles zou moeten werken. (Zie Stap 1 Bedrading)
Stap 5: Case-ontwerp
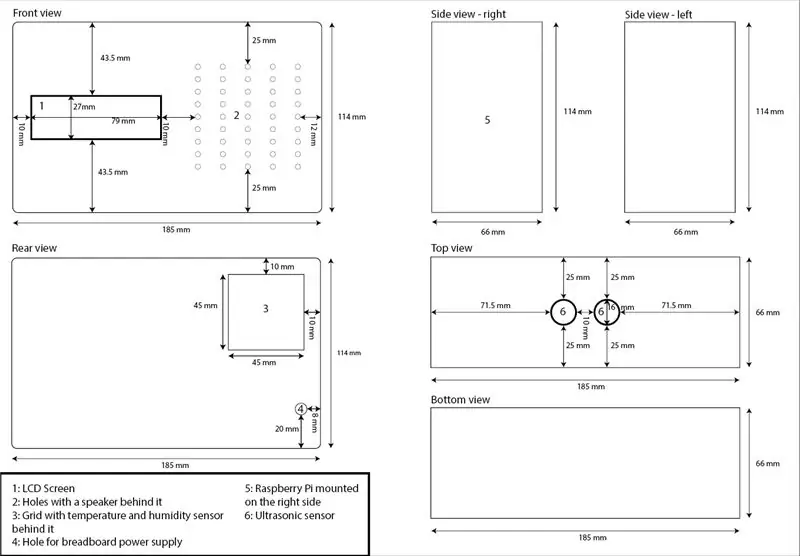


Voor het ontwerp van mijn behuizing heb ik een bestaande plastic doos en de officiële Raspberry Pi-behuizing gebruikt. Op het vooraanzicht heb ik verschillende gaten gemaakt voor de luidspreker en een voor het LCD-scherm.
Aan de achterkant heb ik een opening gemaakt voor de bedrading van de temperatuur- en vochtigheidssensor. Er is ook een opening voor de bedrading van de breadboard-voeding aan de binnenkant.
Op het bovenaanzicht bevinden zich twee gaten voor de ultrasone sensor, zodat beweging kan worden gedetecteerd wanneer een alarm afgaat.
Ik heb de Raspberry Pi in de behuizing aan de rechterkant van de doos gemonteerd, zodat ik hem gemakkelijker kan upgraden of vervangen.
Zodra dat is gebeurd, kunt u uw T-cobbler en sensoren integreren. Ik gebruikte schroeven en siliconen om ervoor te zorgen dat alles stevig is.
OPMERKING: Als u metalen schroeven gebruikt om de Raspberry Pi te monteren, zorg er dan voor dat u isolatietape gebruikt.
Stap 6: Afwerking
Nu alles klaar is, kun je het IP-gedeelte in de cmdline.txt verwijderen.
Gebruik: sudo nano /boot/cmdline.txt
Aanbevolen:
Fanair: een weerstation voor uw kamer: 6 stappen (met afbeeldingen)

Fanair: een weerstation voor je kamer: Er zijn talloze manieren om het actuele weer te weten te komen, maar dan weet je alleen het weer buiten. Wat als u het weer in uw huis wilt weten, in een specifieke kamer? Dat probeer ik met dit project op te lossen. Fanair gebruikt mul
Achterkomen wanneer iemand een kamer binnenkwam: 7 stappen

Ontdek wanneer iemand een kamer binnenkwam: in deze tutorial leren we hoe je erachter kunt komen wanneer iemand een kamer binnenkwam met behulp van de RTC-module, PIR-sensor, OLED-display en arduino.Bekijk een demonstratievideo
Nike LED-swoosh! Dit is een geweldig decor voor een kamer. Dit is het enige project dat iedereen kan herhalen: 5 stappen

Nike LED-swoosh! Dit is een geweldig decor voor een kamer. Dit is het enige project dat iedereen kan herhalen.: Gereedschap - meetlint - schroevendraaier - soldeerbout - copingzaag - elektrische boor - schuurpapier Benodigdheden - LED-strip (RGB) 5 m - LED-controller - Voeding 12V 4A-hout 50-50-1500 2x-hout 20-20-3000 2x-multiplex 500-1000mm-schroeven (45mm) 150x-schroeven (35mm) 30x-scr
Idee voor doe-het-zelf-activiteit voor weerstations voor 12+ jaar: 4 stappen

Idee voor doe-het-zelf-weerstationactiviteit voor 12-plussers: in deze activiteit zullen deelnemers hun weerstation opzetten, de lucht in sturen en de opnames (licht, temperatuur, vochtigheid) in realtime volgen via de Blynk-app. Bovendien leert u hoe u de geregistreerde waarden publiceert
Automatiseer uw hele kamer met Google Home + Arduino, NodeMCU en Ubidots - Ajarnpa

Automatiseer je hele kamer met Google Home + Arduino, NodeMCU en Ubidots: Hallo allemaal, hier ben ik om je een project te laten zien dat ik heb gedaan. Het gaat je kamer besturen en automatiseren met arduino en nodemcu met een IoT-platform dat ik maanden geleden begon te gebruiken en ik denk dat het geweldig is, dus hier deel ik mijn ervaring met je. Met deze
