
Inhoudsopgave:
- Auteur John Day [email protected].
- Public 2024-01-30 11:16.
- Laatst gewijzigd 2025-01-23 15:01.
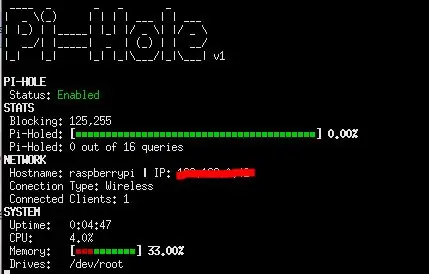
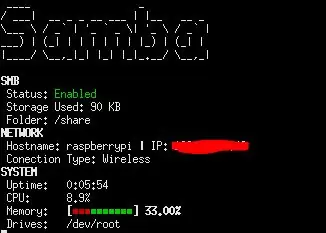
In deze tutorial laat ik je zien hoe je een display maakt met je PiHole-statistieken en Samba-statistieken.
Benodigdheden
- 1x Raspberry Pi
- 1x Raspberry Pi-display
Stap 1: Pihole instellen
Om Pihole te installeren, opent u gewoon een terminal en voert u de onderstaande code in. Volg de installatie en stel het in zoals u dat wilt. Vergeet alleen het wachtwoord niet te noteren!
curl -sSL https://install.pi-hole.net https://install.pi-hole.net | bash
Stap 2: Samba instellen
Om samba te installeren en in te stellen, opent u een terminal en voert u de onderstaande code in.
sudo apt-get install samba samba-common-bin
sudo mkdir -m 1777 /share
sudo leafpad /etc/samba/smb.conf
Voer vervolgens deze code in de editor in:
[pishare]
path=/share writeable=Ja maak mask=0777 directory mask=0777 public=no
Voer vervolgens deze opdracht uit om een gebruiker aan te maken en voer vervolgens een wachtwoord voor de gebruiker in:
sudo smbpasswd -a pi
Voer ten slotte uit:
sudo systemctl herstart smbd
Stap 3: Stel de code in
Voer het volgende uit om de code in te stellen:
wget https://raw.githubusercontent.com/barleybobs/piStats/master/setup.sh 2 Kudos Rep
Voer dan uit:
chmod +x setup.sh
Open daarna Bestandsbeheer en ga naar /home/pi en klik op het bestand setup.sh en selecteer Uitvoeren in Terminal. Hiermee wordt de code geïnstalleerd en de afhankelijkheden gedownload.
Stap 4: Automatisch starten instellen
Nu zullen we de pi zo instellen dat bij het opstarten het scherm in de modus Volledig scherm wordt geopend. Om dit te doen:
mkdir /home/pi/.config/autostart
nano /home/pi/.config/autostart/pistats.desktop
Vul dan in:
[Bureaubladinvoer]
Type=Applicatienaam=PiStats Exec=bash -c 'sleep 1 && xterm -hold -fullscreen -hold -e "sudo python3 /home/pi/piStats/main.py" && overzichtelijk -idle 0.01 -root'
Stap 5: Maak verbinding met uw Samba-bestandsserver
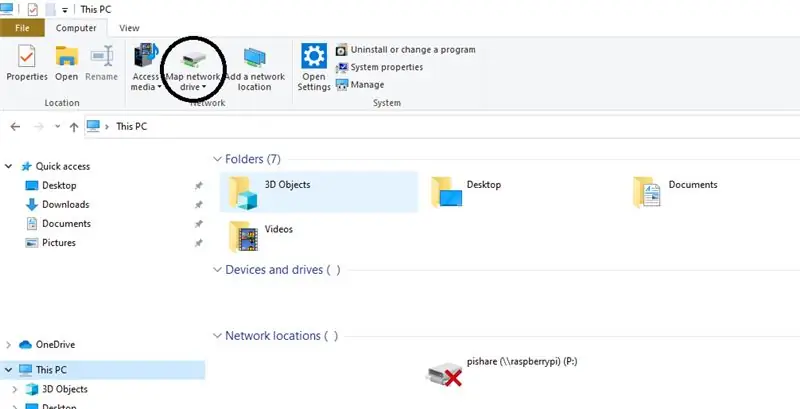
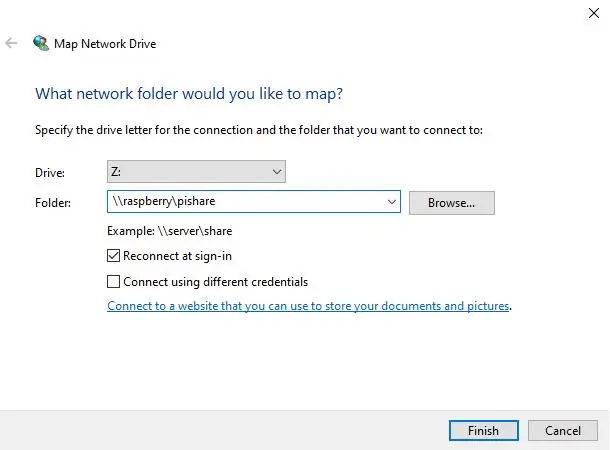
Om verbinding te maken met uw bestandsserver, opent u Bestandsverkenner en selecteert u Deze pc en selecteert u vervolgens kaartnetwerkstation en plaatst u in de map:
raspberrypi\pishare
Stap 6: Verbinden met Pihole
Om verbinding te maken met Pihole raad ik u aan deze handige website te gebruiken voor het wijzigen van uw DNS:
support.opendns.com/hc/en-us/articles/228007207-Windows-10-Configuration
Aanbevolen:
Back-up van Macs naar een SAMBA (SMB) Share: 3 stappen

Back-up van Macs naar een SAMBA (SMB) Share: In deze Instructable leert u hoe u een back-up kunt maken van een Mac naar een Windows Home Server-box of een andere SAMBA-share. U hebt nodig: Windows Home Server (of een SMB-netwerkshare) met vrije ruimte zo groot als de harde schijf van je mac gebruikte ruimteApple-computer met 10.4
Samba instellen (bestandsserver): 6 stappen

Hoe Samba (bestandsserver) in te stellen: deze Instructable zal u begeleiden bij het configureren van Samba. Deze Instructable is gebaseerd op Linux Ubuntu 9.04. De instructies om het in te stellen met nieuwere versies zullen vrijwel identiek zijn. Ik zal me concentreren op het opzetten van een bestandsserver in deze Instr
